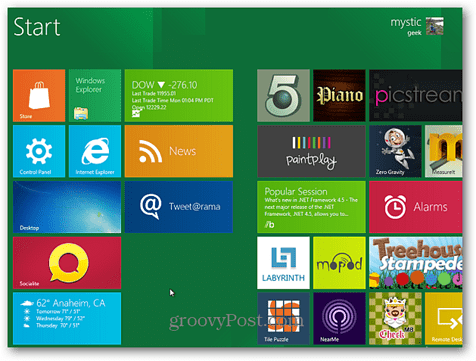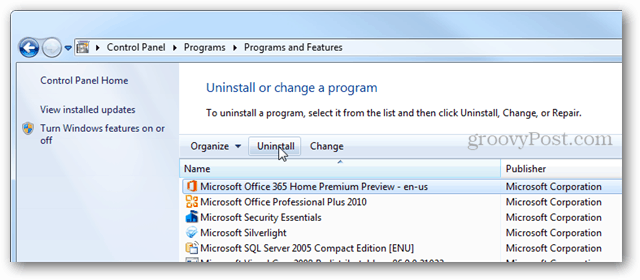A csúszka hozzáadásával módosíthatja a képernyő fényerejét a Windows 10 rendszerben
Microsoft A Windows 10 / / March 17, 2020
Utoljára frissítve:

A Windows 10 célja, hogy megkönnyítse rendszerének kezelését, de vannak olyan dolgok, amelyeket egy harmadik féltől származó segédprogram végez.
A Microsoft jelenleg a klasszikus Vezérlőpultról az összes rendszerbeállítást áthelyezi a Windows 10 új Beállítások alkalmazásába. Minden új kiadással egyre több rendszerkonfigurációs beállítást talál a végén. És bár ez egyes beállítások elérését megkönnyíti, jelenleg nincs egyszerű mód a képernyő fényerejének kezelésére.
Állítsa be a kijelző fényerejét az Action Center segítségével
A laptop fényerősségének megváltoztatásához nyissa meg az Action Center alkalmazást, és kattintson a Fényerő elemre gombot, de 25 százalékos lépésekben állítja be, ami nehézkes és nem ad pontosságot ellenőrzés. Ha pontos vezérlést szeretne, kattintson a jobb gombbal a Fényerő gombra, és válassza a lehetőséget Menj a beállításokhoz.
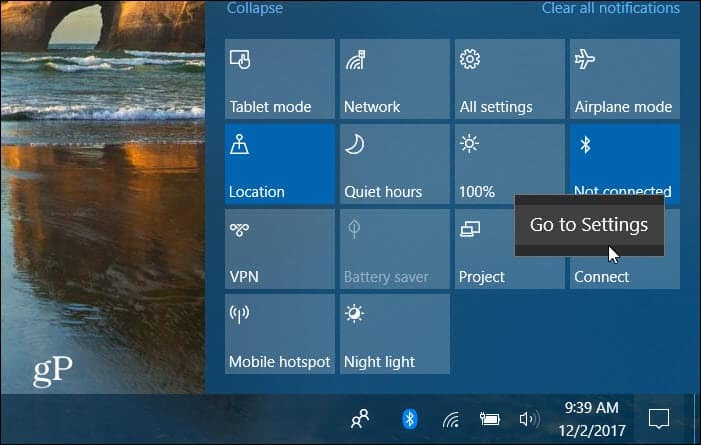
Itt van egy csúszka, amellyel beállíthatja a kijelző fényerejét.
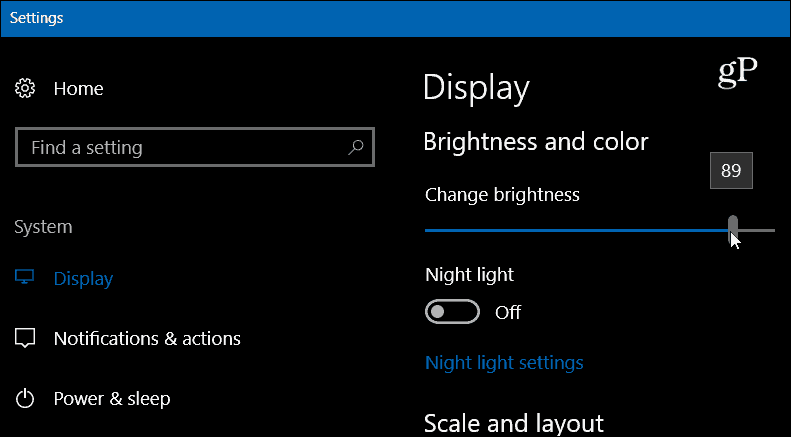
Adja hozzá a Fényerő csúszkát a Windows 10 rendszerhez
Töltse le az úgynevezett ingyenes segédprogramot Fényerő-csúszka a GitHub-tól. Ez hozzáad egy fényerő-csúszka ikont a tálcához a könnyű hozzáférés érdekében. Ez egy könnyű alkalmazás, amelyet nem kell telepíteni, és egy flash meghajtóról vagy a hálózati helyről futtathatja. Csak kattintson duplán a végrehajtható fájlra a program azonnali megnyitásához. Kattintson rá, hogy a képernyő fényerejét az Ön számára legmegfelelőbben állítsa be.
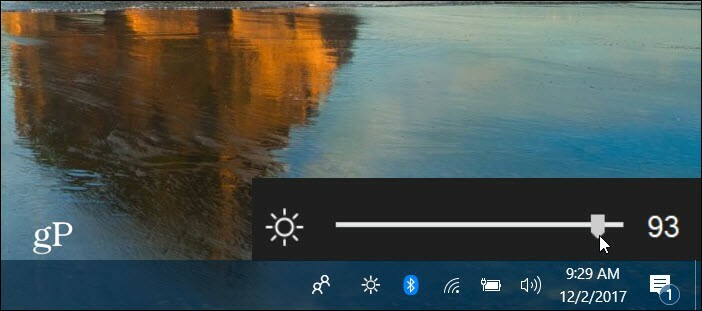
Kattintson a jobb egérgombbal, hogy bezárja, vagy indítás közben futtassa, így mindig ott van, ha sokat használ. Valójában a képernyő fényerejének csökkentése egyszerű módszer takarítson meg akkumulátort a laptopján.
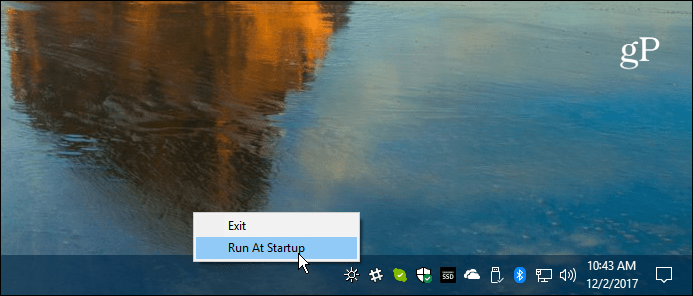
Amíg a Microsoft továbbra is új funkciókat kínál a Windows 10, és kevésbé van szükség további szoftverek telepítésére, az ilyen egyszerű igények kielégítésére továbbra is a legmegfelelőbbek egy harmadik féltől származó alkalmazások, például a Brightness Slider. Ahelyett, hogy a beállítások eléréséhez a különböző képernyők hosszú listáján kellene áttekintenie, ez sokkal könnyebbé teszi. Tudom, az első világ problémái, igaz?
Talál egy hasznos segédprogramot a Windows 10 laptopján? Melyek a kedvenc ingyenes segédprogramjai, amelyek a Windows speciális igényeire vonatkoznak? Tájékoztasson minket az alábbi megjegyzés szakaszban, vagy csatlakozzon hozzánk mindent, amire a Microsoft a Windows 10 fórumok.