A fényképezőgép teljes letiltása Windows és Mac rendszereken
Ablakok Alma Hős Macos / / March 19, 2020
Utoljára frissítve:

Aggódik a magánéletének védelme miatt a Windows vagy a beépített kamerákkal ellátott macOS eszközökön? Így tilthatja le őket.
A FaceTime és a WhatsApp korában szinte minden mobil eszköz rendelkezik kamerával, amely lehetővé teszi a másokkal való kommunikációt. A Windows laptopok és a MacBooks nem különböznek egymástól, de a beépített kamerák magukban foglalják a saját kockázatukat, amelyeket nem szabad figyelmen kívül hagyni.
Ha a számítógép vagy a Mac bármikor veszélybe kerül, a fényképezőgép adatait máshol is fel lehet venni és felhasználni. Ahelyett, hogy magánéletét kockáztatná, teljesen letilthatja a beépített webkamerát a Windows és a MacOS eszközökön. Itt van, hogyan.
A fényképezőgép letiltása a MacOS rendszeren
Nincs beépített lehetőség a fényképezőgép teljes letiltására a Mac számítógépen, de visszavonhatja a kamerához való hozzáférést.
Ehhez kattintson a Indítóállás ikonra a Mac Dock-on. Keresse meg és kattintson a belépéshez Rendszerbeállítások, majd írja be a Biztonság és adatvédelem menü.
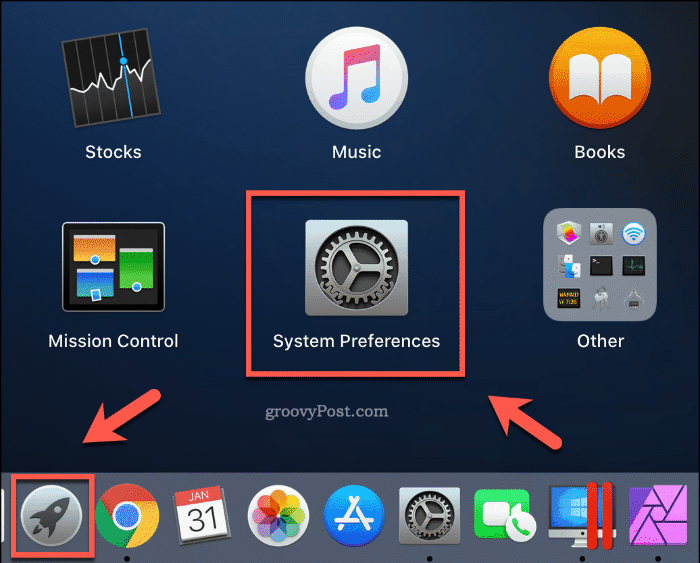
A kamerához hozzáféréssel rendelkező telepített szoftverek listája jelenik meg a Kamera fület. A felsorolt alkalmazásokhoz való hozzáférés visszavonásához kattintson a jelölésre a bejegyzés melletti jelölőnégyzetből.
Lehet, hogy meg kell nyomnia a lakat ikonra a bal alsó sarokban, mielőtt módosíthat, megadva jelszavát vagy Touch ID hitelesítő adatait a hozzáférés engedélyezéséhez.
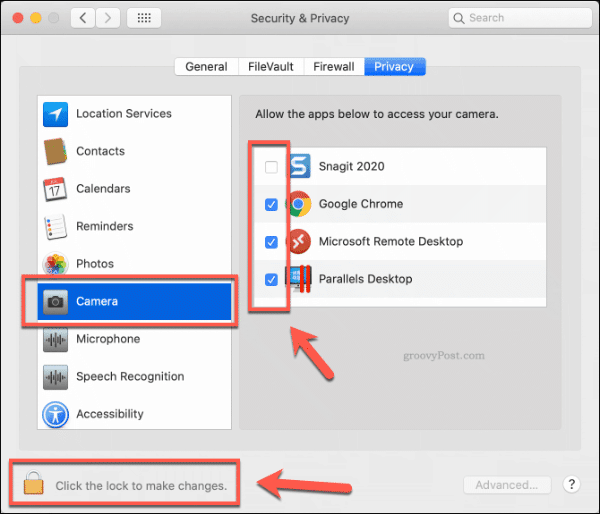
A legtöbb esetben ennek elegendőnek kell lennie a fényképezőgéphez való hozzáférés korlátozásához. Bármikor visszaállíthatja a hozzáférést, ha egy alkalmazásbejegyzés melletti jelölőnégyzetre kattint, hogy újra engedélyezze a hozzáférést.
Ha továbbra is aggódik, telepítheti és használhatja a OverSight app figyelemmel kíséri és figyelmeztet minden olyan alkalmazásra, amely megkísérli elérni a webkamerát vagy a mikrofont.
A fényképezőgép letiltása Windows rendszeren
A MacOS felhasználókkal ellentétben sokkal könnyebb letiltani a kamerát egy Windows PC-n. Mielőtt ezt megtenné, ellenőrizze, hogy melyik szoftver jelenleg használja a fényképezőgépet.
Ezt csináld meg, Jobb klikk a Start menü ikonjára, majd kattintson a gombra Beállítások. Innentől kattintson a gombra Adatvédelem> Kamera.
A kamera alatt hozzáférő alkalmazások listája jelenik meg a Engedélyezze az asztali alkalmazások számára a kamera elérését szakasz, amely tartalmazza azt az információt, amikor az alkalmazások utoljára hozzáfértek a fényképezőgépéhez.
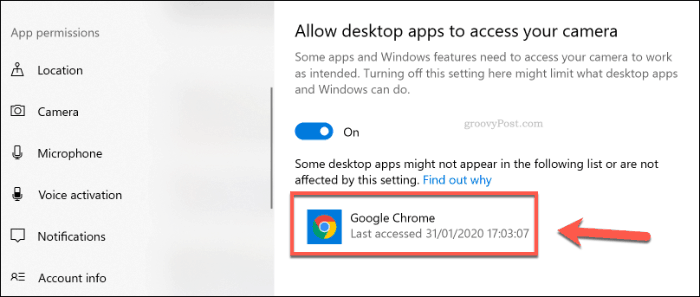
A Windows UWP alkalmazások a kamera hozzáféréssel jelenik meg a Válassza ki, mely Microsoft Store alkalmazások férhetnek hozzá a fényképezőgépéhez szakasz.
Kattintson az egyes alkalmazások melletti csúszkákra a kamera hozzáférés engedélyezéséhez vagy letiltásához.
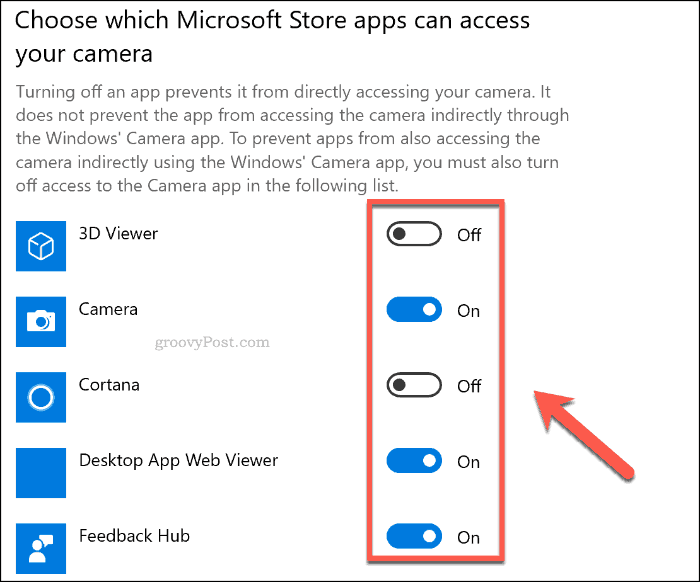
A fényképezőgéphez való minden hozzáférés letiltásához kattintson a gombra változás gombot a Engedélyezze a készülék kamerájához való hozzáférést kategóriában, majd kattintson a csúszkára a Kamera hozzáférése ehhez az eszközhöz választási lehetőség.
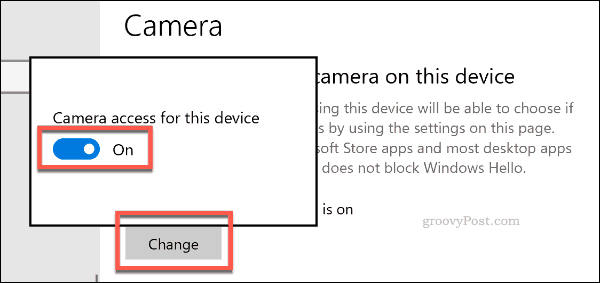
Ez letilthatja a kamera hozzáférést az összes UWP alkalmazáshoz, valamint a legtöbb (de nem minden) asztali szoftverhez. A fényképezőgép teljes letiltásához a Eszközkezelő.
A Windows asztalon, Jobb klikk a Start menü gombra, majd kattintson a gombra Eszközkezelő a csatlakoztatott eszközök listájának eléréséhez.
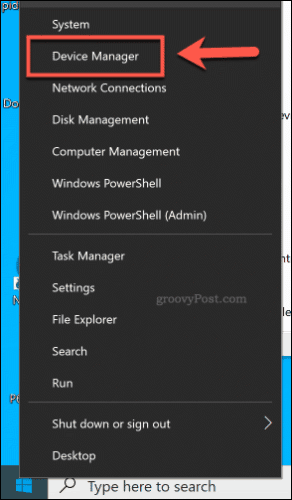
Ban,-ben Eszközkezelő ablakban kattintson a megnyitásához fényképezőgépek kategória. Ha a fényképezőgép nem szerepel itt, akkor próbálkozzon a Képalkotó eszközök kategória.
A fényképezőgép letiltásához Jobb klikk az egyik kategóriában felsorolt kamerakészülékén, majd kattintson a gombra Az eszköz letiltása választási lehetőség.
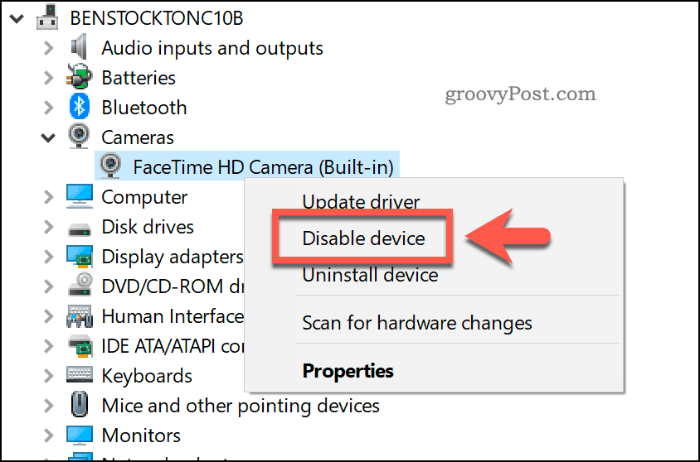
A Windows kérheti, hogy erősítse meg, hogy ténylegesen le kívánja-e tiltani az eszközt. kettyenés Igen megerősítéséhez.
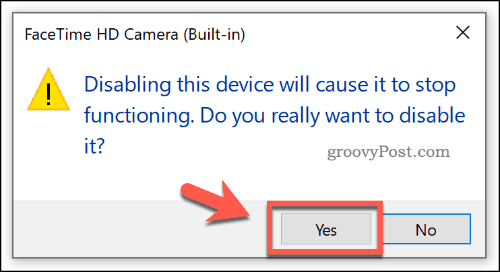
A megerősítés után a Windows letiltja az eszközt. Ha vissza kell állítania, Jobb klikk a bejegyzés az Eszközkezelőben, és kattintson a Az eszköz engedélyezése választási lehetőség.
Természetesen, ha továbbra is paranoid, hogy az operációs rendszer nem tartja kikapcsolt állapotban a kamerát, akkor mindig letakarhatja egy darab szalaggal.
Adatvédelem és biztonság javítása Windows és macOS rendszereken
A kamera kikapcsolása ésszerű óvintézkedés, ám másképp érdemes megfontolnia a magánélet és a biztonság javítását a Windows és a MacOS eszközökön. Ha Ön Windows felhasználó, tartsa biztonságban a Windows PC-jét amíg kint vagy és kb.
A macOS-nak jobb a hírneve a biztonság szempontjából, de ez nem tökéletes. A Kuka használata helyett fontolja meg biztonságos fájlok törlése a Mac rendszeren ehelyett megóvja az érzékeny fájlokat a helyreállítástól.
