Képek szerkesztése a Microsoft Word programban
Microsoft Iroda Microsoft Word Hős Szó / / March 19, 2020
Utoljára frissítve:

A Microsoft Word számos képszerkesztő eszközt tartalmaz, amelyek lehetővé teszik a dokumentumokban szereplő képek módosítását. Így használhatja őket.
Nincs szükség drága fotószerkesztő szoftverre, mint például a Photoshop, hogy szerkeszthesse a fényképeket és más képeket a Microsoft Word dokumentumokhoz. Habár a Microsoft Office Picture Manager nyugdíjba vonult, még mindig rengeteg beépített eszköz van a képek szerkesztéséhez a Word-ben.
A Microsoft Word lehetővé teszi a színek és a fényerő formázását, a szegélyek hozzárendelését, a képméret kivágását, a speciális effektusok hozzáadását és még sok másat, tehát a következőképpen teheti meg. Noha az utasítások eltérhetnek, ezeknek az utasításoknak a Word 2016 és újabb verziók számára is működniük kell, beleértve az Office 365 és az Online alkalmazást is.
Képek vágása a Microsoft Word programban
A kép levágására a Microsoft Word-ben van néhány módszer. Először helyezze be a képet a Word-dokumentumba (Beszúrás> Képek) és a kép kiválasztásával.
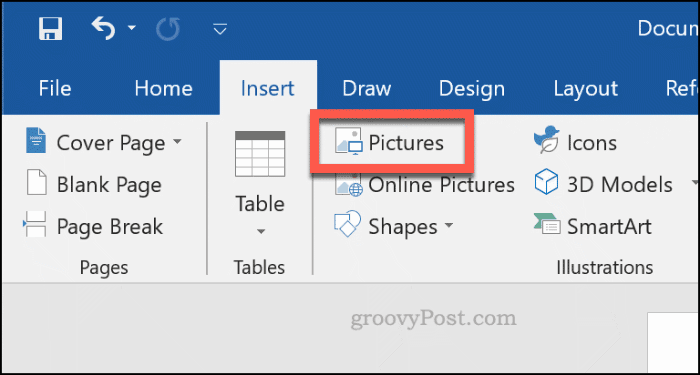
A kiválasztott kép formázásának megkezdéséhez kattintson a gombra Formátum> Vág (vagy Formátum> Vágás> Vágás). A képkivágás módba is beléphet a következővel: jobb gombbal kattintva a kép és a kiválasztás Vág.
Ez megváltoztatja a kép körvonalait az átméretezésről a kivágásra.
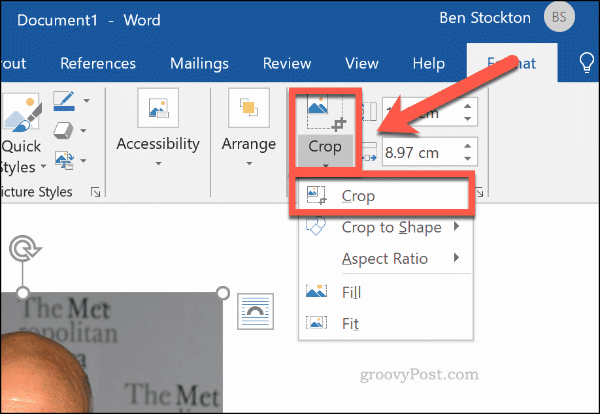
Mozgassa a vágási vázlat eszközöket a kép körül, hogy a képterületet a végső méretre csökkentse. A szürkén megjelenő területeket eltávolítják a végső képről, miután a vágás szerkesztését megerősítették.
Ha egyszer boldog vagy, kattintson egyszer a képen kívül, vagy nyomja meg a gombot Belép a billentyűzeten.
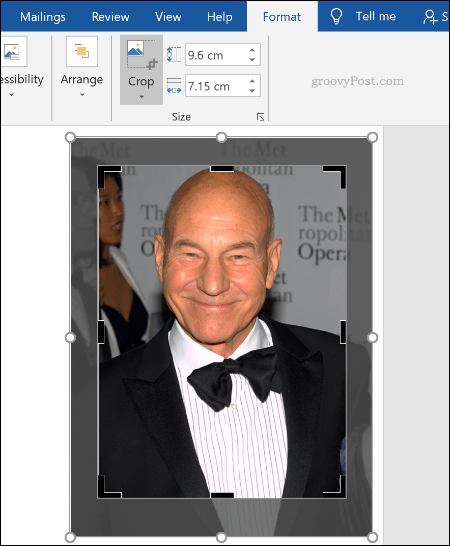
A képszínek formázása
A Word lehetővé teszi a képben használt színek formázását anélkül, hogy előbb exportálni kellene azokat egy fotószerkesztőbe. Testreszabhatja a kép élességét, fényerejét, telítettségét, hang- és kontraszt szintjét manuálisan vagy a több előre beállított szűrő egyikével.
A képformázó eszközök eléréséhez Jobb klikk a képre, és nyomja meg a gombot Kép formázása az alján.
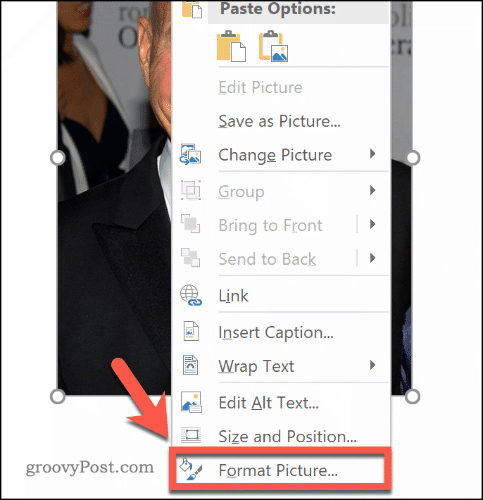
Ezzel megjelenik a Kép formázása menü a jobb oldalon. Kattints a Kép ikon (legszélesebb szélén) a kép színszerkesztő eszközeinek eléréséhez.
Alatt Képjavítások, mozgassa az egyes kategóriák csúszkáit a kép élesítéséhez vagy lágyításához, illetve a fényerő és a kontraszt szintjének növeléséhez vagy csökkentéséhez. Ön is kattinthat Presets mindegyik kategóriához kiválasztva az összes bélyegképet, hogy helyette ezeket a változtatásokat alkalmazza a képén.
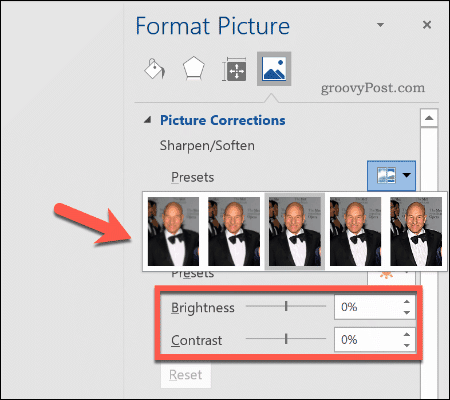
Alatt Kép szín, megváltoztathatja a kiválasztott kép hang- és telítettségi szintjét. Mozgassa az egyes opciók csúszkáit balra vagy jobbra az egyes szintek növeléséhez vagy csökkentéséhez.
kettyenés Presets ezeknek a szinteknek a megadott előre beállított lehetőségek egyikével történő beállításához.
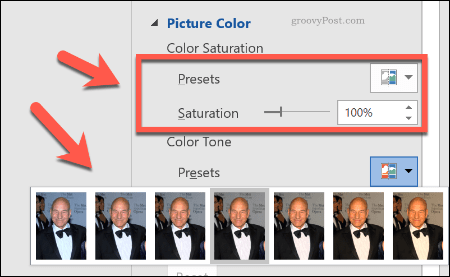
Ha elégedetlen az elvégzett színváltozásokkal, kattintson a Visszaállítás gombot az egyes kategóriák alatt, hogy visszatérjen a képe eredeti állapotához.
Speciális effektusok hozzáadása a képekhez
A Microsoft Word számos speciális effektből áll, amelyek könnyen alkalmazhatók a képekre. Ezek magukban foglalják a kép árnyékát, a ragyogást és a visszaverődést, a lágy széleket, valamint a 3D-s ferde hatást.
A speciális effektusok hozzáadásához írja be a Kép formázása menü (kattintson a jobb gombbal a> Kép formázása elemre), majd kattintson a Hatások ikon (balról balra). Kattintson az egyes alkategóriákra az egyes beállítások eléréséhez.
Ha árnyékot szeretne adni a képéhez, kattintson a gombra Árnyék és mozgassa a csúszkákat az átlátszóság, méret, szög, szín stb. beállításához Ön is kattinthat Előre ehelyett a Word által definiált árnyék előnézete és hozzáadása.
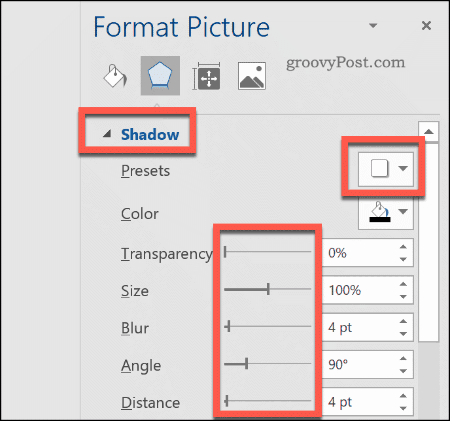
kettyenés Visszaverődés és kövesse ugyanazokat az utasításokat, ha egyéni vagy előre beállított képet szeretne hozzáadni a képéhez. Csináld ugyanezt Világít egy képet ragyog, és Lágy szélek a kép körül lévő szélek lágyításához.
Ha 3D-s ferde hatást szeretne hozzáadni a képéhez, kattintson a gombra 3D formátum. Kattintson a kívánt kép felső és alsó részére egyaránt Felső kúp és Alsó kúp, az egyik előre definiált lehetőség kiválasztásával.
A legördülő menük és az opciós mezők segítségével testreszabhatja a 3D-s kúphatás mélységét, kontúrját, anyaghatását és megvilágítási szintjét.
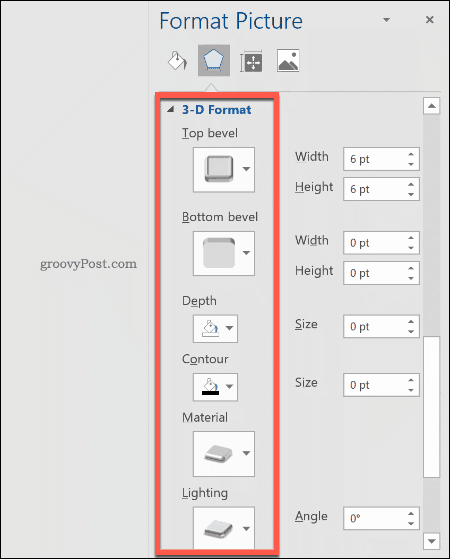
A képhez számos előre beállított művészi effektus közül egyet is hozzáadhat. Ezek több effektust egyesítenek, hogy megváltoztassa a képet.
Ehhez kattintson a Művészi effektusok alkategóriát, majd kattintson a gombra Művészi effektusok ikon. Az egér segítségével válassza ki az előre beállított lehetőségek egyikét, és alkalmazza azt a képre.
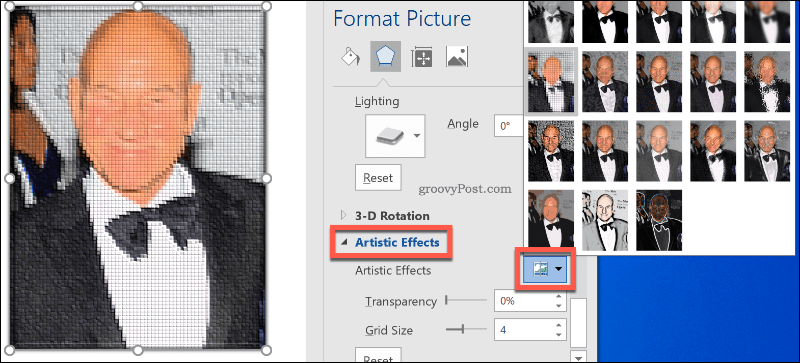
Képek tömörítése a Microsoft Word programban
Képek hozzáadása egy Word-dokumentumhoz jelentősen megnövelheti annak méretét. Által a képek tömörítése, csökkentheti a dokumentum fájlméretét egészében.
Egy kép formázásához kattintson a gombra Formátum> Képek tömörítése és ellenőrizze, hogy a Csak erre a képre vonatkozzon jelölőnégyzet be van kapcsolva. Ha az összes csatolt képet tömöríteni szeretné, kattintson a jelölőnégyzet eltávolításához.
A képek tömörítése csúszó skálán csökkenti a minőséget a HD minőségtől (330 pixel hüvelykben) az alapvető e-mail minőségre (96 képpont hüvelykben).
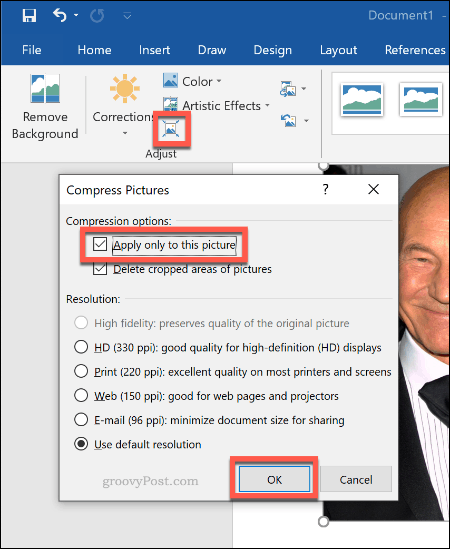
Minél jobb a minőség, annál nagyobb a Word fájl, tehát válassza ki a kívánt minőséget, majd kattintson az OK gombra rendben a képek tömörítéséhez.
Az alapvető képszerkesztés egyszerűvé vált
Ezek a szerkesztőeszközök megkönnyítik a képek alapvető módosításait a Microsoft Word programban. Te is átméretezni a képeket a Windows 10 rendszerben képszerkesztő nélkül is.
Ha úgy találja, hogy nagyobb változtatásokat kell végrehajtania a képein, akkor kipróbálhatja ezeket ingyenes Photoshop alternatívák helyette.
