Makrók rögzítése a Microsoft Excel programban
Microsoft Iroda Microsoft Microsoft Excel Hős Excel / / March 19, 2020
Utoljára frissítve:

Automatizálhatja az ismétlődő feladatokat az Excel programban a makrók segítségével. Így rögzítheti ezt.
Minden megnyomott gomb, minden létrehozott képlet - automatizálható az Excel programban, ha tudja, hogyan kell makrókat rögzíteni. Az Excel makró megismétli minden elvégzett lépést, megkönnyítve a leginkább ismétlődő műveletek automatizálását.
Ha valaha is rögzített makrók a Word-ben, akkor megismerheti a folyamatot. Írhat saját makrókat a VBA (Visual Basic for Applications) használatával, de sokkal könnyebb vizuálisan rögzíteni őket a Macro Recorder eszköz segítségével. Itt van, hogyan.
Excel makró rögzítése
A legtöbb Excel-felhasználó számára a makró Microsoft Excelben történő rögzítésének legegyszerűbb módja a Macro Recorder használata. Amíg a makró felvevő rögzít, a művelet elvégzése megtörténik. A végrehajtott lépések mentésre kerülnek, és olyan műveletekké alakítják át, amelyeket az Excel megismételhet.
Az Excel makró rögzítésének megkezdéséhez be kell lépnie a
Ehhez kattintson a jobb gombbal a szalagsávra, és nyomja meg a gombot Testreszabhatja a szalagot.
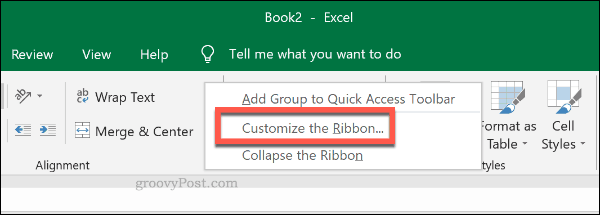
Ban ben Excel beállítások, kattintson a lehetőség engedélyezésére Fejlesztő jelölőnégyzetet a Testreszabhatja a szalagot fület. nyomja meg rendben menteni.
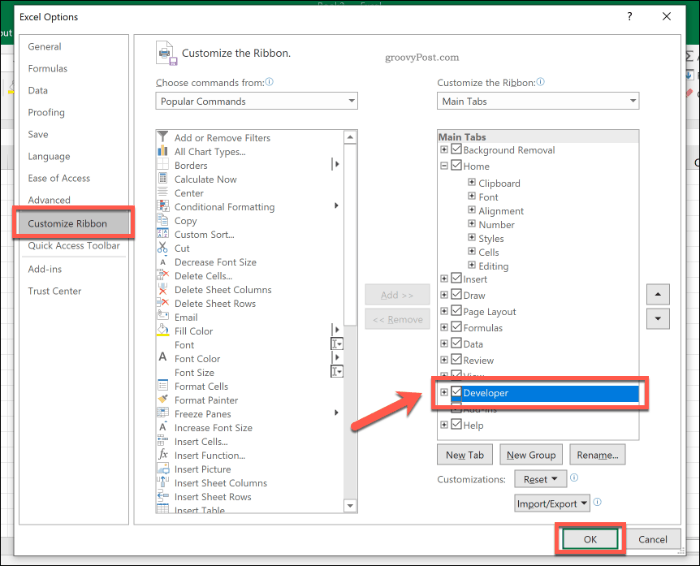
A szalagsor most megjeleníti a Fejlesztő fül a Nézet és a Súgó lapok között.
A makró rögzítésének megkezdéséhez kattintson a gombra Fejlesztő> Makró rögzítése.
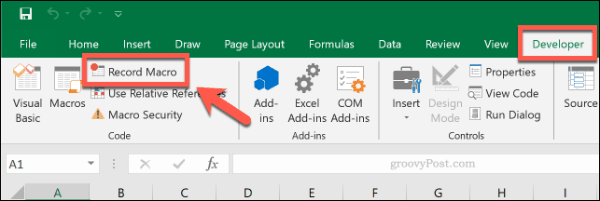
Ban,-ben Rögzítse a makrót ablakban adja meg a makró emlékezetes nevét és leírását. A makró és a billentyűparancs összekapcsolásához írjon be egy betűt Gyorsbillentyű, bár ez nem kötelező.
Ha el szeretné menteni az Excel makrót a jelenlegi munkafüzettel, ellenőrizze, hogy a Tárolja a makrót opcióra van állítva Ez a munkafüzet. Ha az összes Excel munkafüzetben használni szeretné a makrót, válassza a lehetőséget Személyes makró munkafüzet helyette.
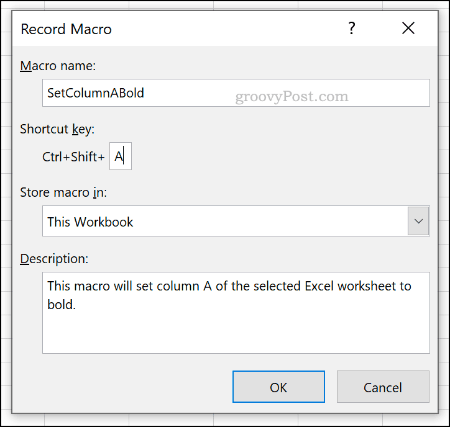
kettyenés rendben a makró rögzítéséhez. Az e pont után tett minden lépést rögzítjük. Például, ha úgy dönt, hogy olyan műveletet hajt végre, mint például a cella formátumának megváltoztatása, akkor ezeket a lépéseket rögzíti.
Miután rögzítette a lépéseket a makróba, nyomja meg a gombot A felvétel leállítása ban,-ben Fejlesztő fület.

Kattints a makrók gombot a Fejlesztő lapon megtekintheti a rögzített makrók listáját.
A makró használatához válassza ki, majd kattintson a gombra Fuss gomb.
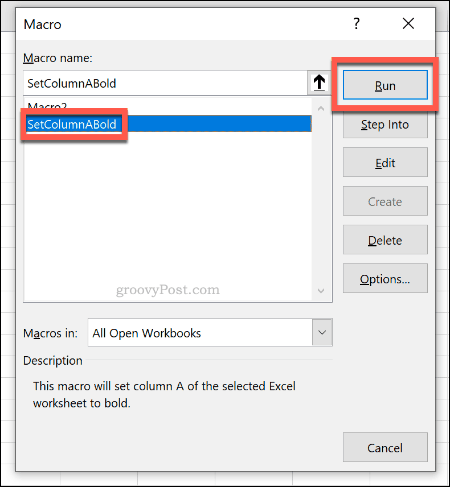
Ha hozzáadott egy billentyűparancsot a makróhoz, akkor a parancsikont használhatja a makró futtatásához.
Az Excel makrók szerkesztése
Teljesen lehetséges a rögzített makró szerkesztése a lépések teljes hozzáadásához, megváltoztatásához vagy eltávolításához. Sajnos ehhez a változások elvégzéséhez tudnia kell, hogyan kell írni és szerkeszteni a VBA (Visual Basic for Applications) kódot.
Ha módosítani szeretné a rögzített makrót (és szívesen ír a VBA-ban), kattintson a Fejlesztő> Makró, válassza ki a makrót, majd nyomja meg a gombot szerkesztése gomb.
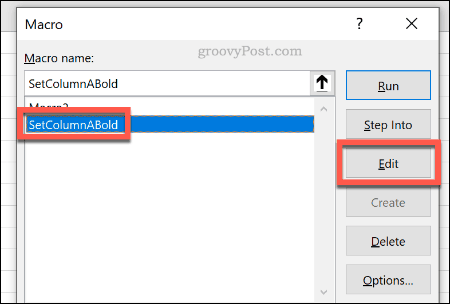
Ekkor betöltődik az Office VBA szerkesztő. A VBA kódot közvetlenül a gomb megnyomásával módosíthatja Fuss gombra, hogy tesztelje a módosításokat annak ellenőrzése érdekében, hogy működnek-e.
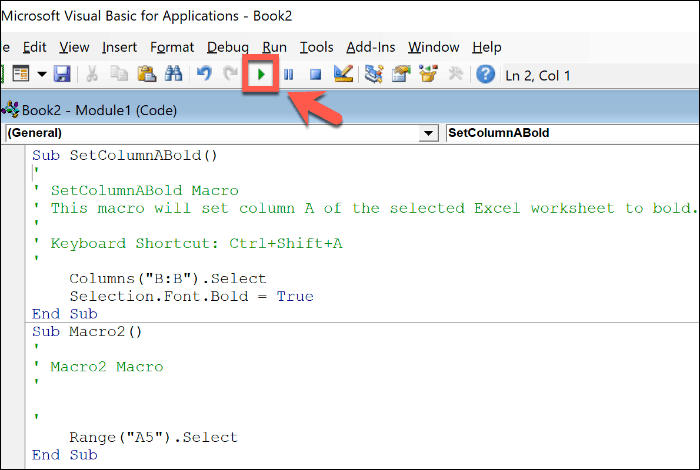
Ha módosította a makrót, zárja be az Office VBA szerkesztőt, majd mentse el az Excel munkafüzetet.
Ha nem tud makrókat írni a VBA-ban, akkor a legegyszerűbb módszer a makró törlése és újra rögzítése. Válassza ki a makrót, és nyomja meg a gombot Töröl távolítsa el, majd ismételje meg a fenti lépéseket, hogy rögzítse a frissített lépésekkel.
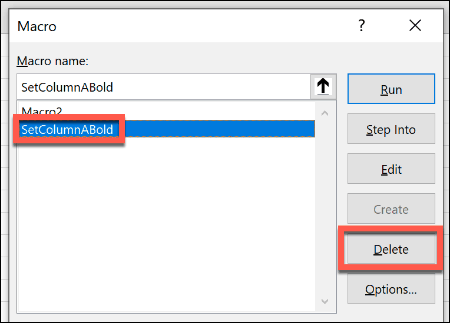
Az Excel makrók mentése
Miután elkezdte használni a makrókat az Excel programban, rögzíthet bármilyen műveletet vagy feladatot, és bármikor megismételheti azokat.
Amikor elmenti az Excel munkafüzetet, ne felejtse el elmenteni az XLSM makro-engedélyezett munkafüzet formátumban. Ez lesz mentse el a rögzített Excel makrókat a munkafüzet belsejében, lehetővé téve őket másutt.


