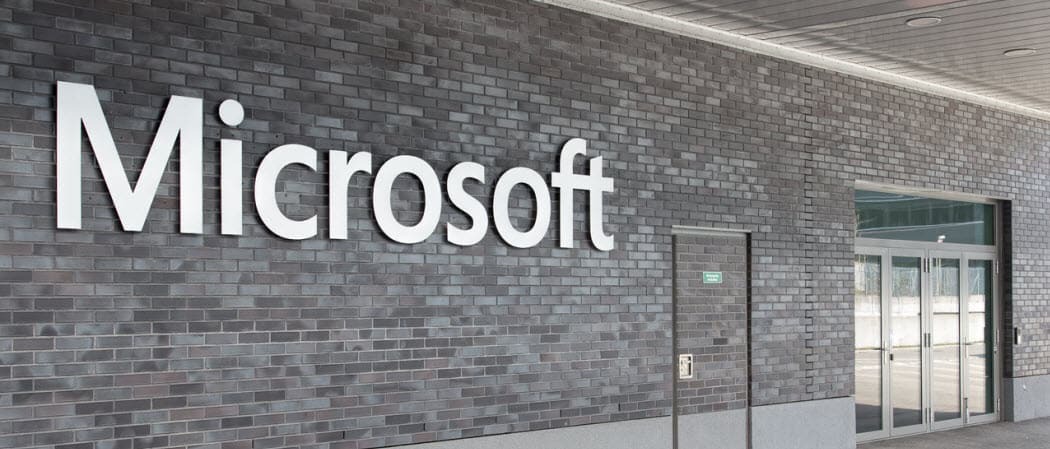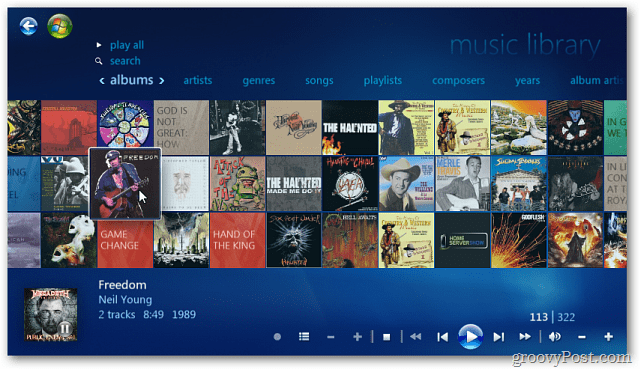BIOS / UEFI telepítési útmutató: Indítás CD-ről, DVD-ről, USB meghajtóra vagy SD-kártyára
A Windows 10 Bios / / March 19, 2020
Utoljára frissítve:
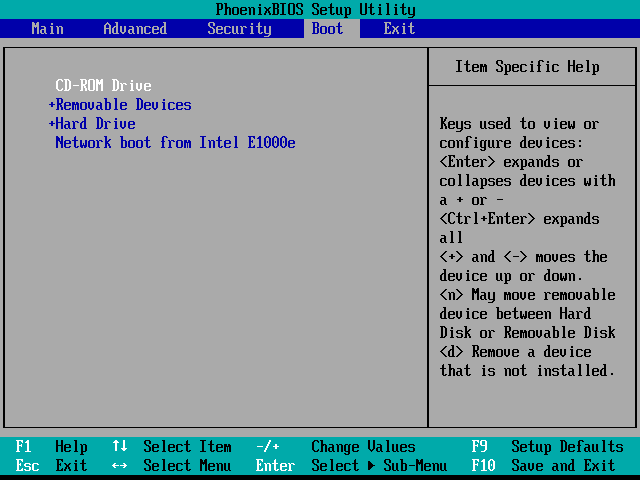
Az USB vagy CD / DVD meghajtóról történő indítás bonyolult lehet a számítógép BIOS / UEFI beállításától függően. Ebben az útmutatóban lépésről lépésre részletezzük.
A Windows több ezer számítógépes konfiguráción fut, de egy új operációs rendszer, például a Windows 10 telepítése a létező konfigurációk különféle változataira egy másik dolog. A lépések eltérőek lehetnek attól függően, hogy a számítógépen van-e a Windows 10 telepítése, a rajta lévő Windows korábbi verziója vagy egy teljesen más operációs rendszer, mint például a macOS vagy a Windows Linux. A Windows 10 telepítése mindegyik esetben a fő merevlemez-meghajtón (HDD) vagy a szilárdtestalapú meghajtón (SSD) kívüli eszköz indításán alapul. Ehhez belépnie kell a BIOS vagy az UEFI telepítő oldalára. Időnként ezt könnyebben lehet mondani, mint megtenni.
Ebben az útmutatóban áttekintjük azokat az alapvető lépéseket, amelyek a legtöbb forgatókönyvre vonatkoznak. Ezután megbeszéljük néhány hibaelhárítási és alternatív módszert, amennyiben az egyszerű megközelítés nem működik érted.
Hogyan lehet összefoglalni: Indítsa el számítógépét CD / DVD / USB / SD meghajtóról
- BIOS vs. UEFI: Mi a különbség?Választható. Abban az esetben, ha háttérinformációt szeretne kapni arról, hogy mi a fenébe tartozik az UEFI, és miért nehezíti a dolgokat.
- A BIOS / UEFI telepítő képernyő elérése. Tartalmazza azokat a billentyűzetparancsokat, amelyekre a BIOS vagy az UEFI telepítő képernyőjéhez való hozzáféréshez szükség van.
- Keresse meg a BIOS / UEFI beállító képernyőt. Kutatás tipikus billentyűzet / egér felület nélkül.
- Hogyan lehet megváltoztatni a rendszerindítási sorrendet a BIOS / UEFI-ben. Ezeket a beállításokat kell megváltoztatni a BIOS / UEFI fájlban, hogy a számítógép USB-ről vagy CD-ről indítson.
- Indítás USB / CD / DVD meghajtóról vagy SD-kártyáról. Miután helyesen konfigurálta a BIOS-ot / UEFI-t, tegye ezt meg.
A legjobb esetben a lépések előkészítik és futtatják. Ha nem, akkor tekintse meg Hibaelhárítás szakasz. Ez magában foglalja a rendszerindítási sorrend megváltoztatásának részleteit a Microsoft Surface eszközön, valamint a Mac rendszerről egy másik eszközről történő indítás részleteit.
Neme: Miután elvégezte a számítógép indításának lépéseit USB-ről vagy CD-ről / DVD-ről, felhasználhatja más operációs rendszerek vagy rendszerindító élő környezetek indítására a számítógépen.
BIOS vs. UEFI: Mi a különbség?
Minden számítógép, függetlenül attól, hogy DELL, HP, Acer vagy akár egyedileg épített rendszer - önmagában egy sziget a Windows 10 (vagy más operációs rendszer) elindulása előtt. Az 1980-as évek óta a hardvergyártók együtt dolgoztak a közös hozzáférési rutinok és parancsok szabványosítása érdekében a BIOS rendszerindítási lehetőségeinek kezelésére. A BIOS, amely az Basic In Output System kifejezést jelenti, az alacsony szintű kód kritikus bitje, amelyben a rendszer tárolja nem felejtő memória, amelyet a számítógép használ a hardver kezelésére és a Windows 10 vagy más telepítésére operációs rendszer.
Egy új szabvány, az UEFI vagy az Universal Extensible Firmware Interface, egy évtizeddel ezelőtt lett online, és standardjává vált az új számítógépek és eszközök számára, amelyek Windows 8-ra vagy újabbra vannak telepítve. Az UEFI fejlettebb lehetőségeket kínál, mint a BIOS, olyan funkciók támogatásával, mint például a grafikus felhasználói felület és az egér támogatása, megkönnyítve a rendszerindítási és a hardverbeállítások konfigurálását. Az UEFI támogatja a Windows 10 által megkövetelt legújabb biztonsági szabványokat és az olyan korábbi kiadásokat is, mint például a Secure Boot, amely fenntartja a számítógép állapotának integritását és megakadályozza, hogy a rosszindulatú kódok veszélyeztessék a rendszert a rendszerindításkor. A BIOS rendszert használó évtizedek óta a rosszindulatú programok kifinomultabbá válnak, ahol a rosszindulatú kódok is lehetővé teszik a kulcsfontosságú operációs rendszer, például a Master Boot Record, egyszerű megfertőzését.
A BIOS vagy az UEFI telepítő képernyőjének elérése
A márkák és konfigurációk sokfélesége, valamint a rendszerek folyamatos felülvizsgálata miatt ez a cikk nem kimerítő. A fentiek szerint az alábbiakban bemutatjuk a BIOS vagy UEFI firmware interfészekbe történő indítás módszereinek átfogó listáját.
A BIOS-ba való belépéshez meg kell nyomnia egy bizonyos gombot vagy billentyűkombinációt, amíg a számítógép elindul. Általában az erre szolgáló ablak nagyon rövid - nyomja meg a gombot, amikor a gyártó logójával ellátott splash képernyő jelenik meg. Ha úgy tűnik, hogy a számítógépe túl gyorsan indul, hogy lehetősége van a gomb megnyomására, akkor ezt szüksége lehet tiltsa le a gyors indítást.
Itt található a BIOS betöltésére szolgáló általános funkciók vagy parancsok felsorolása. Felhívjuk figyelmét, hogy a BIOS képernyőjén megjelenhet egy tipp, amely jelzi a firmware betöltéséhez megfelelő funkciógombot. Indítsa el a számítógépet, majd folytassa a megfelelő kulcs vagy parancs lenyomásával a BIOS betöltéséhez. A BIOS vagy az UEFI betöltése után csatlakoztassa az USB adathordozót vagy a DVD telepítő adathordozót.
| Márka / gyártó | Kulcs |
| Acer (Aspire, Altos, Extensa, Ferrari, Power, Veriton, TravelMate) | F2 / Törlés |
| Acer (régebbi modellek) | F1 / Ctrl + Alt + Esc |
| ASRock | F2 / Törlés |
| Asus | Töröl |
| Biostar | Töröl |
| Chaintech | Töröl |
| Compaq (Deskpro, hordozható, Presario, Prolinea, Systempro) | F10 |
| Compaq (régebbi modellek) | F1 / F2 / F10 / Törlés |
| Dell (Dimension, Inspiron, Latitude, OptiPlex, Precision, Vostro, XPS) | F2 |
| Dell (régebbi vagy más modellek) | Ctrl + Alt + Enter / Fn + Esc / Fn + F1 / Törlés / Visszaállítás kétszer |
| eMachines (eMonster, eTower, eOne, S-sorozat, T-sorozat) | Tab / Törlés |
| eMachines (régebbi modellek) | F2 |
| Foxconn | Töröl |
| Fujitsu | F2 |
| Gigabyte | Töröl |
| HP (alternatív, táblaszámítógép) | Esc / F2 / F10 / F12 |
| HP (OmniBook, Pavilon, Tablet, TouchSmart, Vectra) | F1 |
| Intel | F2 |
| Lenovo (3000-es sorozat, IdeaPad, ThinkCentre, ThinkPad, ThinkStation) | F1 / F2 |
| Lenovo (régebbi modellek) | Ctrl + Alt + F3 / Ctrl + Alt + Ins / Fn + F1 |
| MSI | Töröl |
| Pegatron | F2 / F10 / Törlés |
| Samsung | F2 |
| Sony | F1 / F2 / F3 |
| Toshiba | F1 / Esc |
Navigálás a BIOS / UEFI telepítőben
Minden BIOS vagy UEFI különbözik egymástól, és másképp működik, de a legtöbb megosztja a navigáció alapelveit. Menüvezérelt BIOS vagy UEFI interfészek esetén a billentyűzet nyílgombjaival a menük beléphetnek és beléphetnek. A rendszerindítási lehetőségek konfigurálásának beállításait néha az almenük alatt rejtik el, amelyeken ezekkel a gombokkal kell navigálni.
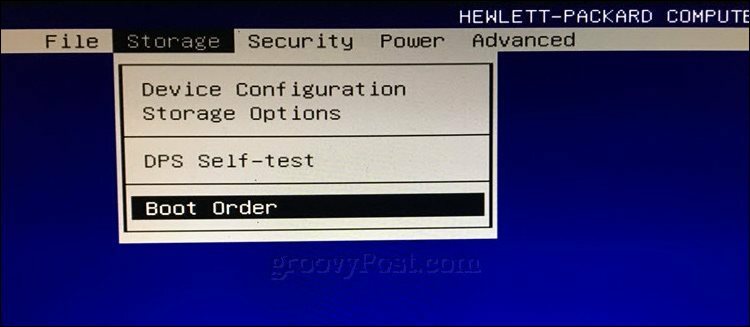
A HP asztalon az alábbiakban található a rendszer indítási sorrendjének megváltoztatásának lehetősége Tárolás > Rendszerindítás. A másik számítógépemen, a HP Elitebook-on, a rendszerindítási sorrendet hívják Indítási lehetőségek található a Rendszerbeállítások fül, amely egy grafikus felületet használ. Tehát a tapasztalat a használt rendszertől függően változhat; még akkor is, ha ugyanazok a márkák. Keresse meg ezeket a felületeket böngészéssel és olyan logikai címkék keresésével, amelyek sugallhatják, amit keres - tárolót, indítást, lemezeket stb.
Hogyan változtathatjuk meg a BIOS / UEFI rendszerindítási sorrendet bootolásra USB / CD-meghajtóról
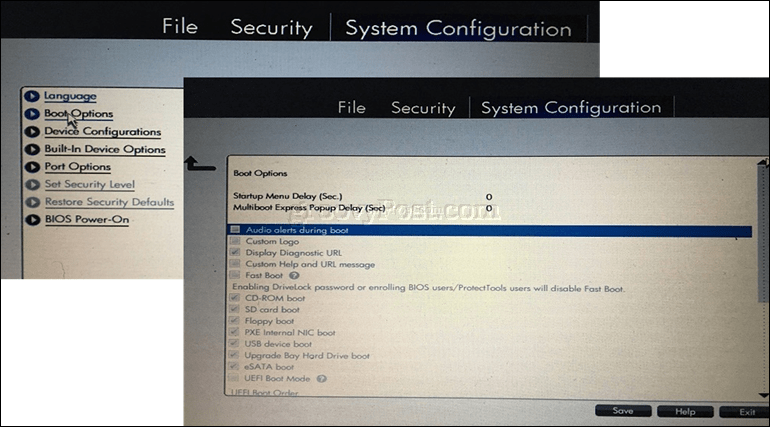
Miután megtalálta a Rendszerindítás menüben a kezelőfelület menük jelenítik meg a rendszerindítási sorrend felépítését. A rendszerindítási sorrend határozza meg, hogy melyik eszköz megpróbálja a számítógép első, második, stb. amikor bekapcsolja. Leggyakrabban az első indító eszköz a Windows 10-et tartalmazó merevlemez vagy SSD. A DVD, CD vagy USB hüvelykujj-meghajtót beállíthatja az első indító eszközként, anélkül, hogy ez befolyásolná a Windows 10 betöltését a fő memóriába. Ha eltávolítható tárolóeszközt állított be az első indító eszközként, akkor a BIOS ellenőrzi, hogy van-e csatolt cserélhető tárhely a POST (Power On Self Test) részeként. Ha USB-s hüvelykujj-meghajtót vagy DVD-t észlel, a rendszer felszólít arra, hogy indítsa el, mielőtt betölti a meglévő operációs rendszereket a helyi lemezre.
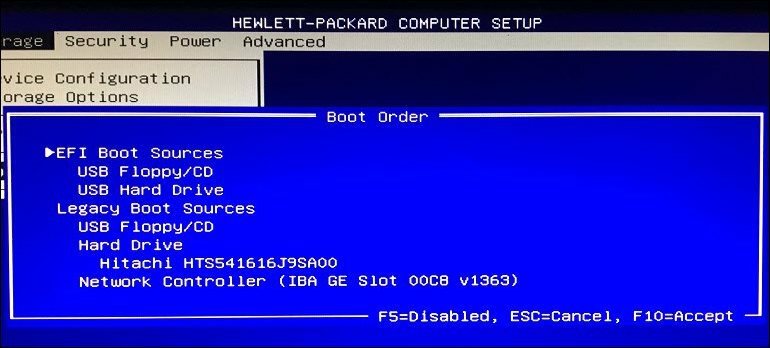
A lehetőségek közötti mozgáshoz a nyílgombok használatát kell végrehajtani. Ha nem látja a csatlakoztatott USB-eszközt a listán, válassza az EFI- vagy a Legacy-források alatt felsorolt USB-tárolókat. A lefelé mutató nyíl segítségével keresse meg a választást; néhány régebbi BIOS-interfészhez olyan funkcióbillentyűket kell használni, mint például az F5 és az F6, hogy felfelé és lefelé navigáljon a rendszerindítási sorrendben. A megfelelő opció kiválasztása után meg kell erősítenie ezeket a változásokat; Az F10 megnyomásával általában mentésre kerülnek. Ha nem, olvassa el a képernyőn megjelenő utasításokat, amelyek meghatározzák a megfelelő funkciógombot a változások mentéséhez vagy elfogadásához.
Indítás USB-meghajtóról vagy CD / DVD-ről
Miután kiválasztotta és megerősítette a kívánt beállítást, a használt telepítési adathordozó típusától függően különböző lehetőségeket jeleníthet meg. Az USB adathordozó azonnal elindul a Windows rendszerindító kezelőjében, és kéri a Windows 10 architektúrájának kiválasztását - 32 vagy 64 bit - telepíteni szeretne.
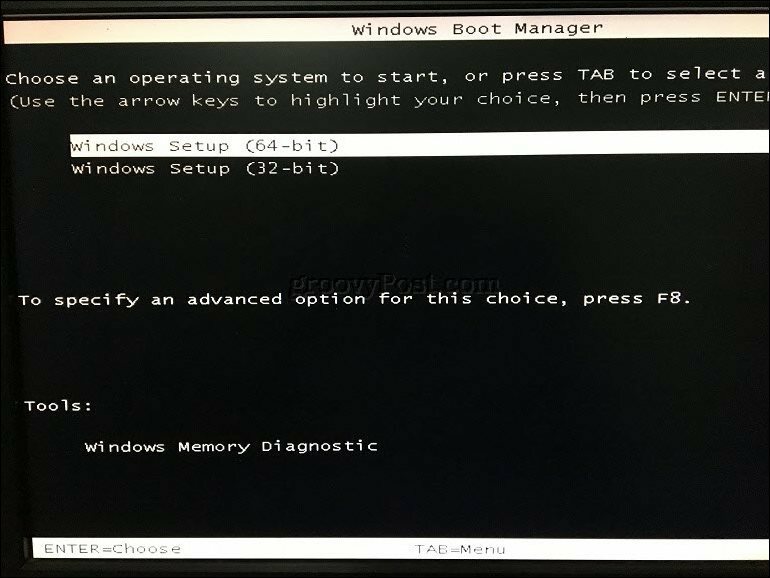
Ha DVD-adathordozóról telepít, a Windows 10 telepítése felszólítja a billentyűzet bármelyik gombjának megnyomására, hogy betöltse a beállítást.

Innentől haza kell menned. Amíg létrehozta a indítható telepítő adathordozó helyesen, a képernyőn megjelenő utasításoknak végigvezetniük kell a folyamat többi részét.
A rendszerindítási lehetőségek hibaelhárítása
Egyes rendszerek problémákba ütközhetnek, amikor cserélhető adathordozóról indítanak kísérletet. Ha a fenti lépéseket T-ig hajtja végre, és továbbra is problémái vannak, vizsgálja meg az alábbi tételeket.
- A Microsoft Surface eszköz UEFI telepítő oldalának elérése. A felszíni eszközökön lévő BIOS / UEFI oldal elérésének lépései kissé eltérnek. Lásd az alábbi lépéseket Az UEFI beállítása a Microsoft felületén.
- Az UEFI-beállítások megváltoztatása a beépített Windows 8 vagy Windows 10 eszközön. Azokhoz a számítógépekhez, amelyeket előre telepített Windows 8 vagy Windows 10 rendszerrel vásárolnak, nehéz lehet az UEFI / BIOS elérése. Lásd az alábbi lépéseket Az UEFI konfigurálása Windows 8 vagy Windows 10 számítógépeken.
- Mi a helyzet Macnel? Az Apple számítógépek támogatják a Windows telepítését, de nincs olyan BIOS / UEFI telepítő oldal, mint a szokásos számítógépén. Lásd a következő részt: a Windows telepítése Mac-re lent.
- Ellenőrizze, hogy a rendszerindító adathordozó megfelelő-e. A rendszerindítási problémák néha annak tulajdoníthatók, hogy a telepítő adathordozó konfigurálva vagy előkészítve volt-e. Például UEFI-alapú rendszereken - a Windows 8 vagy újabb rendszer számára tervezett rendszereknél - a telepítő adathordozó előkészítéséhez, ha a Microsoft szoftver oldaláról letöltik, a Microsoft Media Creation Tool vagy a harmadik féltől származó segédprogram, például a Rufus.
- Legacy Boot Források engedélyezése. Ha egy régebbi számítógépet telepít a BIOS segítségével, akkor a Legacy Boot Sources vagy a Legacy USB alatt kiválaszthatja a Windows telepítését USB vagy CD meghajtóról.
- A biztonságos indítás letiltása. Az UEFI-be beépített biztonsági technológiák, például a Secure Boot, blokkolók lehetnek és megakadályozhatják a rendszert a külső tárolóforrások indításán. A Biztonságos indítás ideiglenes letiltása - általában a biztonsági menüben vagy lapon elérhetőként - gyakran megoldja ezt.
- A gyors indítás letiltása. Ha nem tud hozzáférni a BIOS-hoz, akkor ezt szüksége lehet tiltsa le a gyors indítást, ha engedélyezve van.
- A BIOS-beállítások visszaállítása. Néhány BIOS / UEFI beállító képernyőn gyári beállítások vannak. Ez néha gyors javítás lehet, de óvatosan járjon el. Ha engedélyezte a BitLocker meghajtó titkosítását, akkor a meglévő rendszermeghajtó használhatatlanná válhat. Természetesen ez nem kérdés, ha a cél az operációs rendszer újratelepítése a semmiből.
A gyors indítás letiltása
Ha megpróbálja betölteni a firmware-t egy olyan számítógépen, amely már Windows-t futtat, ez nehéznek bizonyulhat az esetleg engedélyezett Gyors indítás beállítás miatt. A gyors indítást először a Windows 8-ban vezették be, amely lehetővé teszi a Windows gyorsabb indulását a leállítás után az operációs rendszer kulcsfontosságú elemeinek gyorsítótárazásával.
Ha problémákat tapasztal a BIOS vagy az UEFI betöltésekor vagy a rendszerindítási sorrend megváltoztatásakor, indítsa el a Windows rendszert, majd kapcsolja ki a Gyors indítást.
- nyomja meg Windows kulcs + x
- kettyenés Energiagazdálkodási lehetőségek
- kettyenés Válassza ki, amit a bekapcsológombok tesznek
- Kattintson a linkre Módosítsa a jelenleg nem elérhető beállításokat
- Alatt Leállítási beállítások, törölje a jelölést A gyors indítás bekapcsolása (ajánlott)
Rendszerindító eszköz menü / Rendszerindítás felülbírálása
Néhány számítógép lehetővé teszi, hogy megnyomja a funkciógombot, amely a közvetlen menübe jut, ahol azonnal kiválaszthatja, melyik kötet: USB hüvelykujj-meghajtó, SD-kártya, külső merevlemez, helyi lemez vagy optikai adathordozó, amelyet indítani szeretne tól től. Például a Dell és a HP rendszerek lehetőséget kínálnak az USB-ről vagy DVD-ről való indításra, miután megütötte az F12 vagy F9 billentyűket. Ez a rendszerindító eszköz menü akkor érhető el, ha már belépett a BIOS vagy az UEFI beállító képernyőre.

Itt található a népszerű márkák közvetlen indítási menüjéhez való hozzáféréshez használható parancsok:
Márka |
Parancs |
Acer |
Esc / F9 / F12 |
| Asrock | F11 |
| Asus | Esc / F8 |
| Compaq | Esc / F9 |
| kis erdős völgy | F12 |
| Fujitsu | F12 |
| Gigabyte | F12 |
| HP | Esc / F9 |
| Intel | F10 |
| Lenovo | F12 |
| MSI | F11 |
| Packard Bell | F8 |
| Samsung | Kilépés |
| Sony Vaio | F11 |
| Toshiba | F12 |
Microsoft Surface és modern Windows 10 eszközök
A Microsoft Surface saját egyedi felületét használja az UEFI firmware interfész indításához.
Először be kell lépnie a BIOS / UEFI telepítő segédprogramjára a Felületén.
- Győződjön meg arról, hogy a Surface vagy a Surface Pro teljesen kikapcsolt állapotban van.
- Tartsa lenyomva a készülék bal oldalán található hangerő-növelő gombot.
- Tartsa lenyomva öt másodpercig a bekapcsoló gombot, amely a készülék tetején található.
- Öt másodperc múlva engedje fel a bekapcsológombot, de tartsa lenyomva a hangerőgombot, amíg meg nem jelenik a BIOS UEFI.
A Felület szövegvezérelt interfész, érintőképernyő és egér bemenet kombinációját használja a rendszerindítási beállítások módosítására. Keresse meg a lehetőséget Konfigurálja az alternatív rendszerindítási sorrendet a lefelé mutató nyilakkal. Nyomja meg az Enter billentyűt, amely betölti az almenüt; használja a fel és le nyilat az első indító eszköz kiválasztásához, majd nyomja meg az Enter billentyűt.
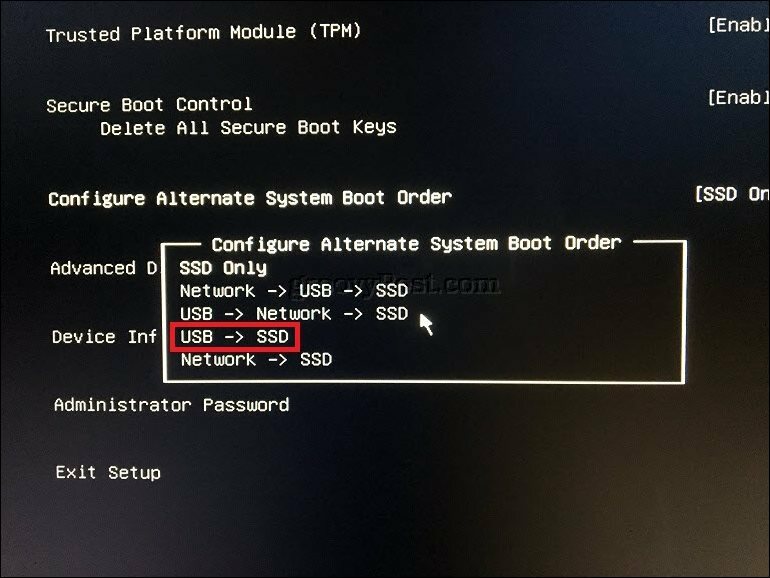
Lépjen le az Exit setup menübe, nyomja meg az Enter billentyűt, használja a bal vagy jobb nyílgombot az igen kiválasztásához, majd nyomja meg az Enter billentyűt.
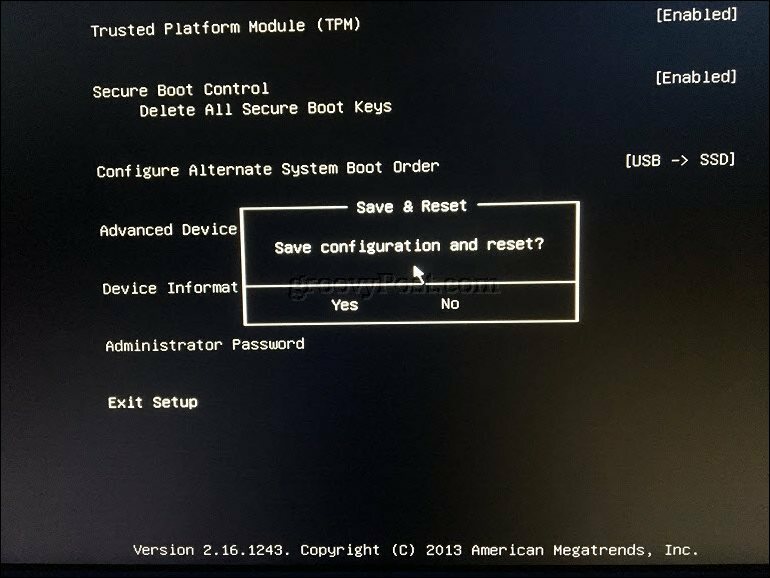
Az UEFI konfigurálása Windows 8 vagy Windows 10 számítógépeken
Ha számítógépe vagy eszköze már futtatja a Windows 8 vagy a Windows 10 meglévő verzióját, akkor előfordulhat, hogy az indítást megindíthatja az operációs rendszeren belüli cserélhető tárolóból. kettyenés Rajt > Beállítások > Frissítés és biztonság > Felépülés. Ezután kattintson a Speciális indítás elemre Újraindítás most.
Ha ez a lehetőség nem érhető el, jelentkezzen ki a Windows 10 rendszerből, majd tartsa lenyomva a Shift billentyűt, kattintson az Áramellátás menüre, majd az Újraindítás gombra. Folytassa lenyomva a Shift billentyűt, majd várjon, amíg a helyreállítási környezet betöltődik. Az Válassz egy lehetőséget menü lehetővé teszi a rendszerhez csatlakoztatott cserélhető adathordozók elérését és indítását.
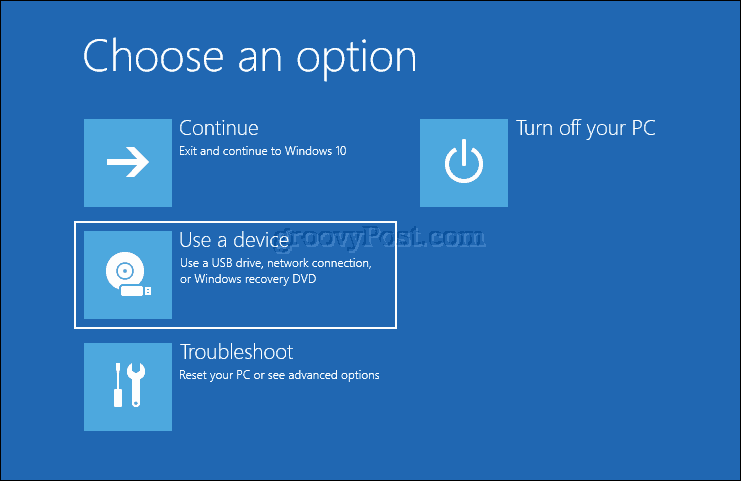
Ha hozzáférést kell kapnia a speciális rendszerindítási lehetőségekhez, kattintson a Hibaelhárítás elemre, majd a UEFI firmware beállítások további változtatások végrehajtása.
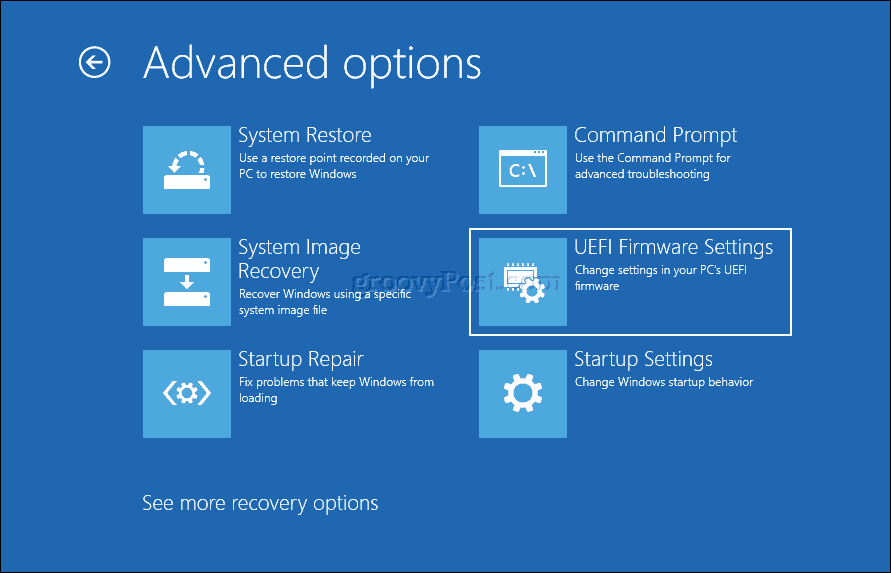
Mi a helyzet a Mac-del?
Az elmúlt 10 évben az Apple Intel alapú Macintosh számítógépek támogatják a Windows rendszert. A legtöbb Mac lehetővé teszi, hogy CD-ről indítson, ha megnyomja és tartja lenyomva a C gombot az indításkor. Az OS X-től vagy a MacOS-tól eltérő operációs rendszer USB-meghajtón történő indításával kissé jobban foglalkozunk. Korábban foglalkoztunk a Mac felkészítésével a Windows 10 telepítéséhez a Boot Camp varázsló a macOS-ban. Miután elkészítette a boot camp partíciót és telepítette az adathordozót, a számítógépről való indítás ugyanolyan egyszerű, mint a választási lehetőség gombot, mielőtt meghallja az indítási hangjelzést.
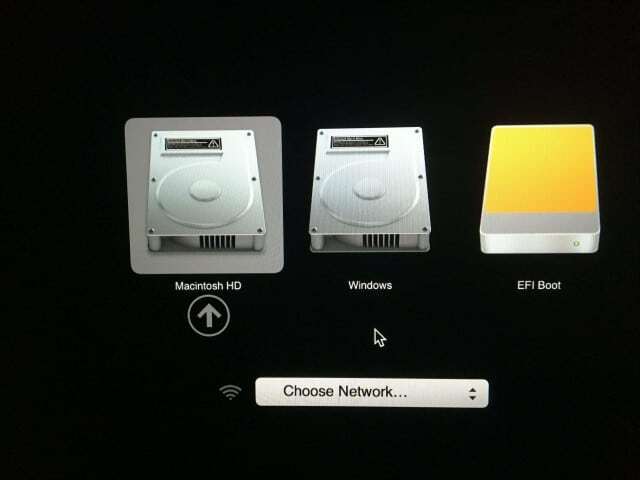
Következtetés
Az egyik tanulság, amelyet a felhasználók ebből tanulnak, hogy nem minden számítógép konfigurációja egyforma, még akkor is, ha ugyanabból a márkából származnak. Remélhetőleg az útmutató átolvasása elegendő háttér-ismereteket adott a folyamathoz segít beállítani az adott rendszert, vagy legalább felteheti a megfelelő kérdéseket, ha befut baj.
Tudassa velünk, mit gondol a megjegyzésekben. Ha nem látja az adott számítógépes modellt vagy a cikkben leírt gyártmányt, tudassa velünk, hogy megtaláljuk az Ön számára.