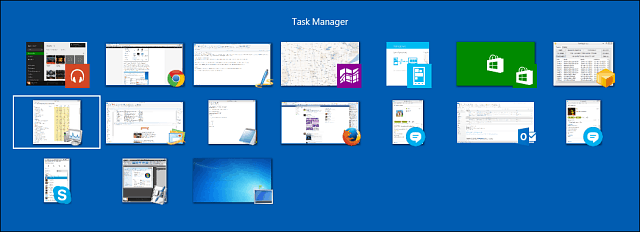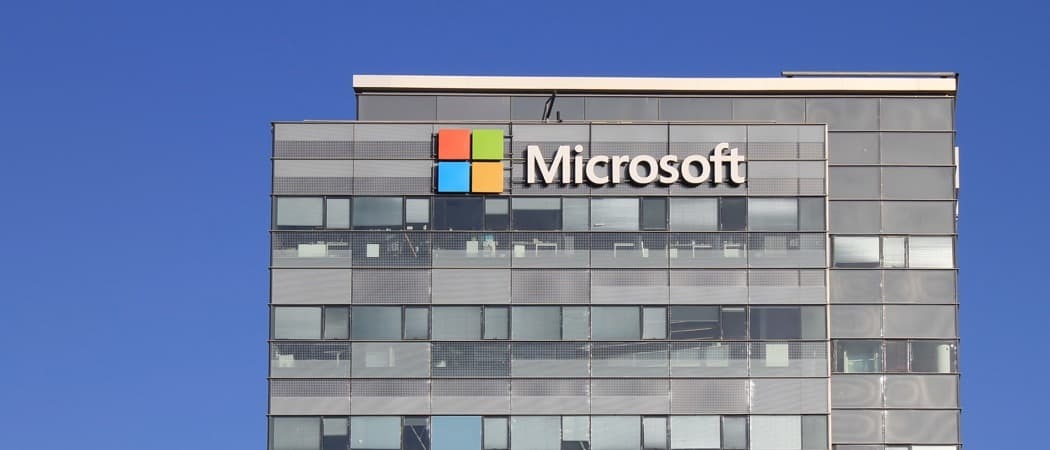Helyi fiók létrehozása a Windows 10 rendszeren
Microsoft A Windows 10 Kiemelt / / March 17, 2020
Utoljára frissítve:

Amíg a beállítást eltemetik, létrehozhat egy helyi fiókot a Windows 10 rendszerben, ahelyett, hogy a Microsoft-fiókját használja a bejelentkezéshez.
Ha a Microsoft 10 fiókjába jelentkezik be a Windows 10 rendszerbe, beleegyezik abba, hogy rengeteg információt oszt meg a Microsoftgal. A Microsoft fiók mivel a bejelentkezés néhány előnnyel jár, például a személyre szabott beállítások szinkronizálása között Windows 10 eszközök, fájlok szinkronizálása a OneDrive alkalmazásban és a Windows Store alkalmazások elérése.
Előfordulhat, hogy inkább helyi fiókot hoz létre. Lehet, hogy fiókot kell létrehoznia valaki számára a háztartásában, vagy egy olyan kisvállalkozás számára, akinek nincs vagy van szüksége Microsoft-fiókra. Bármi legyen is a helyzet, itt van egy pillantás a beállításra. Megmutatjuk azt is, hogyan konvertálhat egy Microsoft-fiókot a Windows 10 rendszerben egy helyi Windows-fiókká.
Hozzon létre egy helyi Windows 10 fiókot
Helyi Windows 10 fiók létrehozásához jelentkezzen be egy rendszergazdai jogosultságokkal rendelkező fiókba.
Nyissa meg a Start menüt, kattintson a felhasználói ikonra, majd válassza a lehetőséget A fiókbeállítások módosítása.
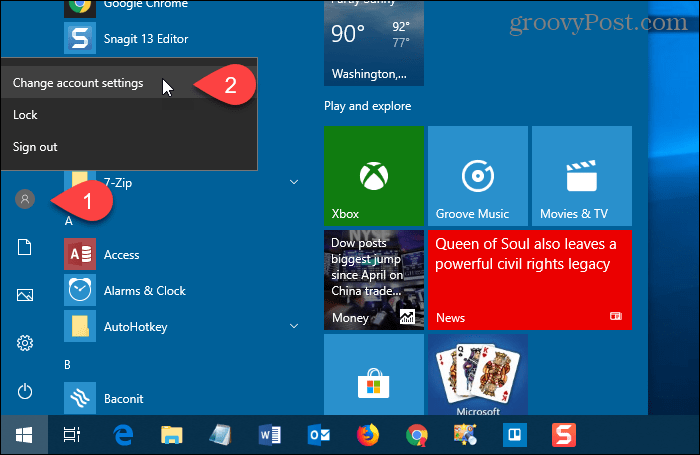
A Beállítások párbeszédpanelen kattintson a gombra Család és más felhasználók a bal oldali ablaktáblán.
Ezután kattintson a gombra Adjon hozzá valakit ehhez a számítógéphez alatt Egyéb felhasználók jobbra.
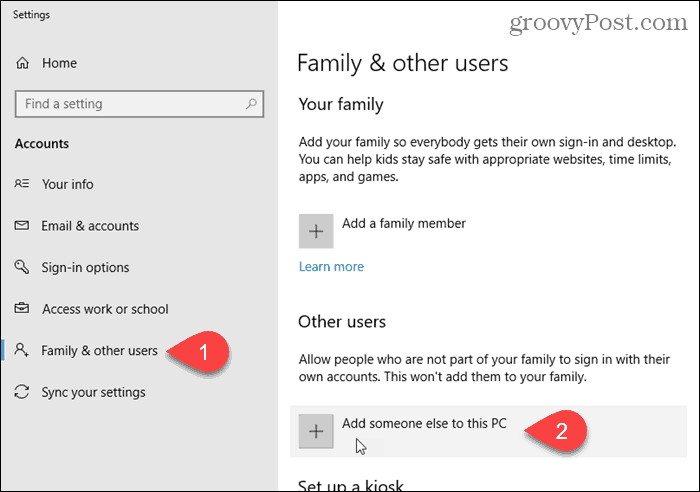
Ne írjon be e-mail címet vagy telefonszámot a „Hogyan fog ez a személy bejelentkezni?”Képernyő. Ehelyett kattintson a „Nincsenek ennek a személynek a bejelentkezési adatai”Linkre.
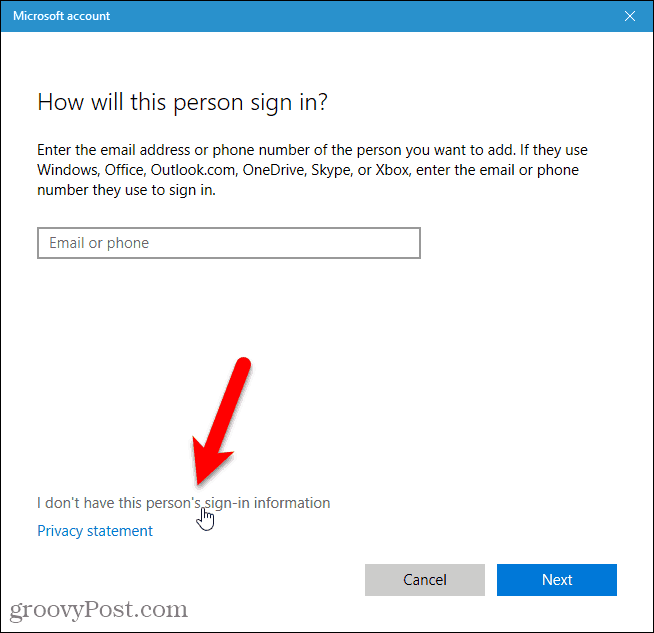
A Microsoft fiók párbeszédpanelen kattintson a Felhasználó hozzáadása Microsoft-fiók nélkül link alján.
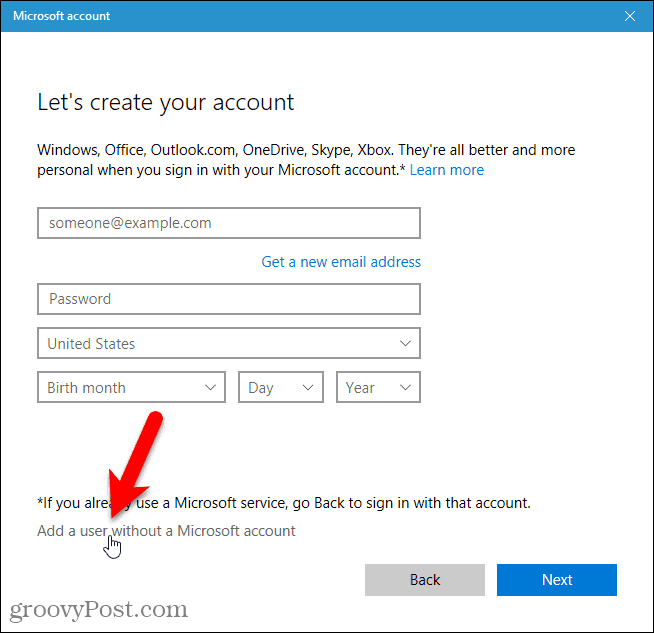
Írja be a felhasználó nevét Ki fogja használni ezt a számítógépet? és írja be kétszer a jelszót Biztosítsa.
Válasszon ki három biztonsági kérdést, és írja be azokra a válaszokat Ha elfelejtette jelszavát.
Ezután kattintson a gombra Következő. A Microsoft új helyi fiókot hoz létre.
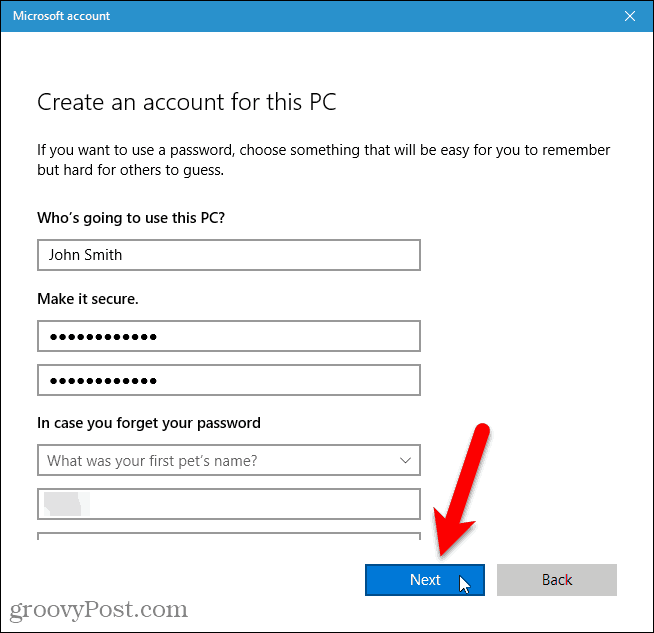
Váltás az Új helyi felhasználói fiókra
Válthat az új helyi fiókra anélkül, hogy kijelentkezne a jelenlegi fiókjáról.
Nyissa meg a Start menüt, kattintson a felhasználói ikonra, majd kattintson az új helyi felhasználói névre.
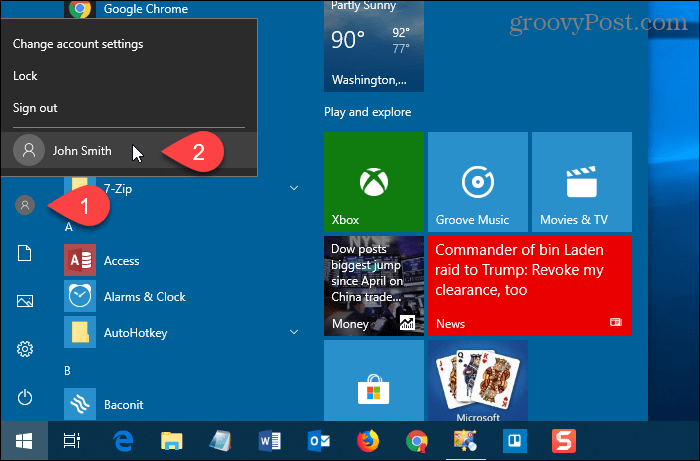
Jelentkezzen be az Új helyi felhasználói fiókba
Amikor bejelentkezik az új helyi fiókba, kattintson a felhasználónévre a képernyő bal alsó sarkában, és írja be a jelszót.
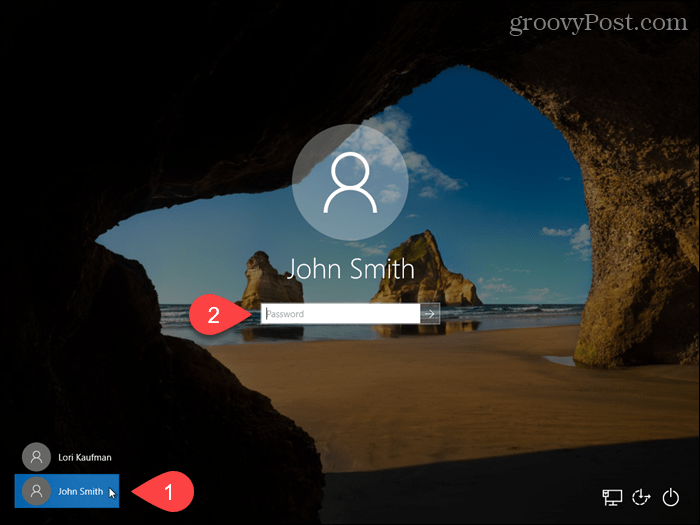
Az új helyi fiókba való első bejelentkezéskor a Windows eltart egy kis időt a fiók beállításához.
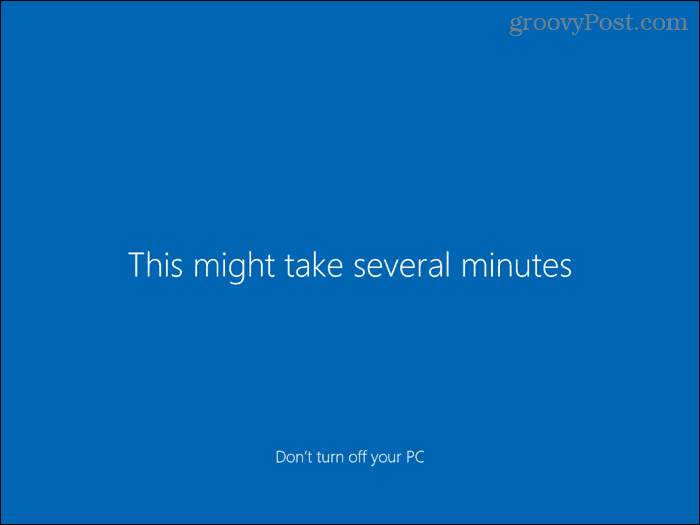
Módosítsa a helyi felhasználó fiók típusát
Új felhasználói fiók létrehozásakor alapértelmezés szerint egy normál felhasználói fiók, amely jobb a biztonság szempontjából. Megváltoztathatja azt rendszergazdai fiókra. De ezt csak akkor kell megtennie, ha a fiókot magadnak vagy valakinek bízza.
Normál fiók rendszergazdai fiók konvertálásához nyissa meg a Start menüt és kattintson az OK gombra PC beállítások.
kettyenés Fiókok a Beállítások képernyőre, majd kattintson az OK gombra Család és más felhasználók alatt Fiókok a bal oldali ablaktáblán.
Kattintson a Normál fiók nevére és kattintson a gombra Fiók típusának módosítása.
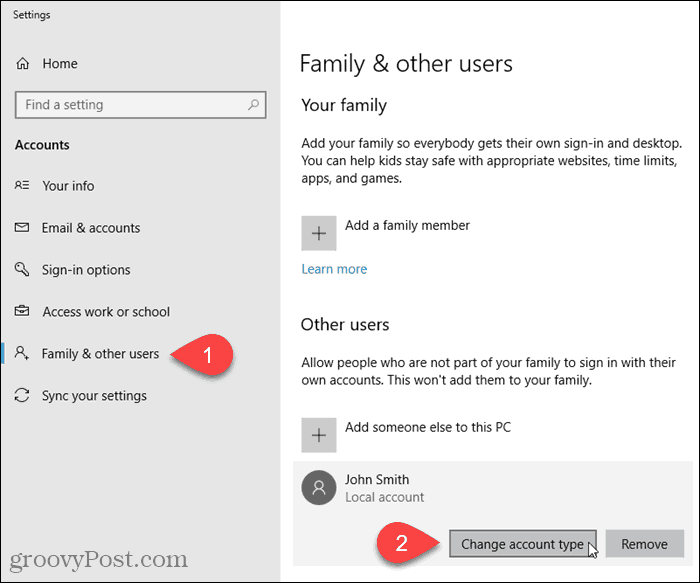
választ Adminisztrátor tól Fiók Típus kattintson a legördülő listára, majd kattintson a gombra rendben.
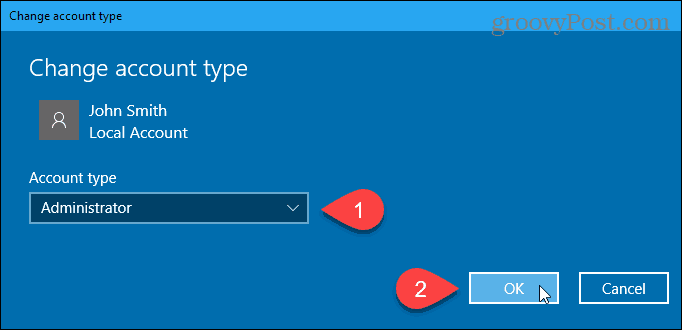
Távolítson el egy helyi felhasználói fiókot
Helyi szabványos vagy rendszergazdai fiók eltávolításához nyissa meg a Start menüt, és kattintson az OK gombra PC beállítások.
kettyenés Fiókok a Beállítások képernyőre, majd kattintson az OK gombra Család és más felhasználók alatt Fiókok a bal oldali ablaktáblán.
Kattintson a Normál fiók nevére és kattintson a gombra Vegye ki.
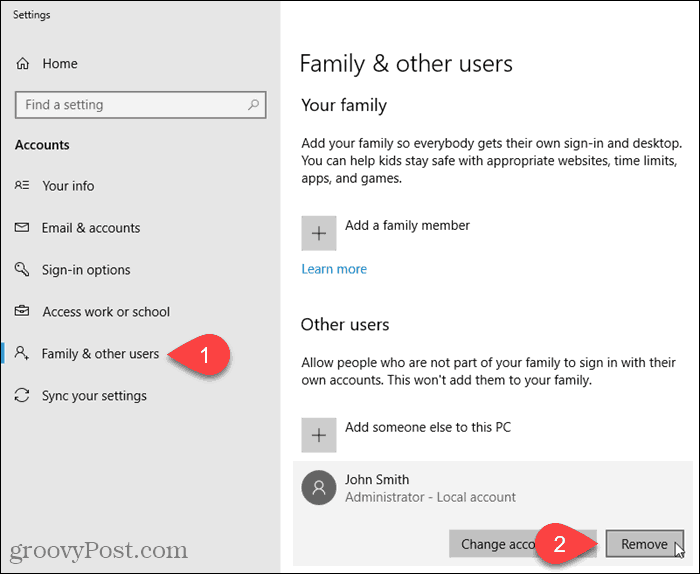
Ha töröl egy felhasználói fiókot, az összes adat törlődik. Ha nem akarja elveszíteni az adatokat, győződjön meg róla készítsen biztonsági másolatot a fiók törlése előtt.
Ha biztos benne, hogy törli a fiókot, kattintson a gombra Törölje a fiókot és az adatokat a Törölje a fiókot és az adatokat párbeszédablak.
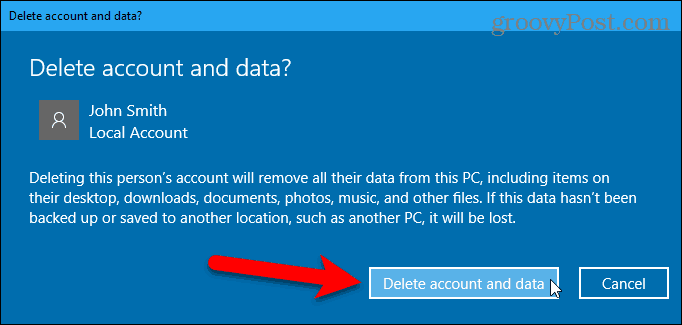
A Microsoft-fiók konvertálása helyi felhasználói fiókba
Ha eredetileg Microsoft-fiókjával jelentkezett be a Windows 10 rendszerbe, konvertálhatja azt egy helyi felhasználói fiókba, ha szeretné.
A Microsoft-fiók helyi felhasználói fiókmá konvertálásához nyissa meg a Start menüt, és kattintson az OK gombra PC beállítások.
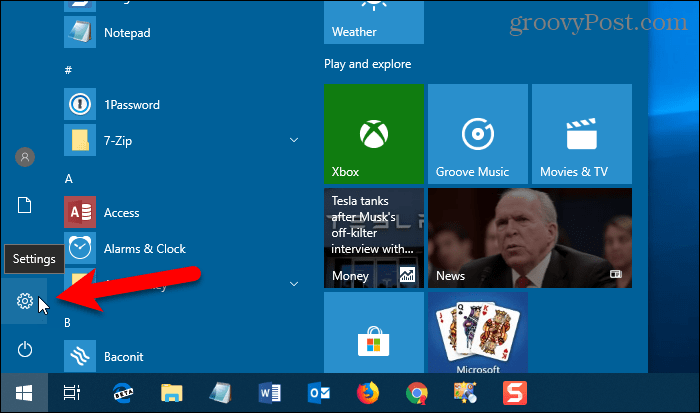
kettyenés Fiókok a Beállítások párbeszédablak.
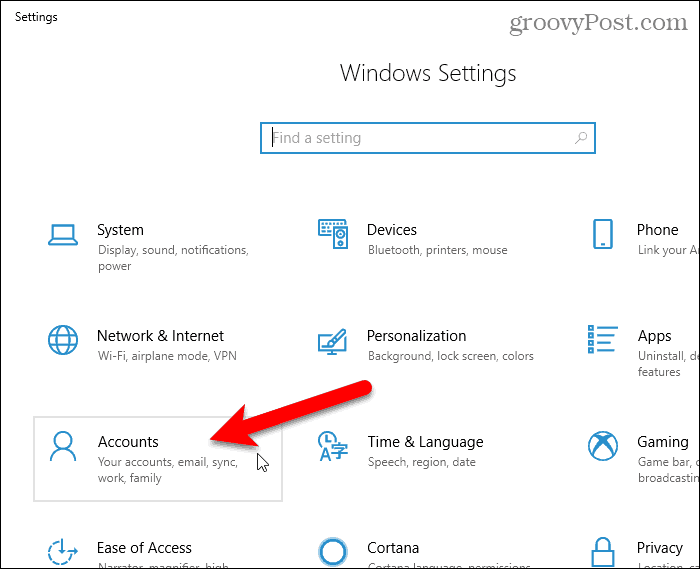
kettyenés Az Ön adata a bal oldali ablaktáblán.
Ezután kattintson a gombra Jelentkezzen be helyi fiókkal link a jobb oldalon.
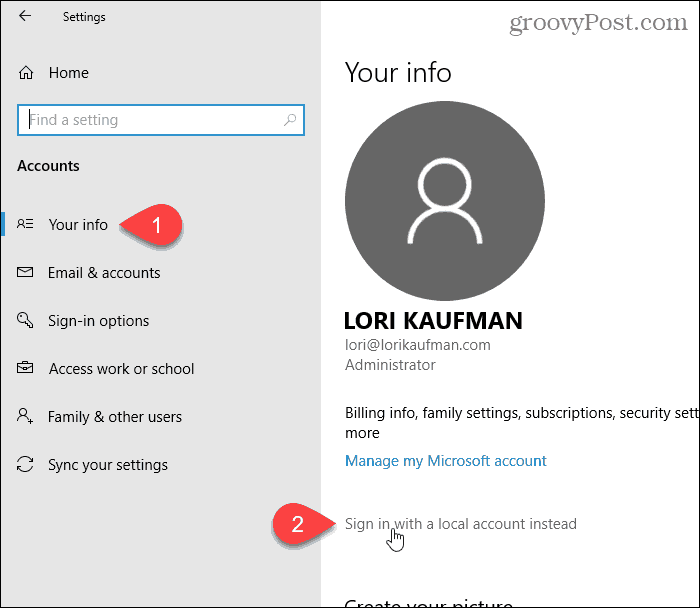
Írja be a Microsoft-fiók jelszavát az Aktuális jelszó mezőbe.
Ezután kattintson a gombra Következő.
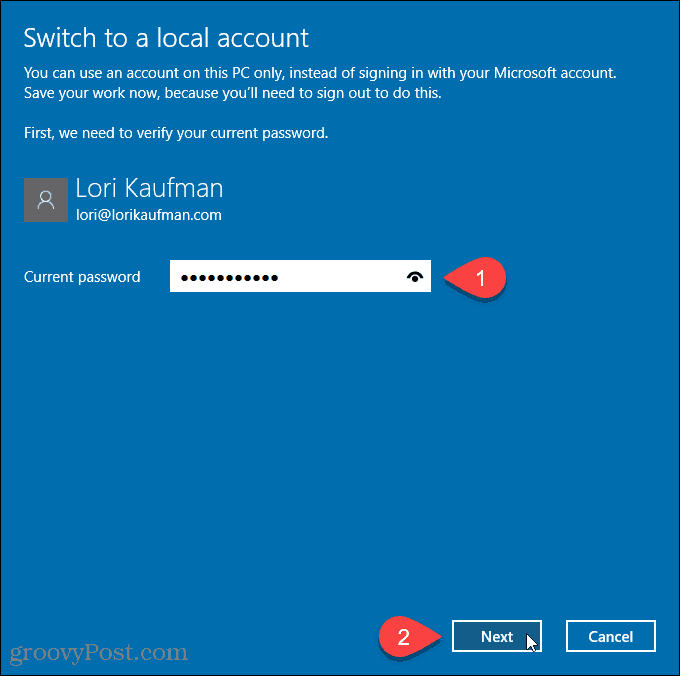
Írj be egy Felhasználónév a helyi fiókhoz. Ezután írja be a Jelszó és írja be a jelszót újra.
Adjon hozzá egy Jelszó emlékeztető ha segíteni akarsz a jelszó emlékezetében.
kettyenés Következő.
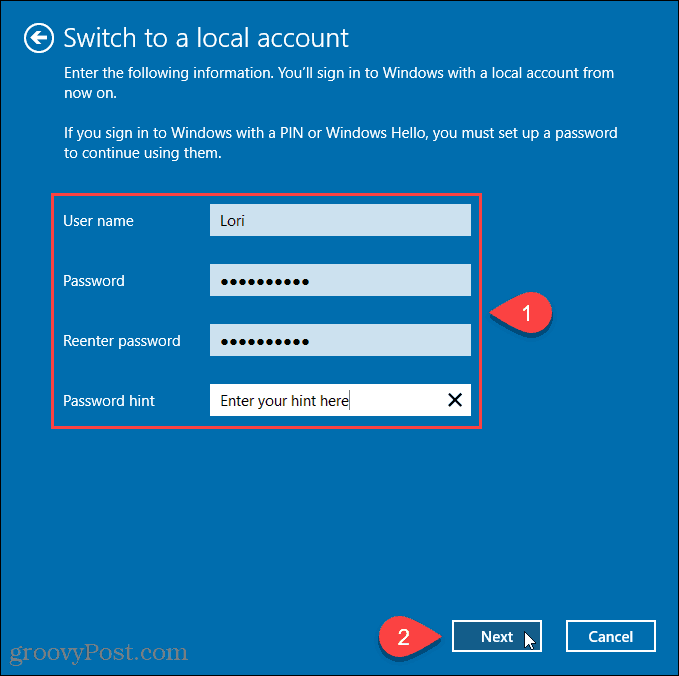
kettyenés Jelentkezzen ki, és fejezze be.
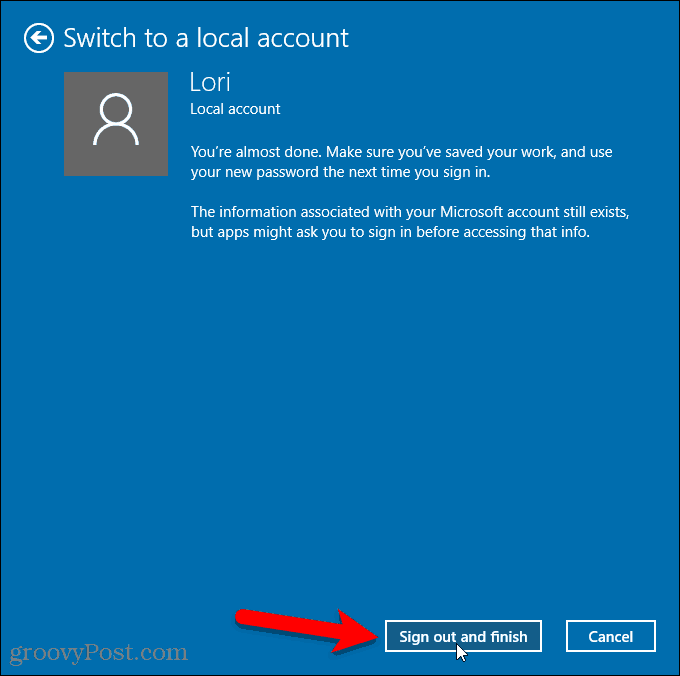
Most kattintson a helyi felhasználói fiók nevére a bejelentkezési képernyő bal alsó sarkában.
Ezután írja be új jelszavát.
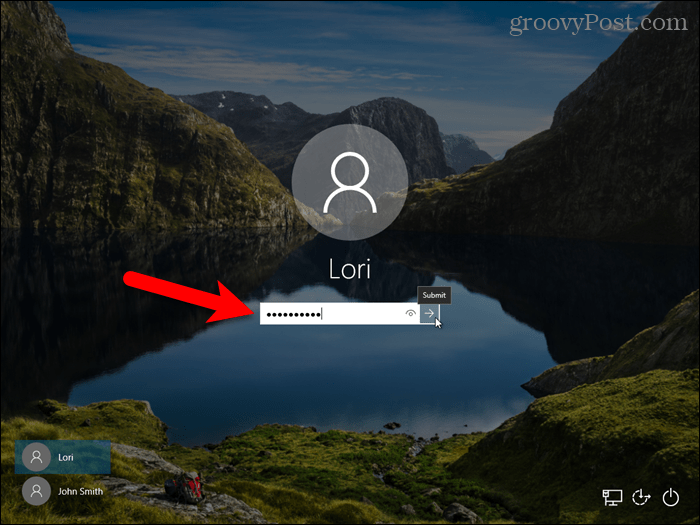
Most van helyi fiókod, de van egy hátránya
Számos oka van annak, hogy miért szeretne helyi fiókot létrehozni, de ne feledje, hogy ez a felhasználó nem lesz képes szinkronizálni a beállításokat a számítógépek között - ideértve a Mail, a Groove Music szolgáltatást is. A OneDrive-fiókjába bejelentkezhet a OneDrive alkalmazás még akkor is, ha helyi Windows felhasználói fiókot használ.