Engedélyezze a Windows 8 Snap funkciót az alacsony felbontású monitorokon
Microsoft Windows 8 / / March 19, 2020
A Windows 8 Snap funkcióhoz legalább 1366 x 768 felbontású monitorra van szükség. Ha alacsonyabb felbontású kijelzőn van, akkor ezt megteheti működőképessé.
A Windows 8 Snap szolgáltatás lehetővé teszi az alkalmazások és az asztal egymás mellett történő megtekintését. A szolgáltatás használatához monitorra van szüksége, amelynek felbontása legalább 1366 x 768. Mi lenne, ha van egy kisebb monitor, kevesebb felbontással? Csak egy gyors regisztrációs csípés szükséges, és máris jól megy.
Frissítés 2013.6.21 .: Úgy tűnik, hogy ez a hack már nem működik a Windows 8 Pro jelenlegi verzióján. Köszönet olvasóinknak, akik rámutattak erre a megjegyzésekben, és őszintén tartottak minket! Látni kell még, hogy ez működni fog-e a Windows 8.1 frissítésében. Még akkor is felmerül a probléma, hogy a 8.1 előzetes verzió elérhető legyen a végleges verzió előtt.
Megjegyzés: Nincs korlátozás arra, hogy milyen felbontású kijelzőt használjon alacsonyan. A Windows 8 alkalmazások használatához legalább 1024 x 768 méretre van szükség.
Bármikor, amikor összezavarod a nyilvántartással - bármilyen Windows verzióban -, akkor kifizetődő, ha extra óvatos. Vigyázzon, kövesse a lépéseket lassan és óvatosan. Mint mindig, először készítsen biztonsági másolatot a regisztrációról.
A Beállításszerkesztő megnyitásához használja a billentyűparancsWindows Key + R és típus:regedit majd kattintson az OK gombra.
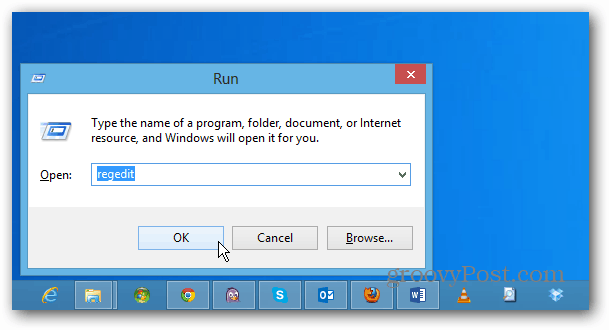
Vagy a Start képernyőn típus:regedit és kattintson az eredmények alatt található regedit ikonra.
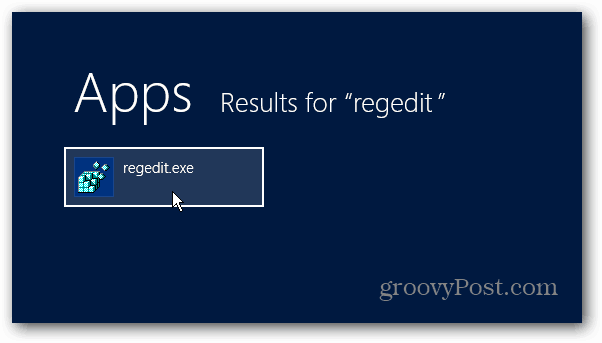
Amikor megjelenik a Felhasználói fiókok ellenőrzése ablak, kattintson az Igen gombra.
![sshot-2011-10-02- [16-58-27] sshot-2011-10-02- [16-58-27]](/f/4e5c102c252b6dd1a8d3eb5d4faa52eb.png)
Most keresse meg:
HKEY_CURRENT_USER \ Software \ Microsoft \ Windows \ CurrentVersion \ ImmersiveShell
Kattintson a jobb gombbal az ImmersiveShell-re. Kattintson Új >> Kulcs.
![sshot-2011-10-02- [17-03-43] sshot-2011-10-02- [17-03-43]](/f/9709f1d7bacc71260231bbaf27e4d55c.png)
Az új kulcsértékhez, típus:AppPositioner és nyomja meg az Enter billentyűt.
![sshot-2011-10-02- [17-04-37] sshot-2011-10-02- [17-04-37]](/f/efa1b9ae99418712ec8e2b24f0494572.png)
Jelölje ki az AppPositioner elemet és a jobb oldali panelen. Kattintson a jobb gombbal, és válassza a lehetőséget Új >> DWORD (32 bites) érték.
![sshot-2011-10-02- [17-09-20] sshot-2011-10-02- [17-09-20]](/f/f1658109d23ff7491ba9d9868b2a516a.png)
Most típus:AlwayEnableLSSnapping és nyomja meg az Enter billentyűt.![sshot-2011-10-02- [17-12-44] sshot-2011-10-02- [17-12-44]](/f/22a1c24d030808ad80430adbbd92d4b2.png)
Ezután kattintson a jobb gombbal a AlwaysEnableLSSnapping elemre, és válassza a Módosítás lehetőséget.
![sshot-2011-10-02- [17-13-54] sshot-2011-10-02- [17-13-54]](/f/9d07e51cbee3dca106e570870752cc3a.png)
Megjelennek a DWORD szerkesztése (32 bites) Érték ablakok. Módosítsa az Érték adatait 0-ról 1-re és kattintson az OK gombra.
![sshot-2011-10-02- [17-14-29] sshot-2011-10-02- [17-14-29]](/f/b9245b0b041759d0e0dc409bdf792457.png)
Így fog kinézni.
![sshot-2011-10-02- [17-15-21] sshot-2011-10-02- [17-15-21]](/f/478789b39ed5a16f0fafec8e2f660eab.png)
Zárja be a beállításjegyzék-szerkesztőt és indítsa újra a számítógépet.
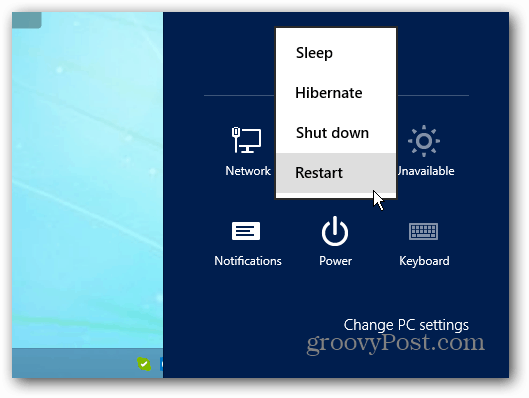
Most már használhatja a Windows 8 Snap szolgáltatás az alacsonyabb felbontású kijelzőn.
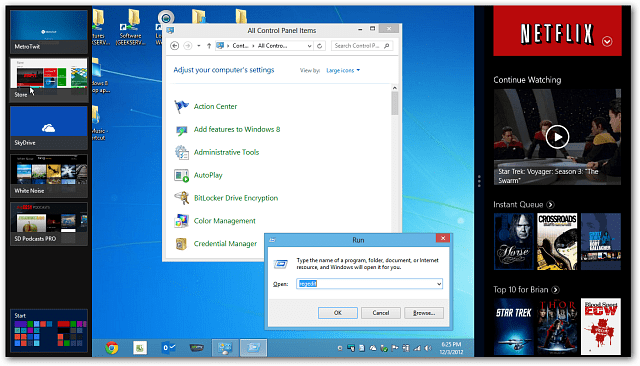
Játssz körül, és kísérletezz. Mozgassa a két képernyőt körül, hogy tökéletes kilátás legyen az alkalmazásaiba.


