A KeePass beállítása a következő jelszókezelőként
Magánélet Kiemelt Nyílt Forráskód / / March 19, 2020
Utoljára frissítve:

Az erőteljes, egyedi jelszavak használata minden online online fióknál kulcsfontosságú. Ez azt jelenti, hogy nem léteznek olyan jelszavak, mint a 12345, hanem valami olyan, mint a 7hb9qZaIcMCnCYdFTxx5. Az ilyen jelszavak emlékezéséhez szüksége van egy jelszókezelőre, például a KeePass-ra.
Ha folyamatos online állapotban vagyunk, mindent megtanít, az az, hogy minden egyes online fiókjához hosszú, erős egyedi jelszóra van szüksége. Ez azt jelenti, hogy nincs jelszó, például 12345 vagy abcde. Ha használja őket, azt kérdezi, hogy támadjanak. Ehelyett valamire van szükséged 7hb9qZaIcMCnCYdFTxx5. De ha android nem vagy számítógépes agyban, hogyan kellene emlékezni ilyen jelszavakra? A válasz egy jelszókezelő, például KeePass.
Jelenleg nagyon sok jelszókezelő van. A Wikipedia kiterjedt listát tart fenn, de ezek közül a fő szereplők a KeePass, LastPass, 1Password, és ismerek néhány embert, akik szeretik a Dashlane-t. De miután ezeket az évek során széles körűen kipróbáltam, kedvem továbbra is a KeePass-on marad. Ennek oka az, hogy könnyen használható,
A KeePass első beállítása
Nagyon hiszem, hogy elfelejti a harangokat és a sípokat, ehelyett inkább azokra a termékekre koncentrál, amelyek csak működnek. Adjon nekem egy merevlemezű leszerelt szoftvert a hét bármely napján, ha mindig megteszi, amire szüksége van. Nem kell valami fényes és csodálatos megjelenésű, de ami leomlik, amikor rajta lélek.
Töltse le a KeePass-ot
A hordozható verzióra fogok összpontosítani, mivel ez az én dolgom. Megpróbálok nem telepíteni semmit, hacsak nem kell.
Ha belép a KeePass letöltés oldalára, a tetején a legújabb Windows verziók láthatók. Az alábbiakban látható az előző verzió, de mindig a legfrissebb verziót kell használni. A telepíthető verzió a bal oldalon, a hordozható verzió a jobb oldalon található.
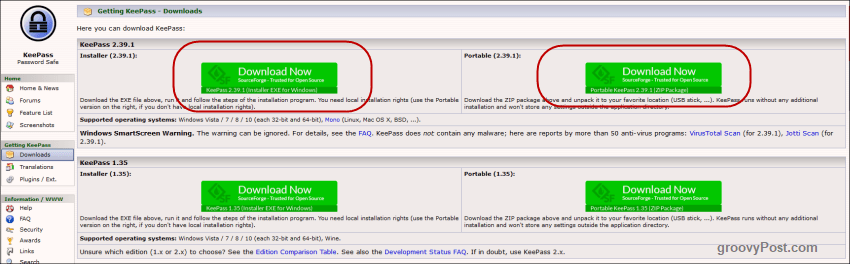
Ha Mac vagy Linux személy vagy, vagy Androidot vagy iOS-t használ, vannak KeePass verziói ezekre a platformokra is. Ha lefelé görgeti a letöltési oldalt, látni fogja azokat. Mint látható a listából, ezek széles skáláját fedik le, beleértve a Blackberry, a Palm, a Windows Phone, a Chromebookokat és a parancssort.
Nem mindegyiket KeePass-nak hívják, de kompatibilisek a KeePass jelszó-adatbázisokkal.
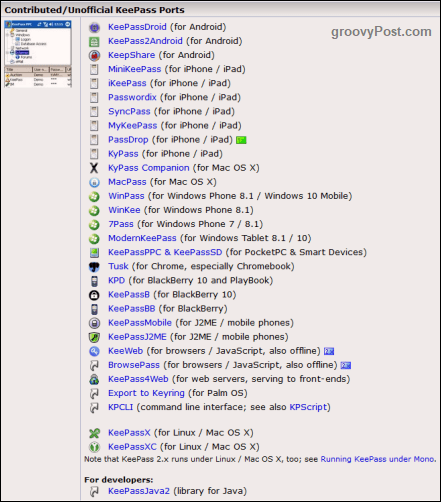
Nyissa meg a Fő alkalmazást
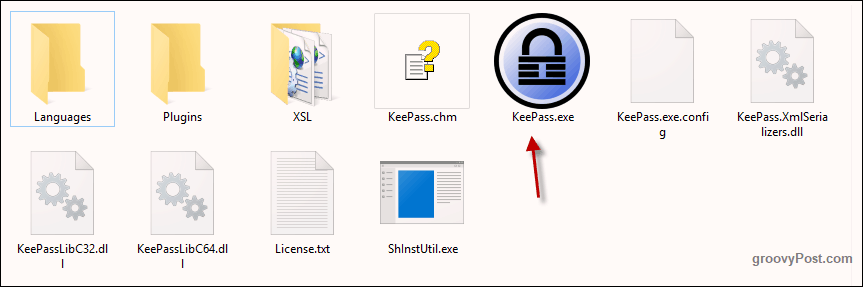
Miután a ZIP fájlt letöltötte, nyissa meg. Ha a telepíthető verziót választotta, telepítse a számítógépére. Ha a hordozható verziót választotta, készítsen KeePass mappát a felhő tárolására vagy egy USB-meghajtóra. Ajánlom a titkosított felhőtárolási szolgáltatást Szinkronizál, amely ingyenesen 5 GB-ot biztosít.
Most kattintson a gombra KeePass.exe és elindul a bejelentkezési ablak, amely védi az adatbázist.
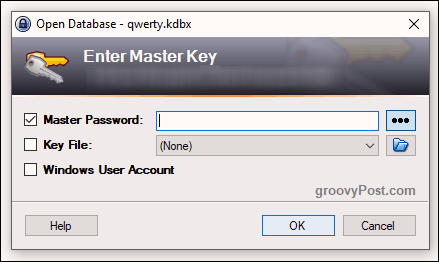
Mivel azonban még nem rendelkezik adatbázissal, zárja be ezt a bejelentkezési ablakot, és egy üres adatbázis ablak felugrik.
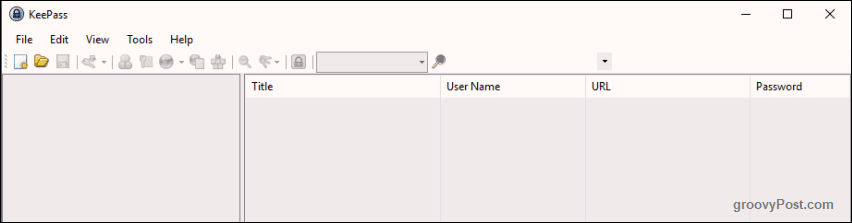
Hozzon létre egy adatbázist
Most új titkosított adatbázist kell létrehoznunk, ahol jelszavainkat biztonságosan tároljuk.
Első kattintás File-> New. Ezt látni fogja.
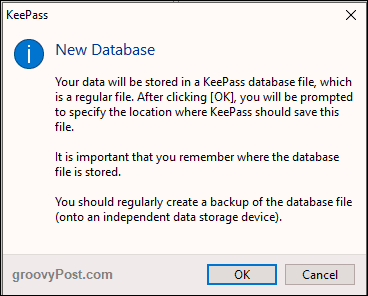
Kattintson az OK gombra, és a program kéri a KDBX fájl mentését (a KeePass jelszó adatbázis fájlformátuma).
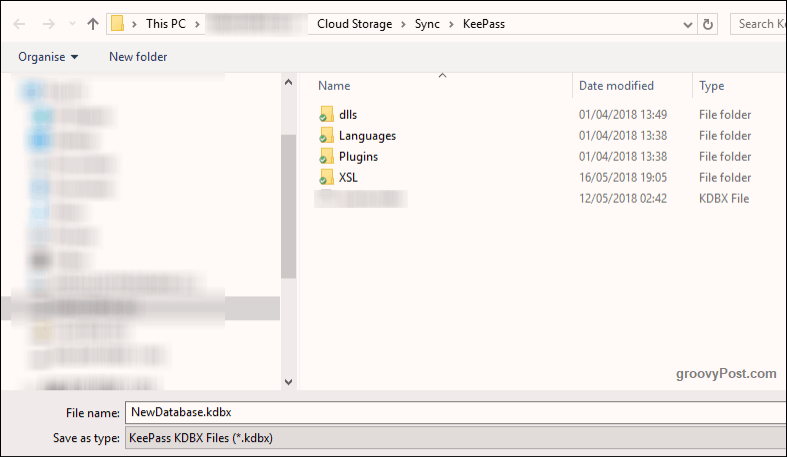
Győződjön meg arról, hogy ugyanabban a mappában található, mint a többi KeePass összetevő. Helyezheti a KDBX fájlt valahol a számítógépére, de mi lenne az értelme? A legmegfelelőbb, ha mindezt együtt tartjuk (különösen a felhő tárolásánál).
A KDBX fájlt átnevezheti. Nem kell használnia azt a nevet, amelyet megad.
Készítsen törhetetlen jelszót
A titkosított adatbázis csak annyira erős, mint az azt védő fő jelszó. Ha valami egyszerűt használ, például a nevét, a házastársa nevét, a kutyája nevét, a születésnapját stb., Akkor a csinos KeePass adatbázis gyorsan megsemmisül.
Másrészt, ha sokat gondolkodik a fő jelszavadban, akkor ott teheti az örök élet titkát, és senki senki sem fog hozzá jutni, csak te.
Tehát ez a következő rész a folyamat legfontosabb része.
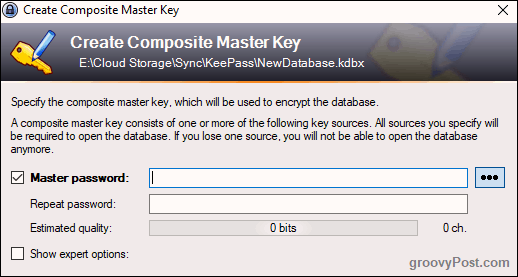
Ideális esetben a jelszavát legalább 10 karakterből állítsa, kisbetűkkel, nagybetűkkel és számokkal. Ha lehetséges, dobjon be néhány speciális karaktert, például vesszőt, pontot, pontosvesszőt. A lehető legkeményebbé kell tennie.
Annak biztosítása érdekében, hogy helyesen gépelje be, ismételje meg a jelszót, ahol az meg van jelölve, és ugyanúgy, mint te, a jelszó „Becsült minőség” felirat jelenik meg. Azt akarja, hogy ez a lehető legmagasabb legyen. Megkaptam 91 bites értéket, ami rendben van, mert ez csak egy ideiglenes adatbázis ehhez a cikkhez. Ha valódi adatbázist készítek, akkor ideális esetben 100 bit felett, talán 120-nál többet szeretnék.
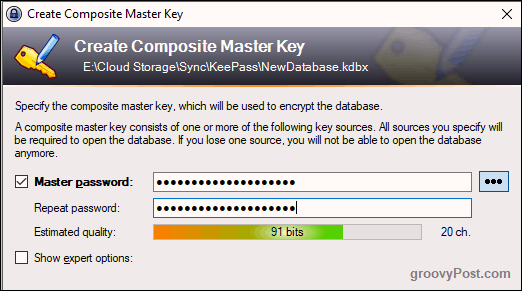
A 3. lépésben csak a ChaCha20-ra változtathatom a titkosítási szabványt. Ez egy SOKKAL erősebb titkosítási protokoll, mint a szokásos AES-256.
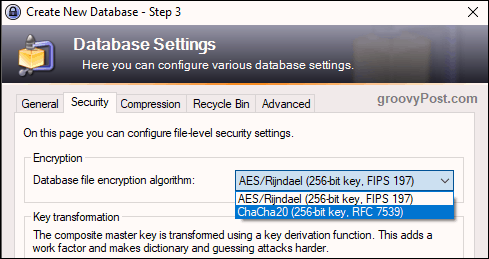
Nyomtasson ki egy sürgősségi adatlapot
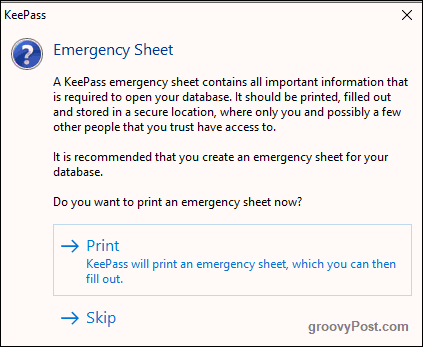
Az utolsó dolog az adatbázis létrehozása és megnyitása előtt. Megkérdezi, hogy szeretne-e kinyomtatni egy „Sürgősségi adatlapot”. Erősen ajánlom, hogy tegye ezt. Nyilvánvaló okokból nincs „Elfelejtette jelszavát? Kattintson ide a visszaállításhoz” választási lehetőség. Tehát ha elfelejti fő jelszavát, vagy meghal, és rokonoknak szüksége van jelszavakra, akkor Önnek vagy őknek komoly problémája lesz.
Tehát nyomtassa ki a lapot, írja le a fő KeePass jelszót, majd rejtse el valahol. Ha a rokonoknak szól, tegye lezárt borítékba az akaratával és az életbiztosítási kötvényével, ahol könnyen megtalálhatók. És természetesen, ha később megváltoztatja a fő jelszót, ne felejtse el frissíteni a lapot!
Testreszabhatja az adatbázisát
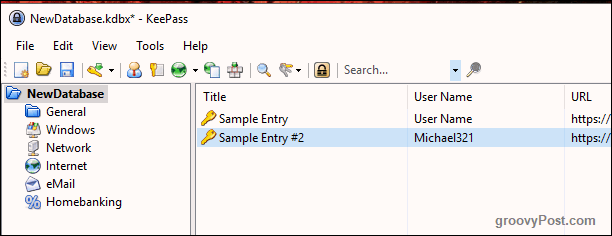
Az adatbázis most megnyílik, és elkezdheti a jelszavak létrehozását és mentését.
A bal oldalon csoportok vannak, ahol kategorizálhatja bejelentkezéseit. Ezek azok, amelyeket a KeePass megad, de törölheti vagy átnevezheti, ahogy szeretné. Korlátlan számú új csoportot is létrehozhat.
Két mintai bejegyzését már menti a jobb oldalon, és továbbléphet, és törölheti azokat. De mielőtt megtenné, nyissa meg az egyiket, hogy megnézze, hogyan néz ki egy tipikus jelszóbejegyzés.
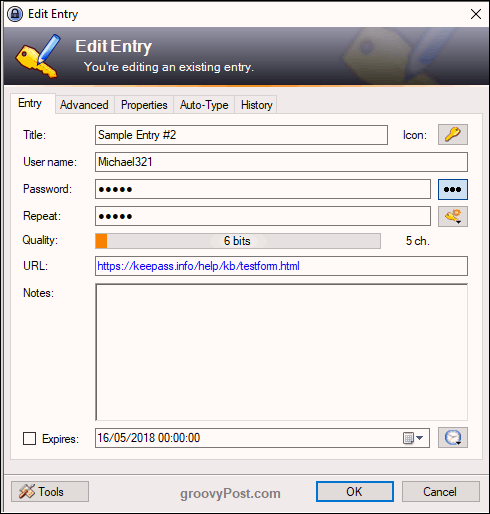
Azon években, amikor a KeePass-ot használtam, csak egyszer kellett használni a „Belépés” fület. A többi lap számomra elég haszontalan.
Tehát amikor rákattint a kis kulcs ikonra a fő adatbázis interfészén (az eszköztáron), egy fenti mező jelenik meg. De üres lesz. Kitöltenie kell. A cím a weboldal neve, a szoftver, bármi is. A felhasználói név… Nos, ez magától értetődő. Az URL nyilvánvalóan a webhely vagy a szoftver szolgáltatás neve lesz.
Most a jelszó. Biztonsági okokból a jelszó pontokkal rejtve van. Ha rákattint a jobb oldali három ponttal ellátott gombra, a jelszó feltárja magát. Kattintson ismét a gombra a jelszó elrejtéséhez.
Jelszó létrehozásához kattintson a kulcs ikonra a három pont gomb alatt, és megkapja ezt a menüt. Választ “Jelszógenerátor“.
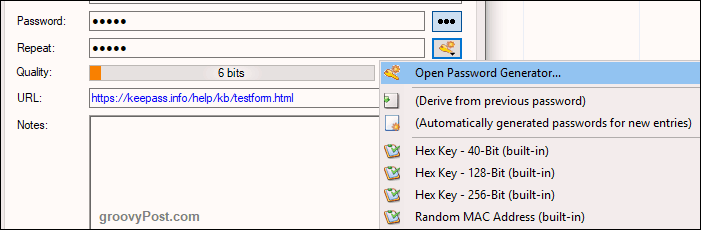
Csak az első résznél kell aggódnia. Válassza ki a jelszavának hosszát (minimum 25 karakter ajánlom). Ezután válassza ki, mit szeretne a jelszóban.
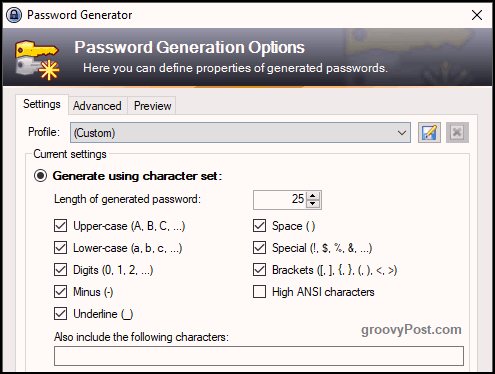
Most kattintson az OK gombra az alján, és látni fogja, hogy dobozát előzetesen kitöltötték az új jelszóval. Kattintson a három pont gombra annak megtekintéséhez.
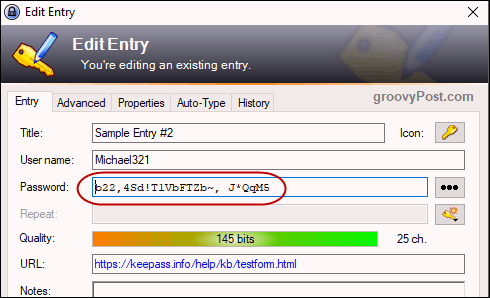
Kattintson az OK gombra a jelszó mentéséhez és a mező bezárásához.
Bejelentkezés
Ha valahol be akarsz jelentkezni, kattintson a jobb gombbal a KeePass tételre, és válassza a lehetőséget Másolja a felhasználónevet. Ezután kattintson a felhasználónév mezőbe a webhelyen, majd a CTRL + V gombbal illessze be a felhasználónevet (vagy CMD + V Mac esetén). Ezután kattintson jobb gombbal a bejegyzésre, és válassza a lehetőséget Jelszó másolása és ismételje meg a folyamatot a jelszó mezőben.
De sietned kell. 12 másodperc elteltével a KeePass biztonsági okokból törli az információkat a vágólapról. Az időt lerövidítheti vagy meghosszabbíthatja a KeePass opciókban. Személy szerint én lecsökkent 6 másodpercre. A lehetőségek között engedélyezheti a KeePass kijelentkezését az adatbázisból egy bizonyos időtartam eltelte után, de ezt letiltottam. De ez jó lenne irodai környezetben.
Következtetés
Az egyszerű KeePass használatával nincs mentség arra, hogy ne használjon jelszókezelőt. Nem mondhatod, hogy „túl bonyolult!” mert ez annyira egyszerű, mint amilyen lesz. Állítsa le a feltörés kockázatát, és kezdje el használni hosszabb, kibonthatatlan jelszavait.
