Hozzon létre egy szilárd adatmentési stratégiát a macOS-hoz
Os X Alma Biztonsági Mentés Mac Ios / / March 19, 2020
Utoljára frissítve:
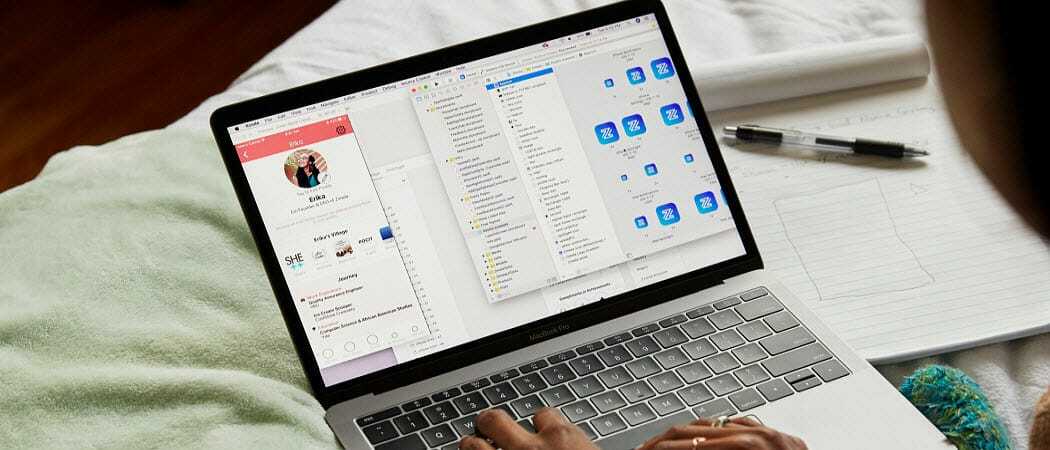
A biztonsági mentésnél a legjobb megoldásoknak nem kell bonyolultnak lenniük. Ez az oka annak, hogy az Apple beépíti az Időgépet az OS X-be. De egy teljes, robusztus biztonsági mentési tervnek nem szabad ezzel megállnia. Az ideális biztonsági mentési helyzet magában foglalja egy külön merevlemez és egy másik, a webhelyen kívüli biztonsági mentés használatát.
A biztonsági mentésnél a legjobb megoldásoknak nem kell bonyolultnak lenniük. Ez az oka annak, hogy az Apple beépíti az Időgépet az OS X-be. De egy teljes, robusztus biztonsági mentési tervnek nem szabad ezzel megállnia. Az ideális biztonsági mentési helyzet magában foglalja egy külön merevlemez és egy másik, a webhelyen kívüli biztonsági mentés használatát.
Az alábbiak szerint ellenőrizheti adatainak biztonságát anélkül, hogy emlékeznie kellene arra, hogy manuálisan elvégezze azokat.
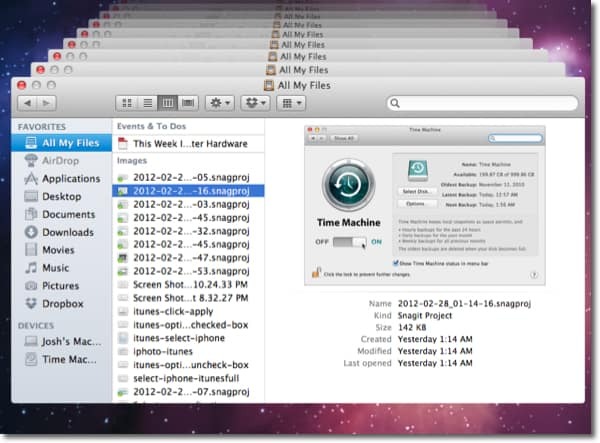
Először keressen és csatlakoztasson egy külső meghajtót, amelyet használni szeretne az Time Machine számára. Szerezd meg a legnagyobb meghajtót, amit megengedhet magának. Ha a teljes meghajtót biztonsági másolatként használja, érdemes átnevezni a meghajtó időgépét, hogy ez könnyen felismerhető legyen a Finderben.
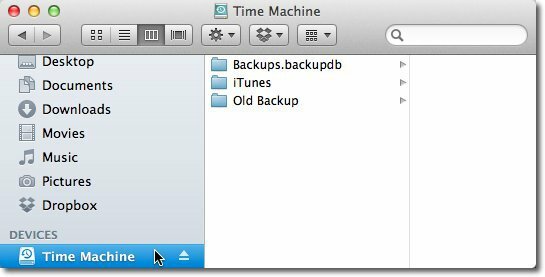
Most nyissa meg a Rendszerbeállítások elemet, és kattintson a Rendszer kategóriában az Időgép elemre.

A Time Machine bekapcsolásához kattintson a csúszókapcsolóra.
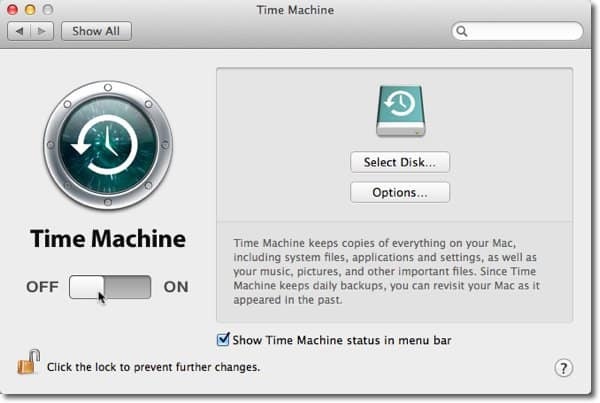
Az Time Machine bekapcsolásakor megjelenik egy ablak, amelyben megkérdezi, hogy melyik meghajtót használja. Jelölje be a meghajtót, és jelölje be a Biztonsági másolat titkosítása jelölőnégyzetet. Ezután kattintson a Biztonsági mentési lemez használata elemre.
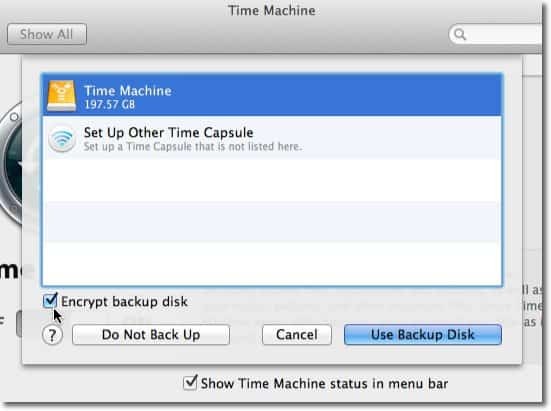
Írja be a jelszót a lemezen lévő adatok titkosításához. Megmondtuk neked, hogyan hozhat létre egy biztonságos jelszót, amelyet valójában megjegyezhet egy a előző cikk. A jelszó megadása után kattintson a Lemez titkosítása elemre.
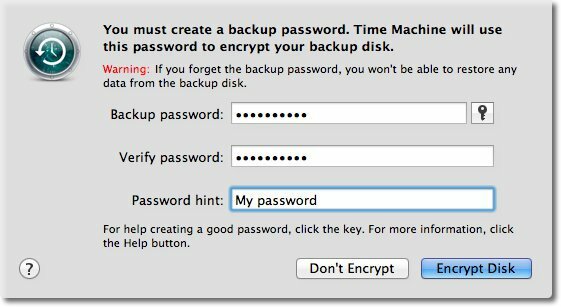
Az első biztonsági mentés hamarosan elindul. Ez lesz a legnagyobb biztonsági mentés és a leghosszabb. Mint az alább látható, miután az első biztonsági mentés befejeződött, a Time Machine óránként készít biztonsági másolatot az elmúlt 24 órában, a napi biztonsági másolatot az elmúlt hónapban és a heti biztonsági másolatot az összes korábbi hónapban.
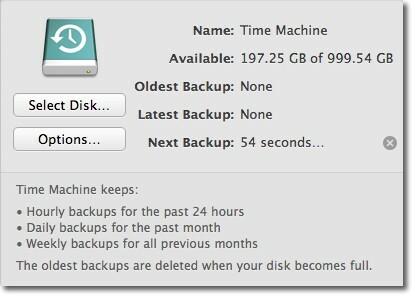
A Time Machine beállítva van a meghajtó biztonsági mentéséhez. Ez azonban csak a rendszer helyi meghajtóra történő biztonsági mentéséről gondoskodik. Még mindig telepítenie kell egy helyszíni megoldást. Az általam használt helyszíni biztonsági mentési megoldás az Carbonite. Ez a szolgáltatás mindössze évi 59 dollárért automatikusan feltölti a belső meghajtón lévő összes elemet a szerverükre, függetlenül attól, hogy mekkora a számítógép meghajtója.
Menj Carbonite.com és kattintson a Home Home Free gombra a 15 napos ingyenes próbaverzió elindításához.
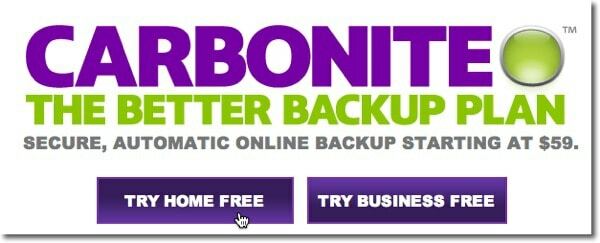
Töltse ki az űrlapot, és kattintson az Indítsa el az ingyenes próbaverzióomat most elemre.
Jegyzet: A bónuszidőre vonatkozó ajánlati kódokat különféle tech podcast-ok szolgáltatásaival szerezheti be. Ha nem ismeri a feje tetejét, ellenőrizze RetailMeNot.
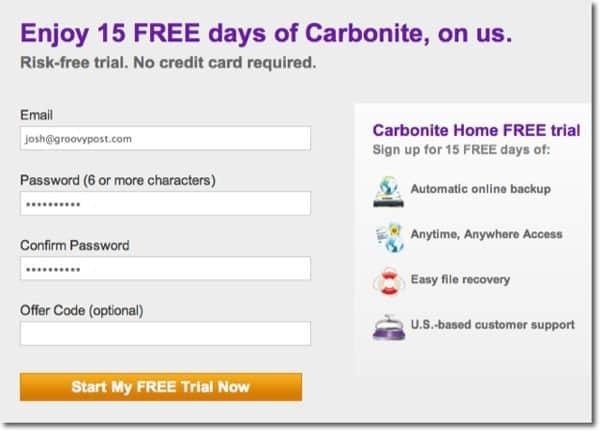
Kattintson a Telepítés most gombra a biztonsági mentést végrehajtó Carbonite szoftver telepítéséhez.
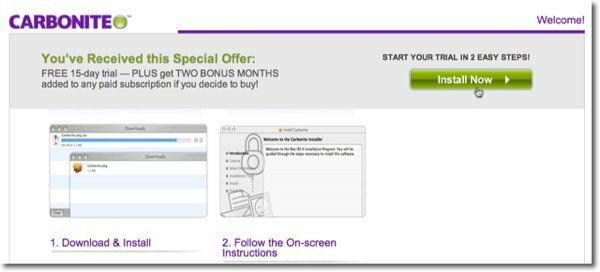
Ez letölti a telepítő csomagot a letöltések mappába. Kattintson a csomag ikonjára.
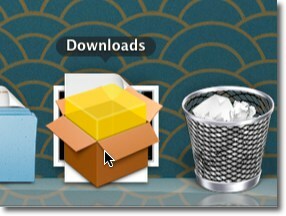
A normál telepítés végrehajtásához kattintson a Folytatás gombra a telepítési folyamat során, majd kattintson a Telepítés gombra.
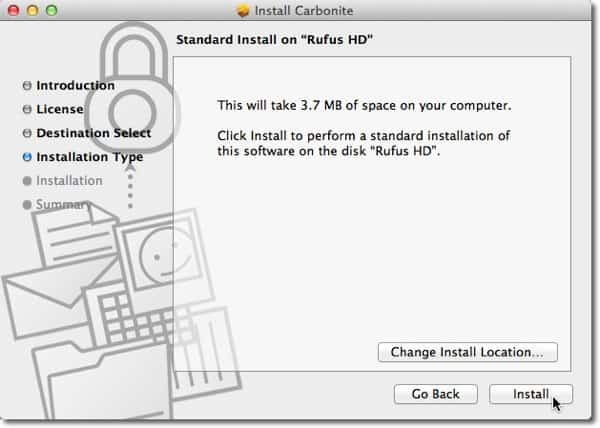
A karbonit automatikusan elindul, amikor a telepítés befejeződik. Várja meg, amíg meg nem kapja az alábbi képernyőt, hagyja kiválasztva az alapértelmezett beállítást, majd kattintson a Tovább gombra.
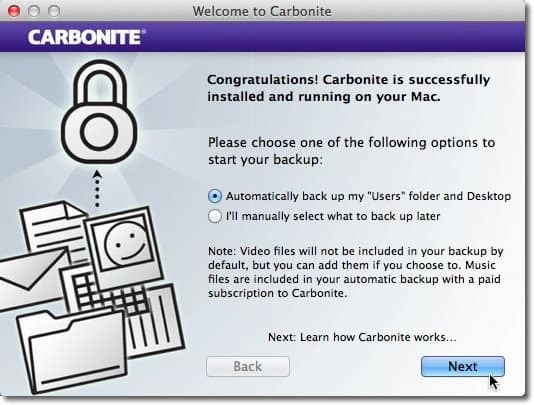
A következő pár képernyőn kattintson a Tovább gombra, majd kattintson a Kész gombra.
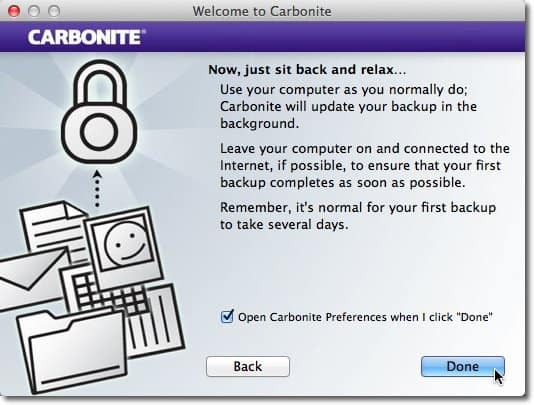
Megnyílik a karbonit preferenciák. Addig automatikusan biztonsági másolatot készít a Mac összes felhasználói mappájáról, a zenefájlok kivételével, amíg az ingyenes próbaverzióról fizetős előfizetésre nem frissít. A videofájlok alapértelmezés szerint kizárva vannak, de később felveheti őket.
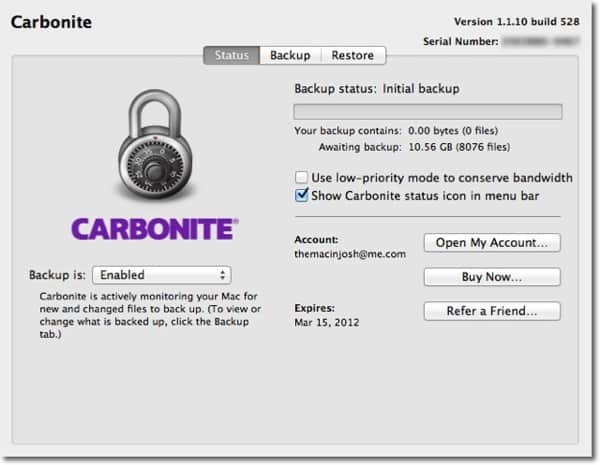
A videofájlok biztonsági másolatának manuális kiválasztásához kattintson a biztonsági mentés lapon, és keresse meg a videofájlokat, amelyeket meg szeretne adni.
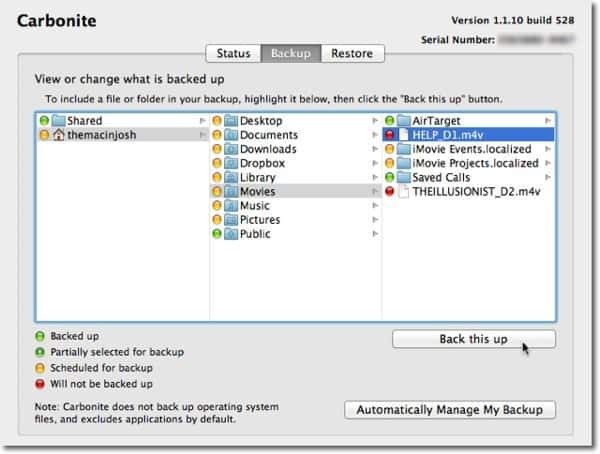
Kattintson a Biztonsági másolat készítése lehetőségre, és a videofájl belekerül a biztonsági másolatba.
A kezdeti biztonsági másolat készítése napokig, akár hetekig is eltarthat. A kezdeti biztonsági mentés időtartama attól függ, hogy mennyit tárolt a meghajtón. A kezdeti biztonsági mentés után csak az elvégzett módosításokat menti. Sokkal gyorsabb, mint a kezdeti biztonsági mentés.
Most már hozzáférhet a véletlenül törölt fájlokhoz. A Time Machine segítségével a fájlok visszaállítása egyszerű. Csak indítsa el a Time Machine alkalmazást, és kattintson a nyílra az „időben történő visszatéréshez”. Az egyes fájlokat visszaállíthatja a Carbonite segítségével is, ha bejelentkezik a webhelyére, bárhol van internetkapcsolat. Még az iOS, a Blackberry és az Android rendszeren elérhető ingyenes Carbonite alkalmazásával is elérheti fájljait.
Most az adatok két külön helyre vannak mentve - a helyi meghajtóra és a felhőre. A fájlok helyről készülnek biztonsági másolatot készíteni a belső meghajtó merevlemezének meghibásodása esetén, távolról pedig lopás vagy természeti katasztrófa esetén, ahol a fájlok mindkét példánya elveszhet.
A legjobb az, ha a biztonsági mentési stratégia létrehozása megtörtént, nem kell emlékeznie arra, hogy tegyen semmit. Minden a háttérben történik.


