Hogyan számolhatjuk el az százalékos növekedést vagy csökkenést az Excel programban?
Microsoft Iroda Microsoft Hős Excel / / March 19, 2020
Utoljára frissítve:

Ha a Microsoft Excel kiszámításában küzd a százalékos növekedés vagy csökkenés kiszámításán, akkor ez az útmutató bemutatja a folyamatot.
A Microsoft Excel nagyszerű alapvető és bonyolult számításokhoz, beleértve a százalékos különbségeket. Ha nem akar kiszámítani a százalékos növekedést vagy csökkenést a papíron, az Excel meg tudja csinálni az Ön számára.
Ha emlékszel az iskolai matematikára, a százalékarány kiszámításának folyamata az Excelben nagyon hasonló. Az Excel segítségével kiszámolhatja a százalékos növekedést és csökkenést. És végezzen más százalékos számításokat, például egy szám százalékát.
A százalékos növekedés kiszámítása az Excel programban
A százalékos növekedés két számot foglal magában. A százalékos növekedés kiszámításához az alapvető matematikai megközelítés a második szám kivonása az első számból. Ennek a számnak az összegét használva ossza meg a fennmaradó számot az eredeti számmal.
Példaként említjük a háztartási számla költségeit
Ha az ábrák külön cellákban vannak, akkor a képletben helyettesítheti a cellák hivatkozásainak számát. Például, ha a szeptember számlájának összege cellában van B4 és októberben a számla összege cellában van B5, az alternatíva Excel képlet lenne = SUM (B5-B4) / B4.
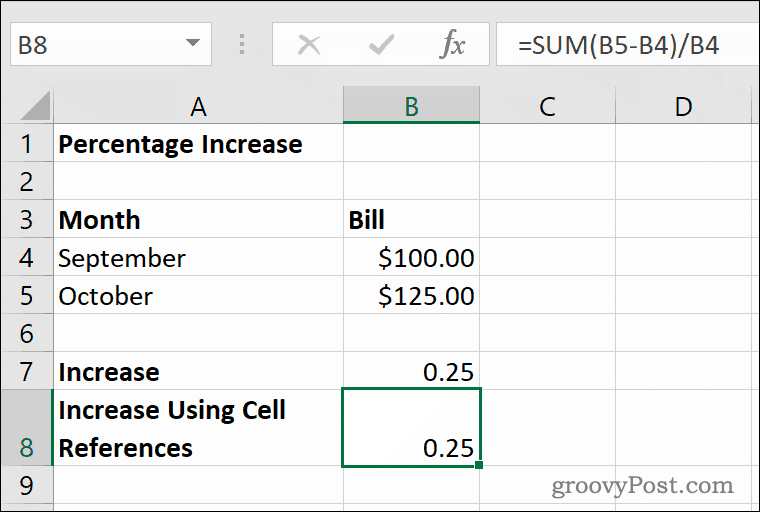
A százalékos növekedés szeptember és október között 25%, ez az ábra tizedes számként jelenik meg (0.25) alapértelmezés szerint az Excelben, a fenti képlet segítségével.
Ha ezt a számot százalékban szeretné megjeleníteni az Excelben, akkor ezt meg kell tennie cserélje le a formázást a sejtjéhez. Válassza ki a celláját, majd kattintson a gombra Százalékos stílus gombot a itthon lapon, a Szám kategória.
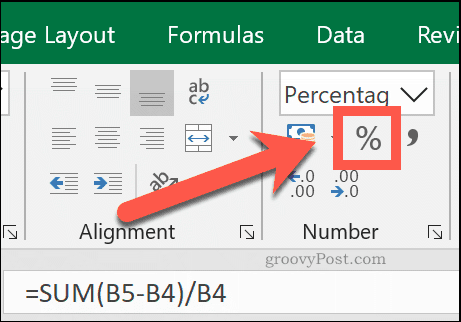
A jobb egérgombbal kattinthat a cellájára, rákattinthat Cella formázása, majd válassza a lehetőséget A százalékok tól Kategória> Szám menüben ugyanazt a hatást érheti el.
A százalékos csökkenés kiszámítása az Excelben
A számok közötti százalékos csökkenés kiszámításához ugyanazt a számítást fogja használni, mint a százalékos növekedést. Kivonja a második számot az elsőtől, majd osztja az első számmal. Az egyetlen különbség az, hogy az első szám kisebb lesz, mint a második.
Folytatva a fenti példát, ha háztartási számla van $125 októberben, de visszatér $100 novemberben használnád a képletet = SUM (100-125) / 125.
Cellareferenciák használata, ha októberben számlaösszeg: $125 a cellában van B4 és november számlaösszege $100 a cellában van B5, a százalékos csökkenés Excel képlete lenne = SUM (B4-B5) / B5.
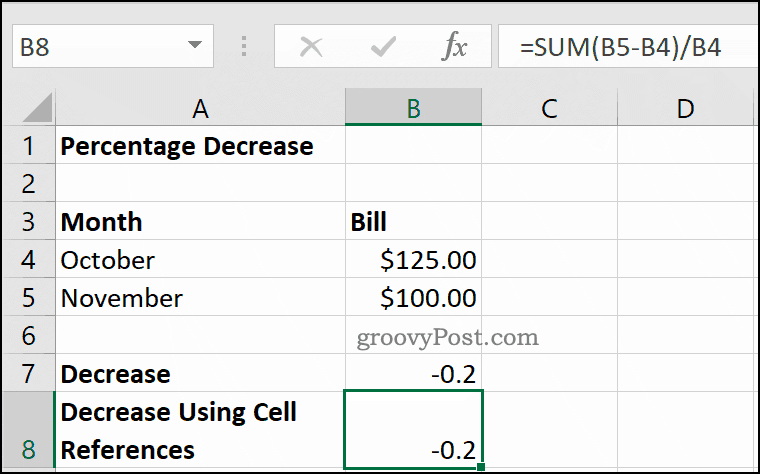
A különbség az október és november adatai között 20%. Az Excel ezt negatív decimális számként jeleníti meg (-0.2) sejtekben B7 és B8 felett.
A cellaszám típusának beállítása A százalékok használni a Kezdőlap> Százalékos stílusok gomb megváltoztatja a tizedes számot (-0.2) százalékban (-20%).
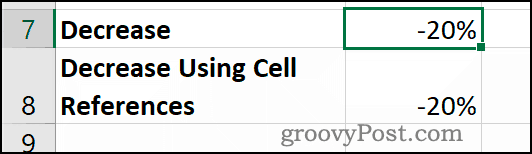
A százalékos arány kiszámítása
Az Excel segíthet kiszámítani a százalékos arányt is. Ez a különbség egy szám, mint teljes szám, és egy kisebb szám között. Ez még egyszerűbb matematikai számítást igényel, mint a százalékos változás.
Példaként mutatunk be, ha Ön adóssága 15% $100, és már fizetett $50, akkor a befizetett adósság (és véletlenül még mindig tartozunk) aránya 50%. Ennek kiszámításához egyszerűen ossza el az 50-et 100-dal.
Az Excelben a példa kiszámításához szükséges képlet lenne =50/100. Cella hivatkozások használata, ahol $100 a cellában van B3 és $50 a cellában van B4, a szükséges képlet: = B4 / B3.
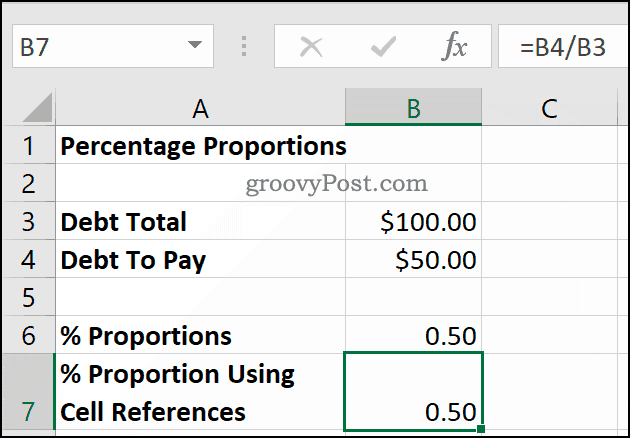
Ez csak egy alapvető osztási operátort használ, hogy eredményt kapjon tizedes számként (0.5).
A cellaszám-típus konvertálása A százalékok kattintással Kezdőlap> Százalékos stílus gomb a helyes százalékos értéket fogja mutatni 50%.
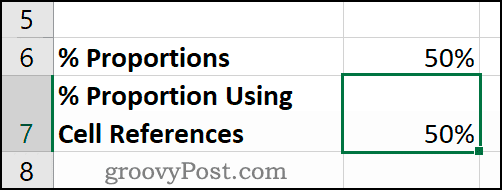
A szám százalékának kiszámítása
A szám százalékának kiszámítása olyasmi, amellyel a mindennapi életben szembe kell néznie. Jó példa erre az eladó elem, ahol 10% kedvezmény van 20% az eredeti áron alkalmazandó $200. Az üzlet alkalmazottjának tudnia kell, hogy mi a 200 dollár 20% -a. Ezután kivonhatják ezt a számot az eredeti árból, hogy megkapják a kedvezményes árat.
Ehhez újabb egyszerű matematikai számítás szükséges Excelben. Csak a szorzó operátor (*) és százalékjelet (%) itt használják. Hogy kiszámoljuk 20% az eredeti $200 Az ár bármelyik felhasználható =20%*200 vagy =0.2*200 hogy kiszámítsuk az Excel programot.
Cella hivatkozások használata, ahol 20% a cellában van B4 és az eredeti ár $200 a cellában van B5, használhatja a képletet = B4 * B5 helyette.
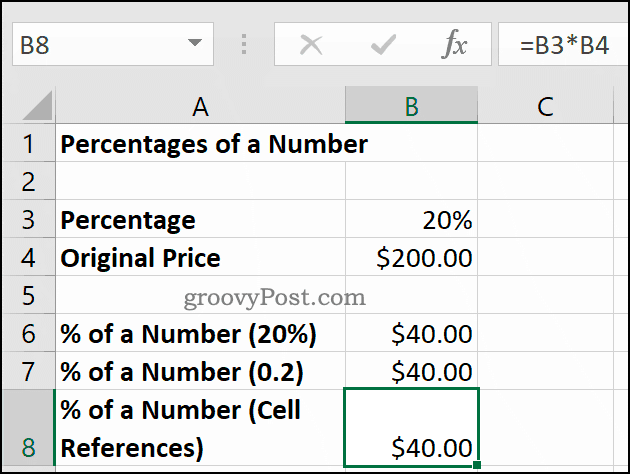
Az eredmény ugyanaz, függetlenül attól, hogy használja-e 20%, 0.2, vagy külön cellahivatkozások a képletben. 200% 20% -a egyenlők $40, amint azt a cellák mutatják B6-B8 felett.
Az Excel használata a komplex számításokhoz
Amint ez az útmutató bemutatja, az Excel nagyszerű az egyszerű számításokhoz, de bonyolultabbokat is kezeli. Számítások olyan funkciókkal, mint a VLOOKUP funkció a beépített funkció kereső eszköznek köszönhetően egyszerűvé válnak.
Ha még nem ismeri az Excel alkalmazást, vegye igénybe néhányat Excel tippek, amelyeket minden felhasználónak tudnia kell a termelékenység további javítása érdekében.
