Hogyan lehet megtalálni a Chromebook hardverét és a rendszer műszaki adatait
Chrome Os Google Hős Chromebook / / March 19, 2020
Utoljára frissítve:

A Chrome OS nem nyújt központi helyet a Chromebook hardver- és rendszerinformációinak megtalálásához, de ott van. Így találhatja meg a szükséges rendszerinformációkat.
A Chromebookok megfizethető eszközök, amelyek tökéletesen azoknak a felhasználóknak szólnak, akiknek csak szükségük van valami online elérésre, hogy könnyű munkát végezzenek egy „valódi” billentyűzettel és a kijelzővel. Jó nézni néhány videót, böngészni az interneten, ellenőrizni néhány e-mailt stb.
Azonban hosszú utat tettek az évek során, és sokkal többet tehetnek. Az újabb modellek (néhány) Android-alkalmazást és még a Linuxot is futtathatják (ha geeknek akarsz lenni). Más operációs rendszerekkel ellentétben a Chrome OS-ben a rendszer hardverei, például a RAM, a CPU és a tárhely nem láthatók egyszerű módon.
Néhány különböző módon megtudhatja, mi folyik a motorháztető alatt. Itt található egy áttekintés arról, hogy milyen információt kínál a Chrome OS, és hogyan szerezheti be hardvereszközeit és rendszerinformációit Chromebook.
Ellenőrizze a Chromebook hardver- és rendszer-specifikációit
Van egy feladatkezelő a Chrome OS-hez. De nem olyan kifinomult és részletesebb, mint a Feladatkezelő Windows 10 rendszeren, például. A hozzáféréshez kattintson a menü gombra, és válassza a lehetőséget További eszközök> Feladatkezelő.
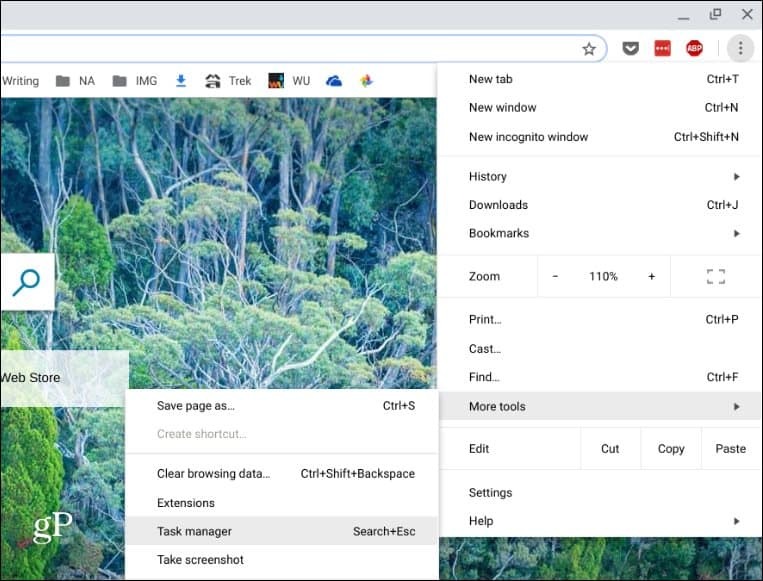
Ezzel megjelenik a feladatkezelő, amely megmutatja a futó feladatok és alkalmazások memória-, CPU- és hálózati használatát.
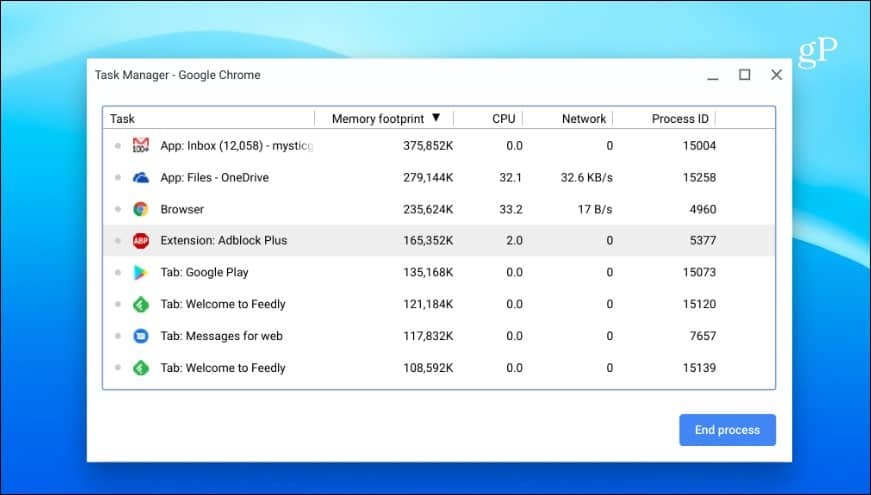
Ugyanígy, a Windows 10 feladatkezelőjéhez hasonlóan, jobb egérgombbal kattinthat egy oszlopra, és hozzáadhat más szükséges kategóriákat.
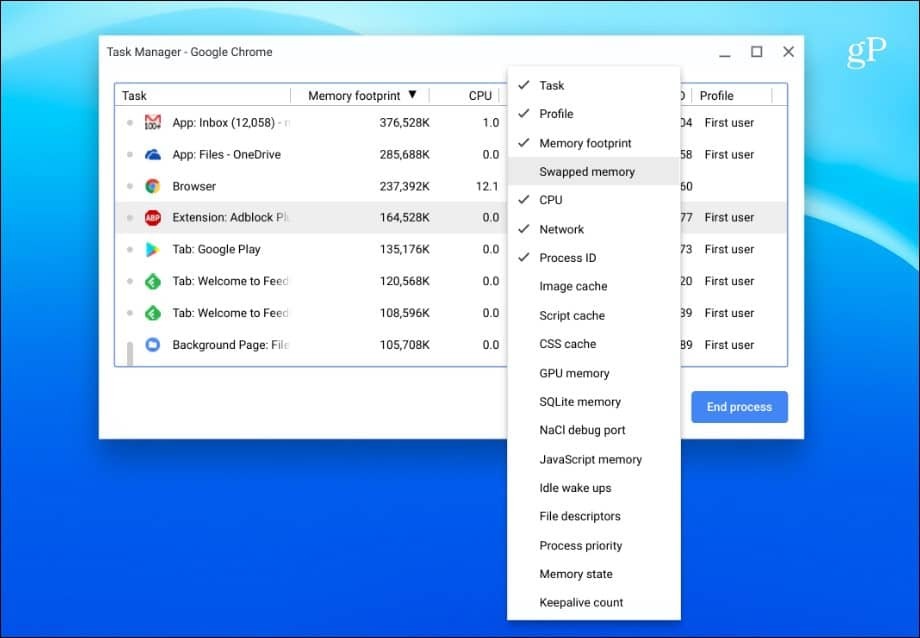
Használja a Rendszer oldalt
Nagyon sok rendszerinformáció található a Rendszer oldalon. Nem pontosan felhasználóbarát - csak szöveges információkat jelenít meg, de nagyon sok technikai információt tartalmaz a Chromebookjáról, amelyet esetleg tudnia kell. Információkat jelenít meg, például a Chrome OS verzióját, a hálózati és a hardver információkat. A hozzáféréshez nyisson meg egy új lapot, majd típus:chrome: // rendszer és nyomja meg az Enter billentyűt.
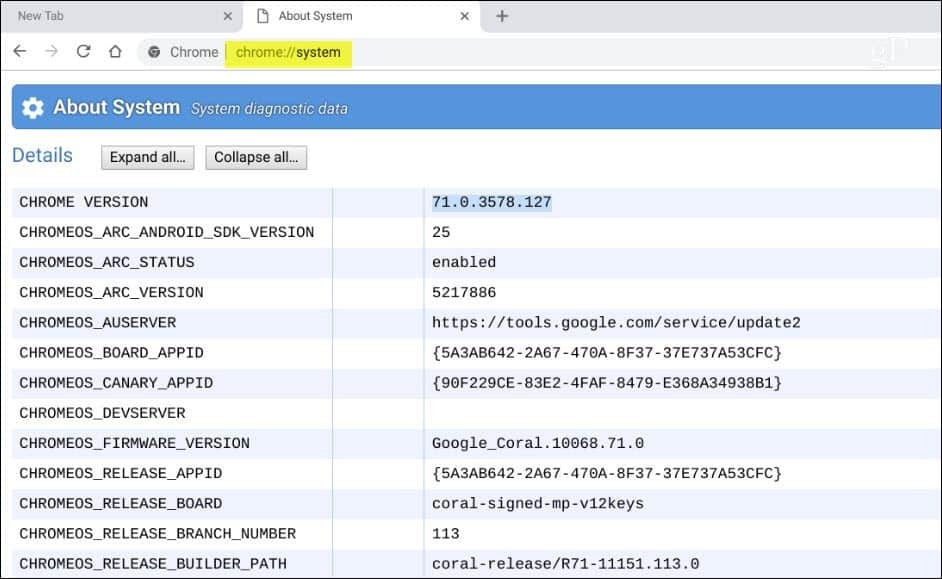
Ellenőrizze a rendelkezésre álló Chromebook tárolást
Ha tudnia kell, mennyi tárhely van hátra a Chromebookján, könnyen megtudhatja. Nyissa meg a Files alkalmazást, és kattintson a jobb felső sarokban lévő menü gombra. A legördülő menü alján láthatja, mennyi hely áll rendelkezésre. Ha rákattint, lépjen a Tárolás oldalra, és további információkat szerezzen a kívánt módon.
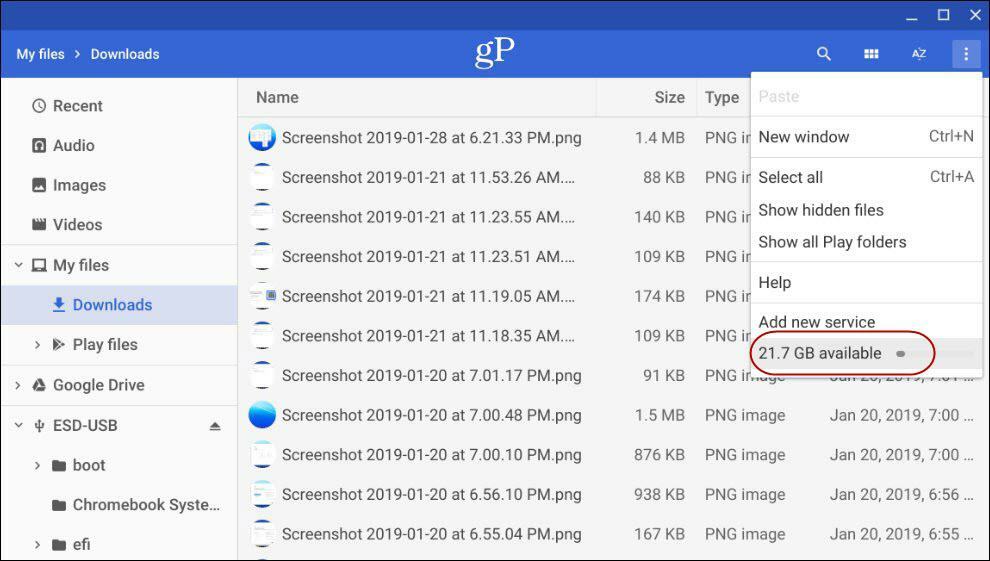
Fedezze fel Chromebookjának hálózati kapcsolati információit
Ha több információra van szüksége a csatlakoztatott hálózatról, kattintson a Beállítások ikonra a rendszer értesítési menüjében. Ezután kattintson a csatlakoztatott hálózat nevére a felső „Hálózat” szakaszban. Kattintson ismét a Hálózati kapcsolatra, és az „Összetett” szakaszban kaphat részleteket a kapcsolatról, például az IP- és a MAC-címről, a jelerősségről és egyebekről.
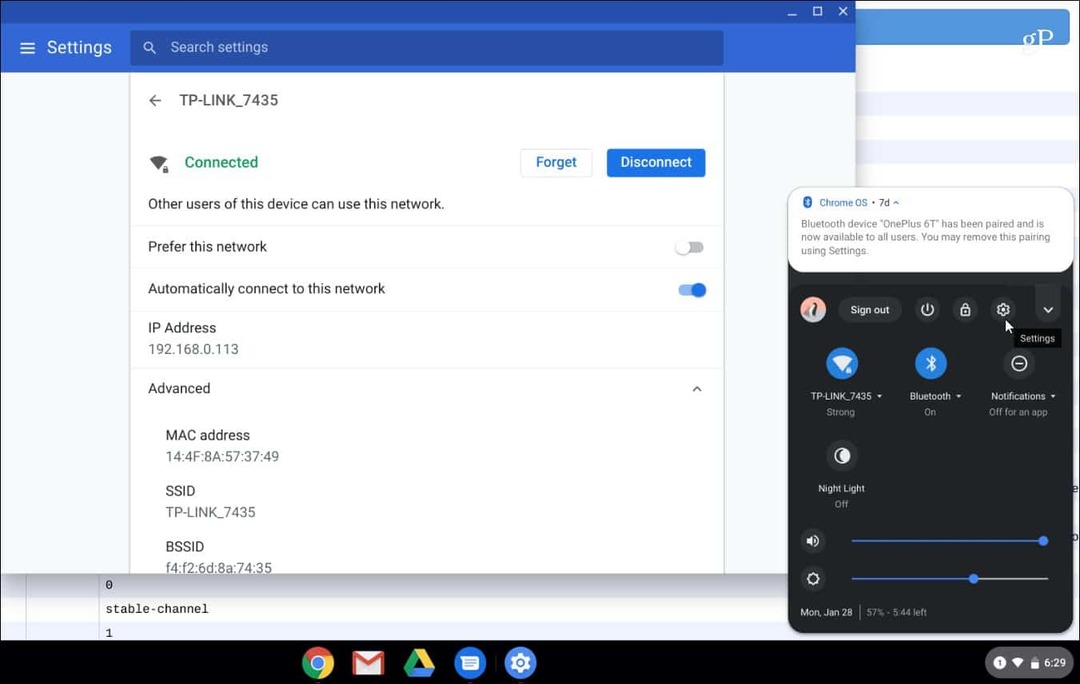
Telepítse a Rendszerinformációs alkalmazást
Természetesen, ha valami felhasználóbarátabbat szeretne, érdemes megfontolnia egy alkalmazás használatát. Csakúgy, mint a Windows nagyszerű gyártója rendszerinformációs alkalmazások, például a Speccy, a Chromebookjaihoz is megtalálhat egyet. A rendszerinformációs segédprogramot a Chrome Internetes áruházban plug-inként vagy a Google Play Áruház alkalmazásában találhatja meg (ha a Chromebook támogatja az Android alkalmazásokat). Bővítéshez azt javaslom COG System Info Viewer.
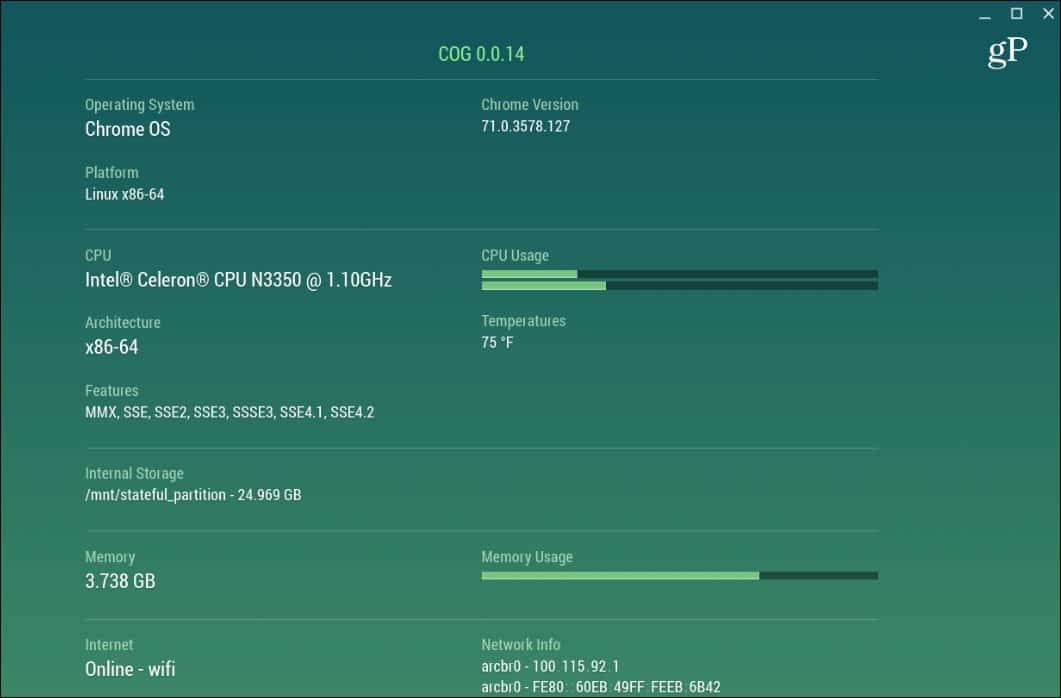
Az alkalmazás oldalán nincs valódi nyertes. Kipróbálhatja a rendszerinformációs alkalmazásokat a Play Áruházból, CPU X rendben működik, de a futásteljesítmény változhat.
Valószínűleg nincs megjegyezve a Chromebook rendszerének műszaki adatai. Valójában nem kellene, mert csak működésükre szánják őket. Ez nem játékberendezés vagy energiaellátó rendszer, egy csomó virtuális géppel. De ha tudnia kell a rendszer néhány információját a hibaelhárításhoz vagy bármilyen okból, akkor most már tudja, hogyan tudja megszerezni azt, amire szüksége van.



