Hogyan könnyedén konvertálhat .MOV fájlokat .WMV-re ingyen
Hogyan Kell Microsoft Windows Live Transcode Film Készítő Freeware / / March 19, 2020
Utoljára frissítve:
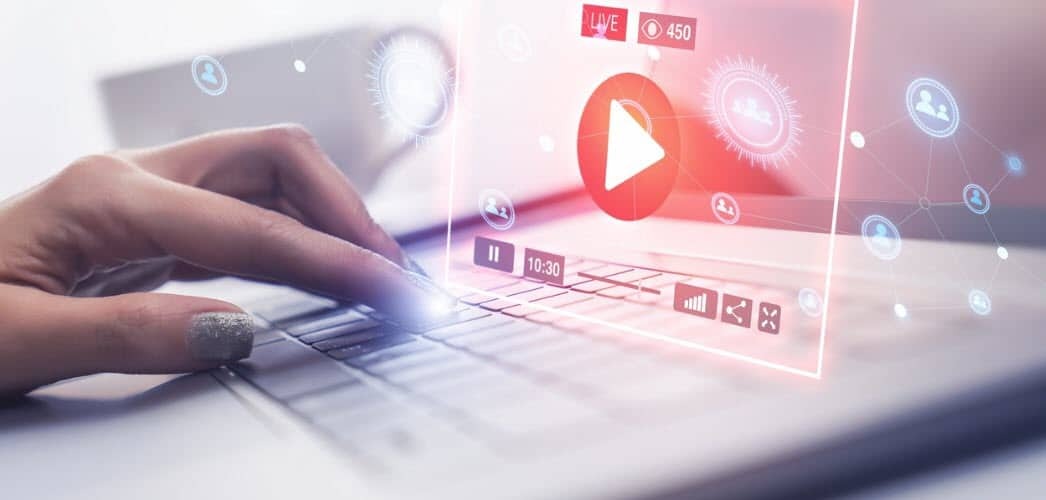
A mov konvertálása wmv-re ingyen konvertálható a Microsoft Movie Maker segítségével. Van néhány fogás, hogyan lehet az összes részletet képernyőképekkel ellátni.

Gondjai vannak a .mov fájlokkal? Néhány új Canon kamera és az iPhone 4 videofilmet rögzít .mov formátumban. Sajnos első kézből tudom, milyen bosszantó lehet egy egyszerű módszert találni ezeknek a MOV fájloknak az XBOX 360-ra történő streamingéhez a Windows 7 rendszerből. Szerencsére ez a történet boldog véget ért, miután egyszer találtam egy egyszerű módszert a .MOV fájlok konvertálására .WMV formátumra a Windows Live Movie Maker segítségével!
Ez az oktatóanyag gyors és egyszerű, így kezdjük el!
1. lépés - Erősítse meg a konvertáló fájl formátumát
Győződjön meg arról, hogy a konvertálni kívánt film .mov fájl. Megalapozva, hogy ez a folyamat minden olyan film és film formátumban működni fog, amelyet a Windows Movie Maker felismer, de ennek az oktatóanyagnak a .MOV fájlt fogom használni.
Először ellenőrizzük, hogy egy .MOV fájllal foglalkoztak-e. Nyisd ki fel Felfedező és keresse meg a film könyvtárát. Bal klikk válassza ki a fájlt, és válassza ki az alsó információs ablaktáblán. A klip fájlneve alatt, egy szürke szöveggel kell rendelkeznie „QuickTime Movie” (lásd az alábbi képernyőképet.) Ha ez helyes, akkor továbbléphetünk.
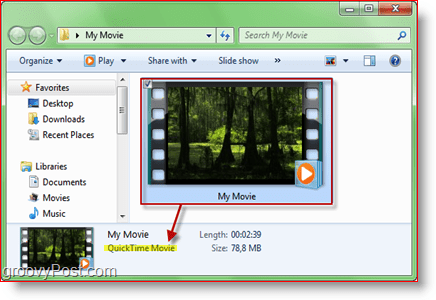
2. lépés - Indítsa el a Windows Live Movie Maker alkalmazást
A Windows 7 óta a Windows Live Movie Maker a Windows Live Essentials csomagba tartozik. Valószínűleg már telepítve van, de ha még nem, akkor ingyenes letöltést kaphat itt vagy ha bátornak érzi magát, akkor megkaphatja a legújabb béta itt. Mielőtt elkapná a bétát, érdemes elolvasni róla a áttekintettük egy hete. Ne feledje, hogy az alábbi képernyőképeket a Movie Maker legújabb stabil verziója használja, nem pedig a béta verziót.
Ha már rendelkezik a Windows Live Movie Makerrel, vagy éppen telepítette, egyszerűen lépjen a következő oldalra Start> Minden program> Windows Live> Windows Live Movie Maker.
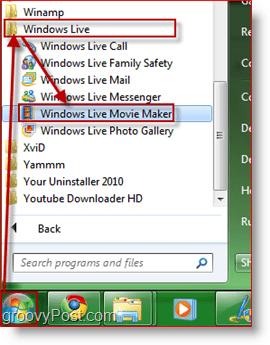
3. lépés - Importálja a videót a Windows Live Movie Makerbe
A itthon fülre kattintás Videók és fotók hozzáadása. Megjelenik egy böngészőszerű párbeszédpanel. Innen keresse meg a videót, válassza ki és kattintson Nyisd ki.
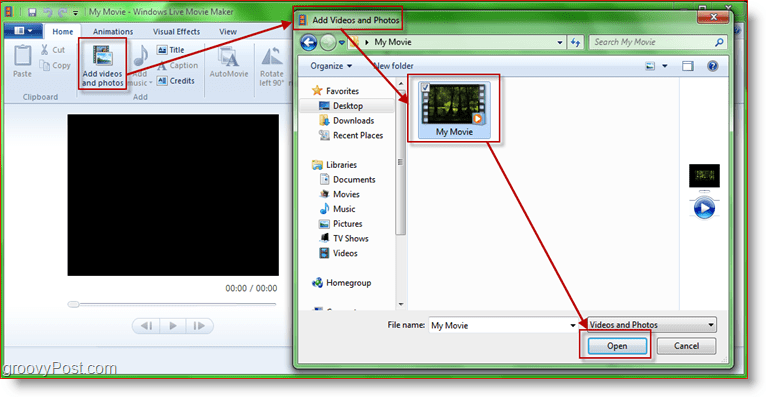
4. lépés - Ellenőrizze a videót
Most nézzük meg, hogy a Movie Maker helyesen nyitotta meg a fájlt. Próbálja meg megkeresni és lejátszani a videót. Figyelje meg a keresőt is a jobb oldalon.
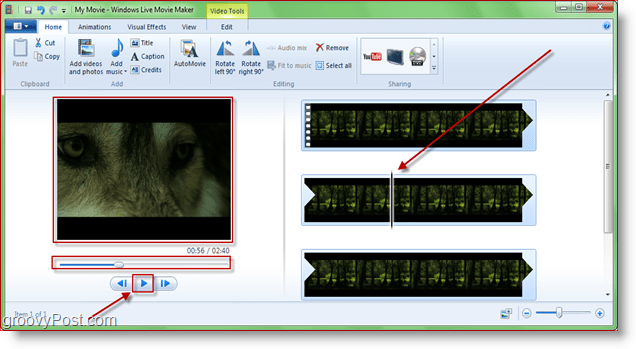
5. lépés - A film exportálása / konvertálása .WMV formátumba
Kattints a "Több lehetőség" nyíl a "Itthon" fület. Most már néhány különféle választási lehetősége van. Azt javaslom, hogy használjam az első lehetőségek egyikét „Egyéb beállítások a film mentéséhez a számítógépre.” Az első három balról jobbra: HD 720p, HQ 480p és standard felbontású (az alábbi képernyőképen zölden körözött.) Ebben az esetben a HD 720p-t fogom használni, mert az általam használt .mov fájl nagyfelbontású, és szeretném megőrizni ezt a minőséget.
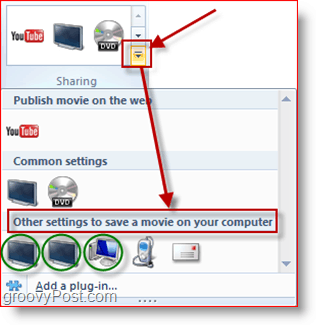
6. lépés - Válassza ki, hova kívánja menteni .WMV fájlt
A film mentésekor használjon minden kívánt fájlnevet, de ügyeljen rá nem módosítson bármit a „Mentés típusként” listában. Meg kell mondania Windows Media Video (WMV) fájl.
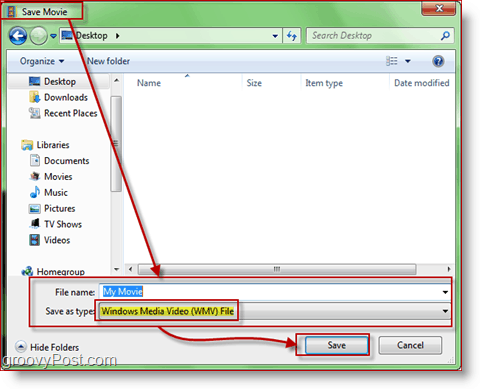
7. lépés - Most meg kell kezdeni az átalakítási folyamatot
Itt az ideje várni. Egy groovy kis ablak jelenik meg, amely a művelet előrehaladását mutatja
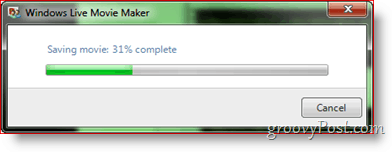
Ez az! A beszélgetés / mentés ideje a film méretétől, a WMV-hez választott minőségetől és a számítógép sebességétől függ. Amikor elkészül, akkor rendelkeznie kell egy vadonatúj EASY TO STREAM .WMV fájllal, amely készen áll az adatfolyamra az XBOX-ra! Amikor HD .MOV fájljaimat 1080p-re mentem, azt tapasztaltam, hogy kevés vagy egyáltalán nem veszít minőség, ellentétben más geeky megoldásokkal, amelyeket felfedeztem.
Hogyan működött az Ön számára a folyamat? Van egy preferált átkódolási eljárás vagy termék, amelyet szeretne használni? Dobj egy megjegyzést a megjegyzésekbe!
Szerkesztő frissítése:
Egy olvasó nemrég kérdezte konvertálva a .MOV fájlt .MP4 fájlra. Ha hasonló kérdésed van, kérjük, ne felejtsd el azt a megjegyzésekbe tenni, és igyekszem rövidesen segíteni az átkódolás folyamatában.



