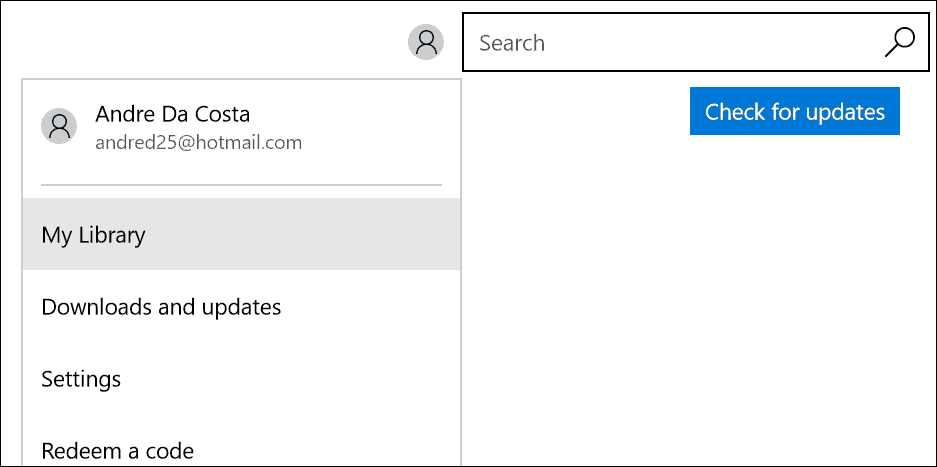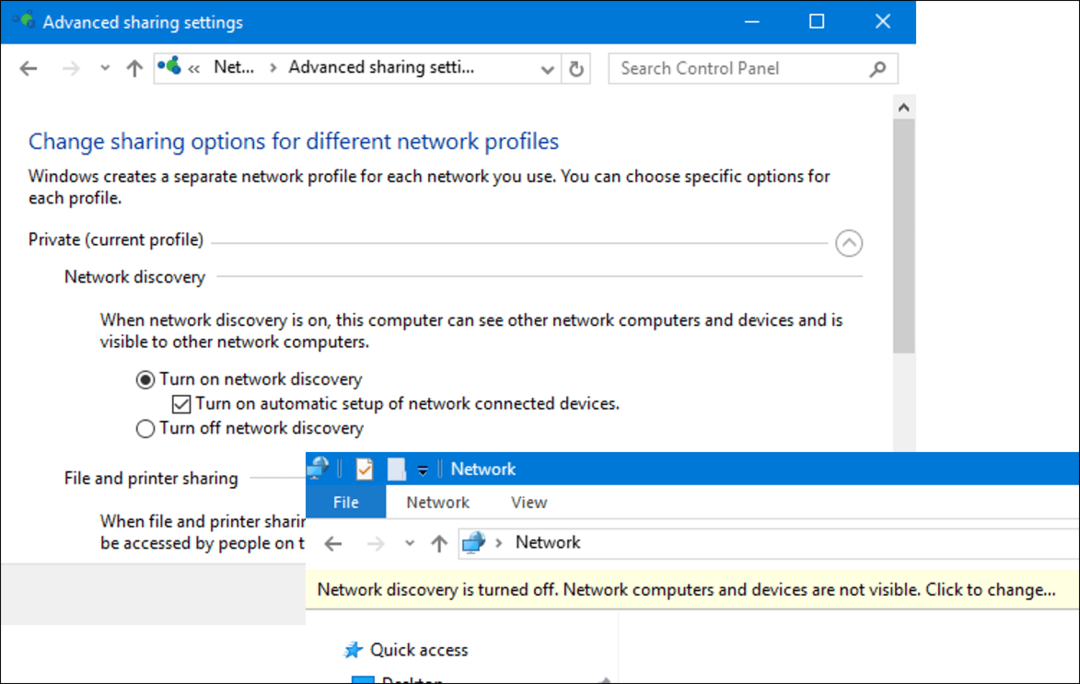Fájlok és beállítások áttelepítése egy régi számítógépről a Windows 10 rendszerre
A Windows 10 / / March 19, 2020
Utoljára frissítve:

Amikor új számítógépet vásárol, mindig fájdalom lehet, ha az összes régi fájlt áthelyezi az újra. Ez a cikk ismerteti, hogyan lehet a Windows 10 rendszerét egyszerűsíteni a Microsoft ingyenes eszközével.
Ha új számítógépet vásárol, akkor a személyes fájljait és beállításait át kell adnia. A múltban számos lehetőséget vizsgáltunk, például a kiváló fájl előzmények a Windows 8 óta beépített eszköz. Van azonban egy olyan megoldás, amelyet csak a Windows 10 számára fejlesztettek ki, amelyet részletesen áttekintünk veled, Laplink PC Mover Express.
A Laplink a Microsoft-szal együttműködve ingyenes alapvető átviteli eszközt nyújtott a felhasználóknak a fájlok és a személyes beállítások áttelepítésére egy új, a Windows 10 rendszert futtató számítógépre. A PCMover Express fájlokat és beállításokat továbbíthat a Windows XP rendszert futtató számítógépekről a Windows 8.1 vagy újabb verziót futtató számítógépekre. Korábban a felhasználók a beépített Windows Easy Transfer varázslón múltak, de ez már nem támogatott. Ebben a cikkben áttekinti a fájlok letöltését, telepítését és átvitelét a PCMover Express segítségével.
A PCMover Express használatával migrálhatja a személyes fájlokat egy új Windows 10 számítógépre vagy eszközre
A PCMover Express többféle módszert támogat a fájlok új számítógépre történő átviteléhez. Ehhez az oktatóanyaghoz vezetékes hálózatot fogok használni. Ehhez szükség lesz alapvető hálózat létrehozása a régi és az új számítógép között. Ha ez túl vonzó, akkor fontolóra veheti a rendelkezésre álló egyéb lehetőségeket is, például a Laplink saját védett Laplink Ethernet kábelét vagy a Laplink USB kábelt.
Telepítse és konfigurálja a PCMover Express Old PC szoftvert
Miután csatlakoztatta eszközét, ugorjon a PCMover Express oldal, majd kattintson a Letöltés most link. A letöltés után indítsa el a PCmoverExpressPersonalUse_EN fájlt, folytassa a régi és az új számítógépre történő telepítésével. A PC Mover Express varázsló regisztráció céljából bizonyos információkat megad, amelyekhez internet-hozzáférés szükséges.
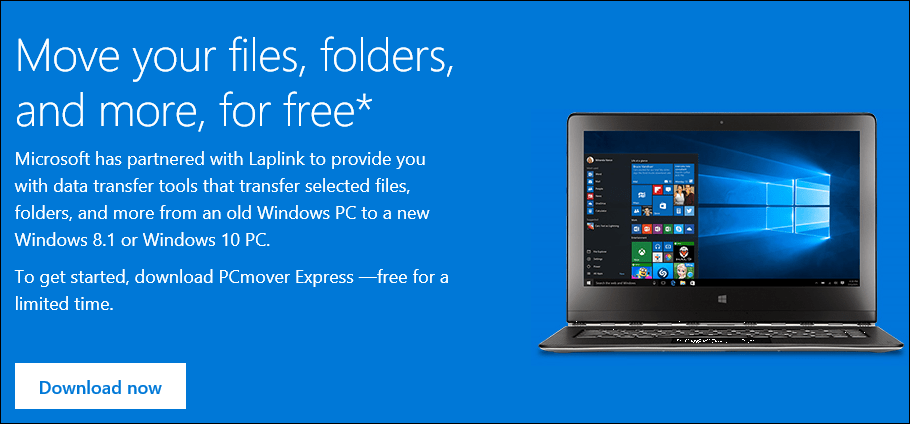
A kezdéshez kattintson a Tovább gombra
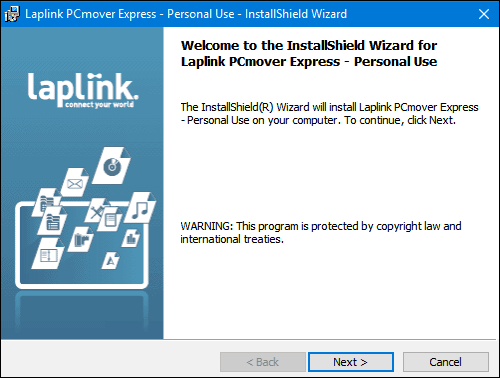
Fogadja el a licencszerződést
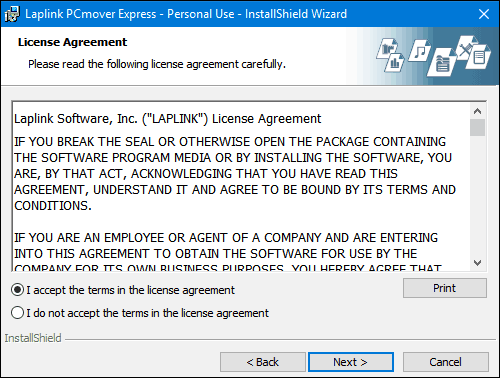
Írja be az ügyfél adatait.
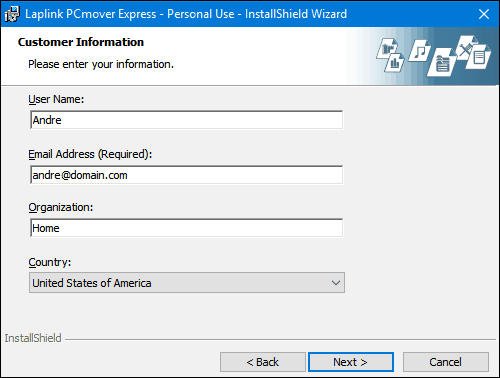
Kattintson a Tovább gombra
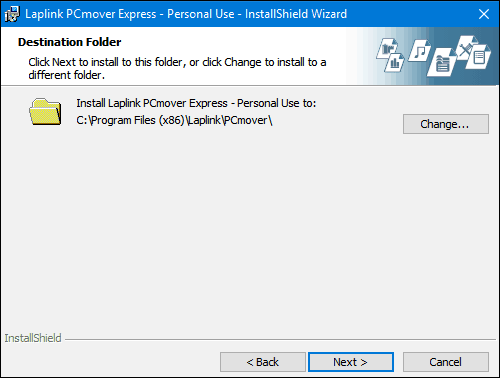
Kattintson a Telepítés elemre
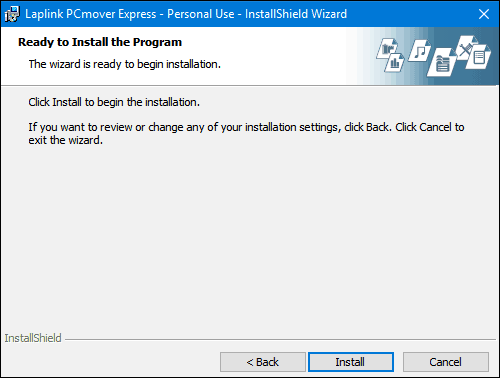
A hozzászólás beállítása során a Laplink keményen megy az eladásra, figyelmen kívül hagyja azt, majd kattintson a Tovább gombra.
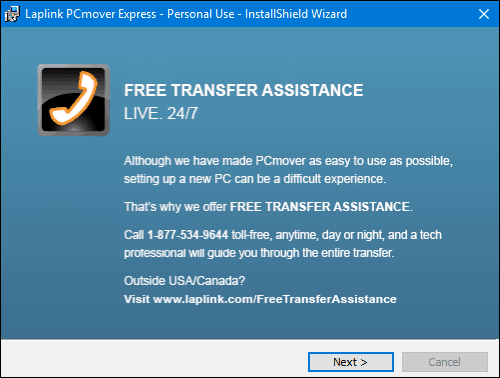
Kattintson a Befejezés gombra
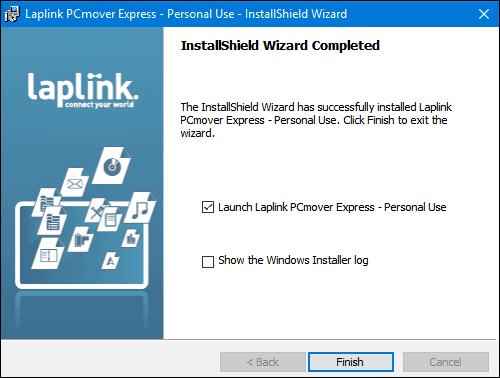
A PCMover Express ingyenes verziója nem továbbítja az alkalmazásokat; a varázsló felajánlja egy professzionális kiadás értékesítésére, ha ezt akarja. Hagyja figyelmen kívül és kövesse a többi utasítást, például ellenőrizze, hogy mindkét eszköz csatlakozik-e. Ezen felül mindig a legjobb az alkalmazások újratelepítése az eredeti telepítőfájlokból és a telepítőlemezekből. Ha átvált egy régebbi számítógépről, amelyen a Windows 10 működik, olvassa el a cikkünket, amelyben megismerheti a vásárolt UWP-alkalmazások újratelepítését a Windows Áruházból.
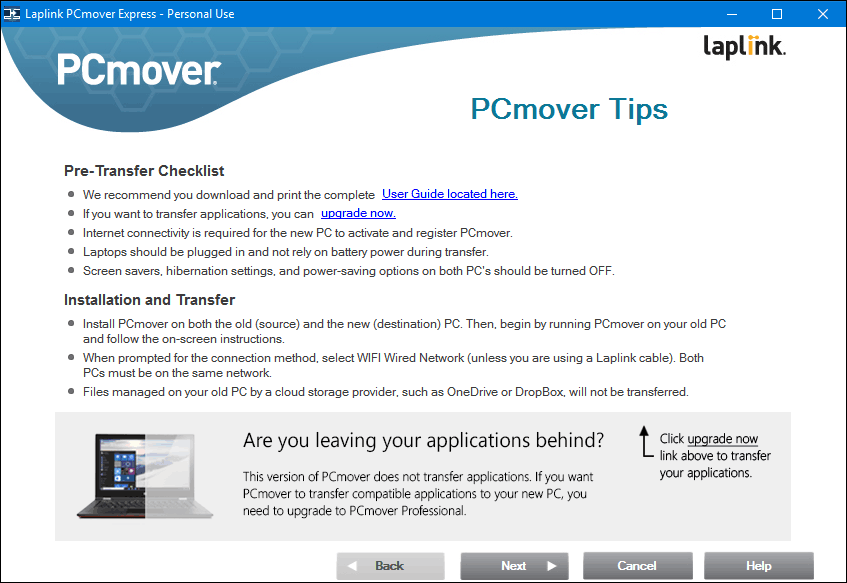
Válassza a PC-ből a PC-re történő átvitelt, majd kattintson a Tovább gombra.
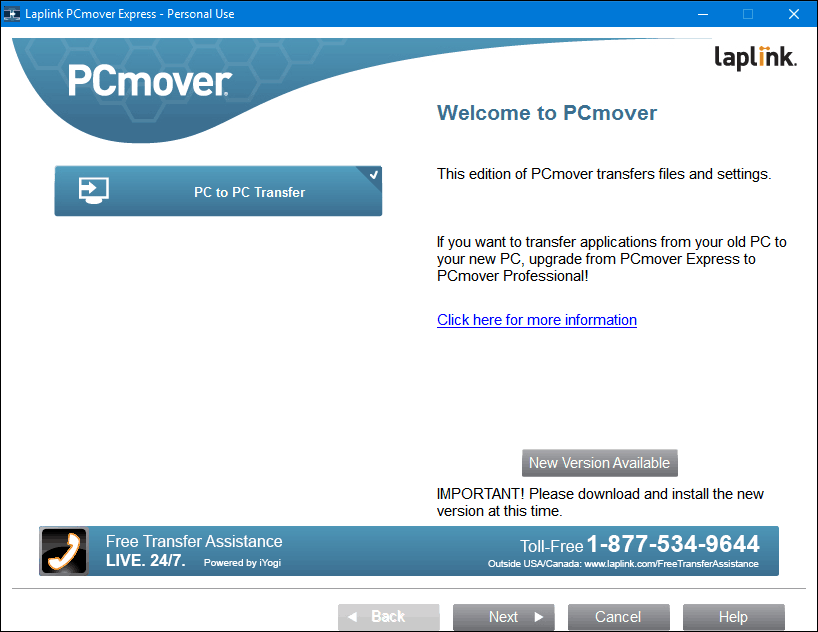
Kattintson a Régi elemre, majd a Tovább gombra.
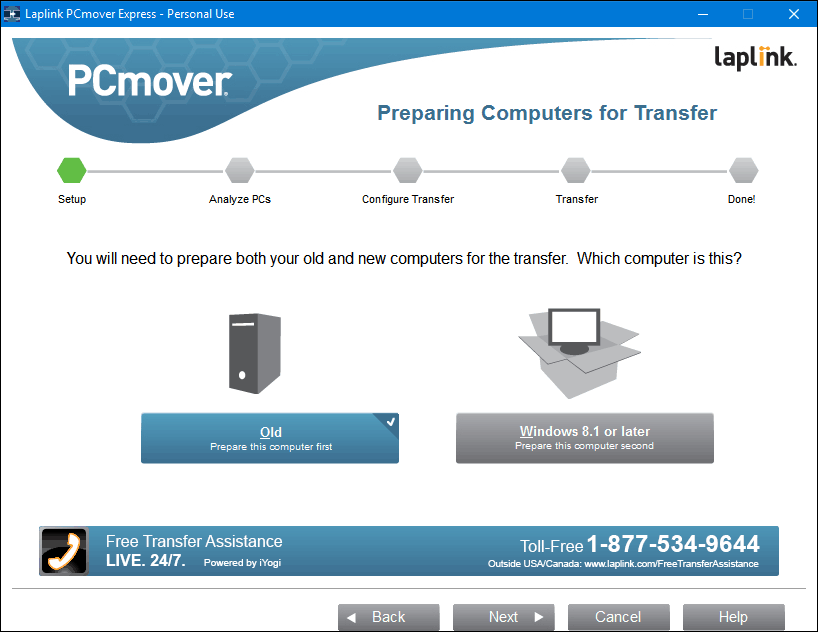
Várjon, amíg a PCMover Express elemzi a régi számítógépet, majd konfigurálja az átvitel megkezdéséhez.
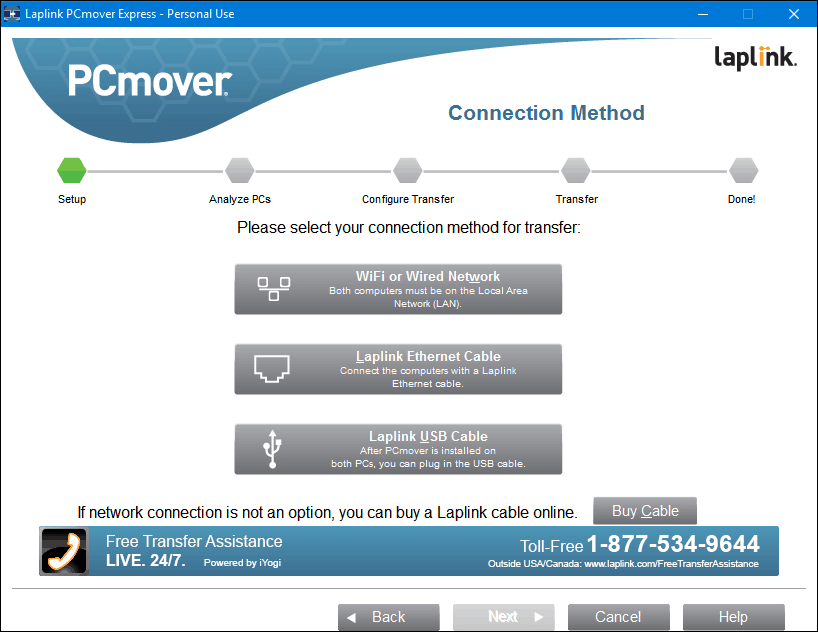
A PCMover Express konfigurálása új számítógépen
Most, hogy konfiguráltuk a régi PC-jünket, készen állunk a fájlok átvitelére. Indítsa el a PC Mover Express szoftvert az új számítógépen. Ugyanazokat a lépéseket kell átvinnie, amelyeket eredetileg a régi számítógépen hajtottak végre, például a regisztrációt. Az új számítógépen feltétlenül válassza a Windows 8.1 vagy újabb elemet, majd kattintson a Tovább gombra.
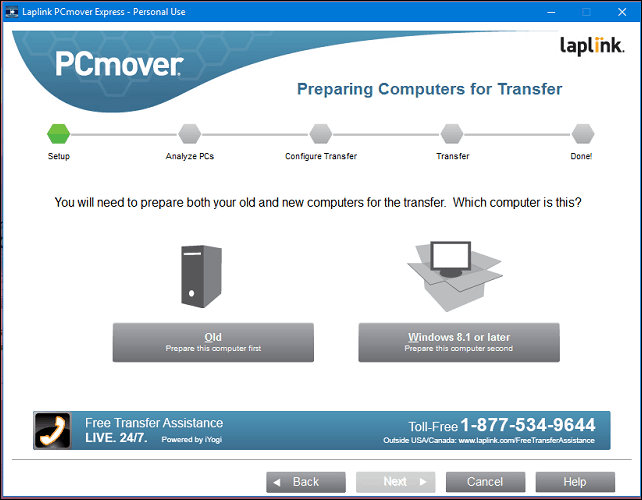
A PCmover automatikusan felismeri a korábban konfigurált régi számítógépet. Ha nem találja, kattintson a Tallózás, Hálózat elemre, majd válassza ki a számítógépet, ha szerepel a listán. Kattintson a Tovább gombra.
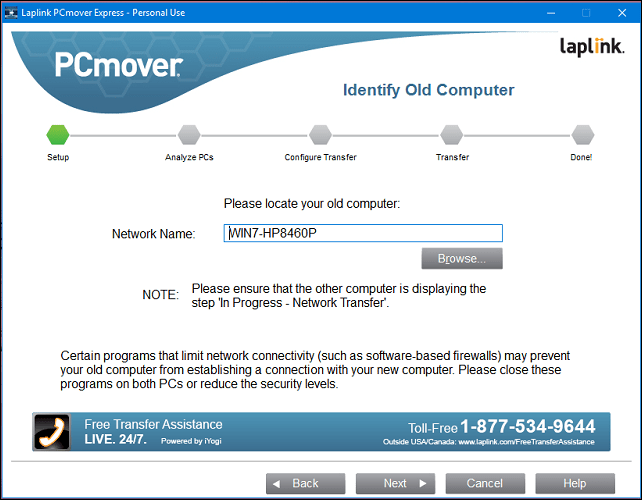
A számítógépét elemezni fogják annak átvitelére.
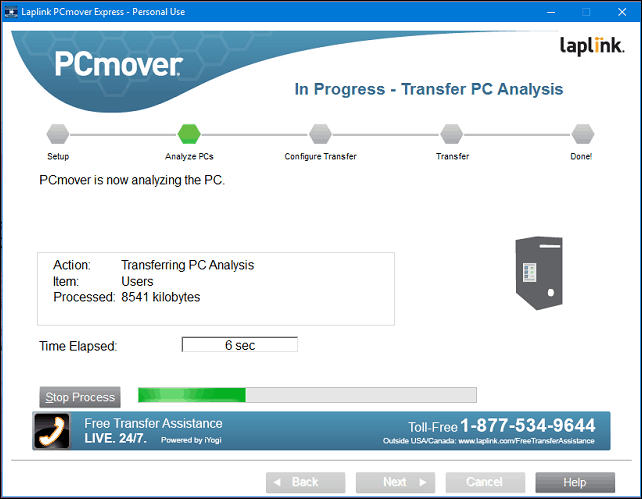
Ha OneDrive-t észlel, a PCMover Express lehetőséget kínál arra, hogy kiválassza, mely mappákat szeretné átállítani a felhőalapú tárolási szolgáltatásból. Kattintson a Tovább gombra.
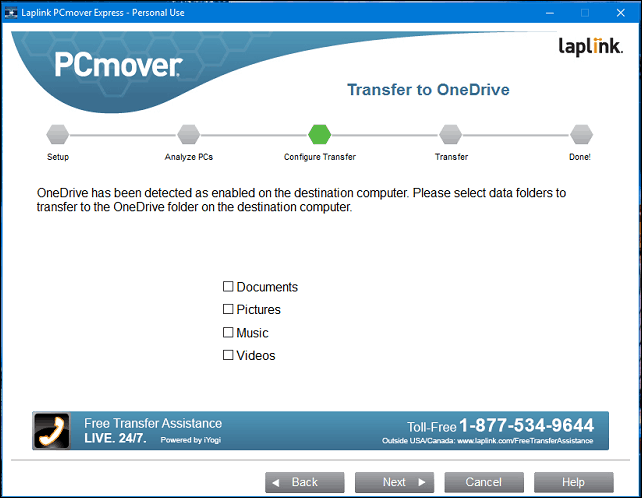
A kizárási képernyő lehetővé teszi, hogy kiválaszthassa, amit nem kíván áttelepíteni, például felhasználói fiókokat, meghajtókat, fájltípusokat és mappákat.
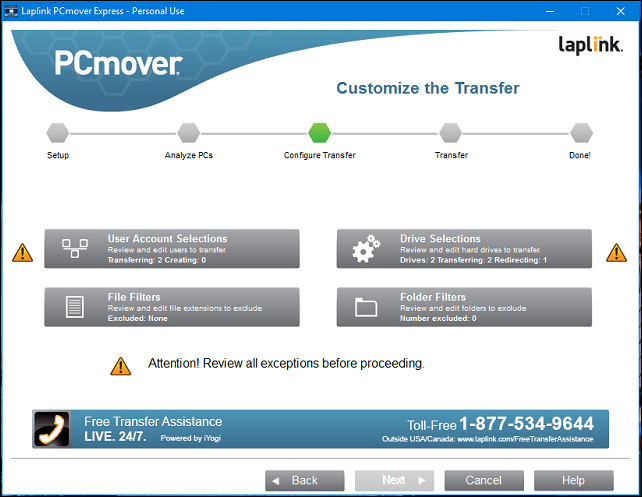
A felhasználói fiókválasztás lehetővé teszi, hogy szerkesztse és válassza ki, melyik fiókot kívánja átvinni. Ezenkívül a tartalmát egy új fiókra migrálhatja a jelenleg bejelentkezett felhasználó helyett.
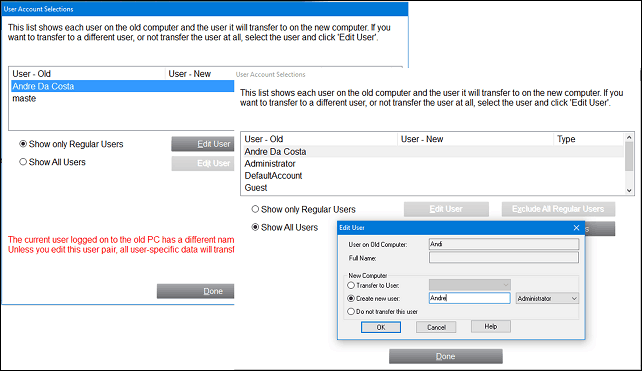
A partíciókat beillesztheti vagy kizárhatja az áttelepítésből.
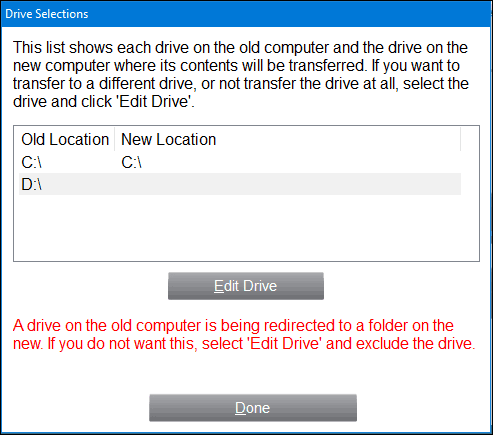
Ha vannak olyan mappák, amelyeket szeretne hozzáadni vagy kizárni; a Mappaszűrők segíthetnek abban.
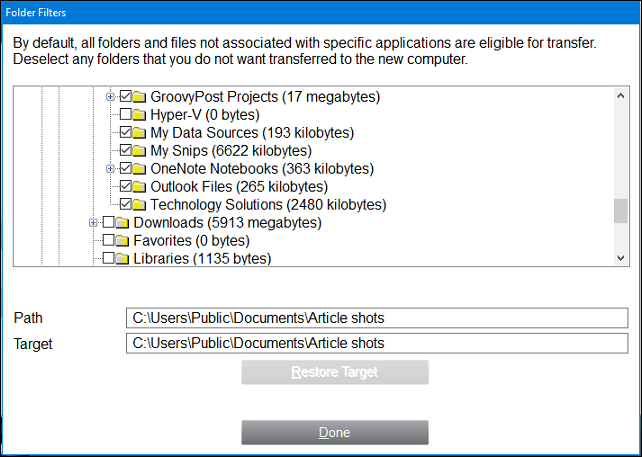
Miután meghatározta a kizárásokat, kattintson a Tovább gombra az áttekintés áttekintéséhez. A PCMover összefoglalót és becslést fog nyújtani arról, hogy az átvitel meddig tarthat. Ha nem elégedett, kattintson a Vissza gombra a megfelelő módosítások elvégzéséhez. Kattintson a Tovább gombra az átvitel megkezdéséhez.
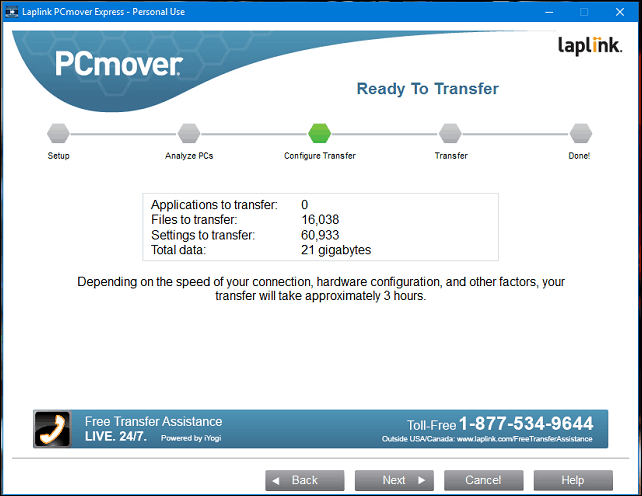
Várjon, amíg a PCMover továbbítja a fájljait.
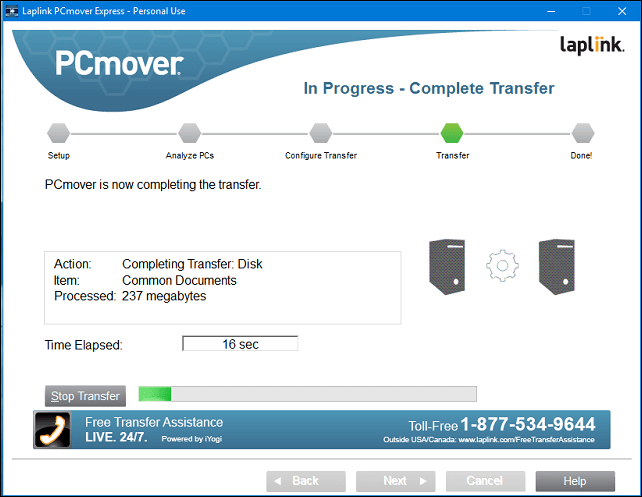
Ha kész, kattintson a Befejezés gombra az újraindításhoz, hogy a változások lemezre kerüljenek. Ez az.
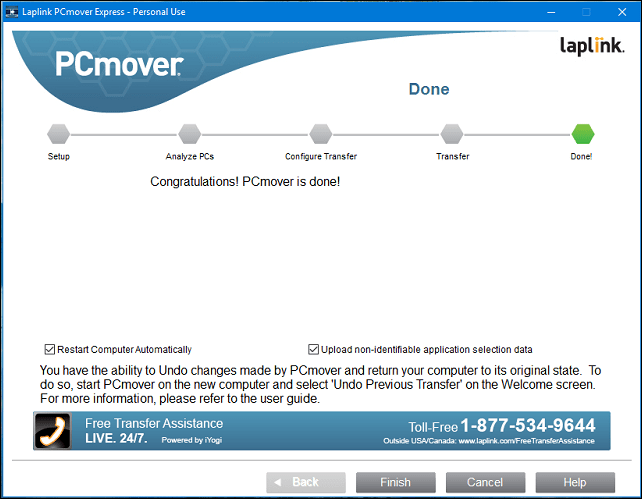
Kicsit jobban bekapcsolódik, mint más lehetőségek, de alapos és könnyen követhető. Ne felejtsd el megnézni a többi cikkünket is az adatok biztonsági mentése.
Hogyan megy a Windows 10 frissítése eddig? Frissített egy régebbi számítógépet, vagy előzetesen telepítette egy új eszközre? Tudassa velünk a megjegyzésekben. Ha problémái vannak a frissítéssel, csatlakozzon hozzánk a Windows 10 fórum szakértői segítségért és támogatásért.