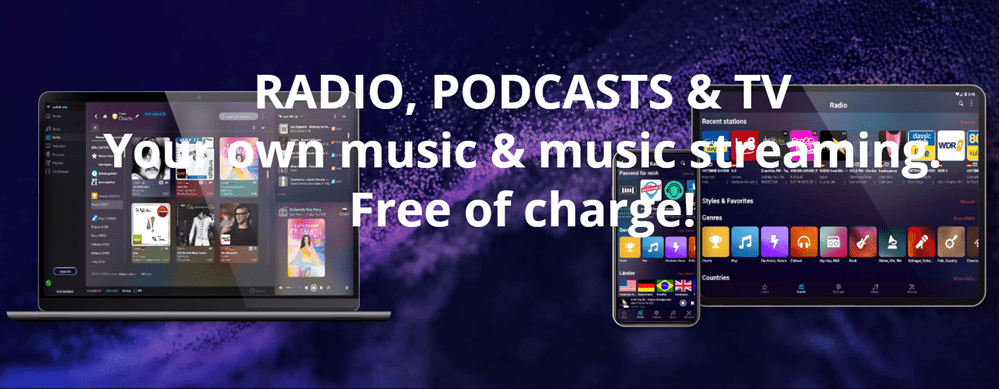Az oldalak átrendezése a Wordben
Microsoft Iroda Microsoft Word Hivatal Hős Szó / / March 19, 2020
Utoljára frissítve:

Át kell rendeznie az oldalakat a Microsoft Word dokumentumban? Így lehet hatékonyan megcsinálni.
Minél nagyobb egy Word-dokumentum, annál bonyolultabbá válik. Ahelyett, hogy a semmiből indulna, fontolgathatja az oldalak átrendezését úgy, hogy jobb rendben legyenek.
Ennek néhány módja van. Kihasználhatja a Word navigációs ablaktábláját a szakaszok fejezetek szerinti átrendezéséhez, vagy használhatja a kipróbált kivágási és beillesztési megközelítést. Az alábbiak szerint rendezheti át a Word oldalait mindkét módszer használatával.
A Navigációs panel használata
Az oldalak Word-ben történő átrendezésének legegyszerűbb módja a navigációs ablaktábla használata az oldalak áthelyezésére A-ból B-be. Technikailag ez nem engedélyezi az oldalak mozgatását, de lehetővé teszi az egész szakasz áthelyezését, ha fejléceket használtál a dokumentum felosztásához.
Ez jobb módszer - ha a dokumentum egy szakaszát több oldalra helyezte, de csak egyetlen oldalt helyezte át, akkor a dokumentumnak nincs értelme. Mint már említettük, ez csak akkor működik, ha a dokumentumot a

Ha a dokumentum nem használ címsorokat, akkor az alább leírt kivágás és beillesztés módszerét kell használnia.
A navigációs ablaktábla használatával a dokumentum átrendezéséhez először meg kell kattintania a Kilátás fül a szalagon. Alatt Előadás szakaszban kattintson a jelölőnégyzetre a Navigációs panel választási lehetőség.
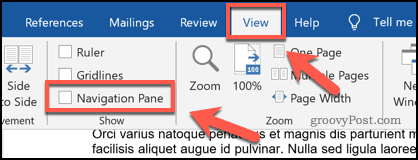
Ezzel megjelenik a bal oldali menüben a navigációs ablaktábla.
A címsorok listáját a rovatok fület. A fő szakasz fejlécei a 2. fejezet stílusa jól láthatóan jelenik meg, és a A 3. és a 4. fejezet stílusai ezek alatt látható.
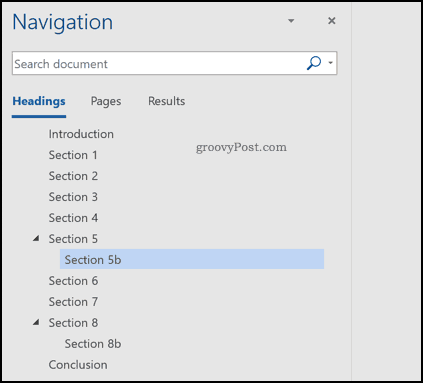
Ha ezekre a címsorokra vagy alfejezetekre kattint, a szerkesztési képernyőn elindul ezek a szakaszok.
Ezen szakaszok bármelyikének átrendezéséhez használja az egeret vagy a görgetőpadot, és húzza őket új helyre a navigációs panelen.
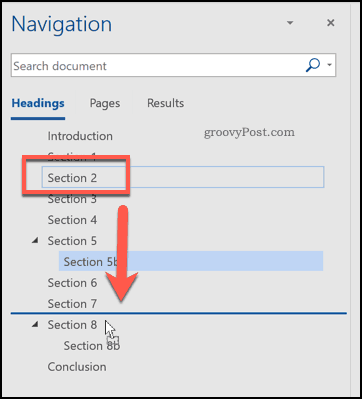
Ha leejti, a fejléc és annak tartalma új helyzetbe kerül a dokumentumon. Az alábbi példában 2. szakasz egy mintát a dokumentum alá helyeztek 7. szakasz a navigációs panelen.
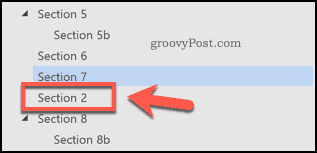
Ha több szakaszt szeretne áthelyezni, megismételheti ezeket a lépéseket.
Oldalak vágása és beillesztése a Wordben
A navigációs ablaktábla használata a szakaszok fejléc szerinti mozgatására csak akkor működik, ha fejléceket használ a dokumentumban. A Word nem kínál egyszerű, beépített lehetőséget az oldalak könnyű átrendezésére, ha nem használ címsorokat.
Ennek egyetlen módja a szöveg kivágása és beillesztése, és ehelyett manuális átrendezés. Ehhez keresse meg az áthelyezni kívánt tartalom kiindulási helyzetét. Ha ez az oldal elején van, helyezze oda a villogó kurzort.
Az egér vagy a görgetőpad segítségével húzza a kurzort lefelé az áthelyezni kívánt szöveg kiválasztásához.
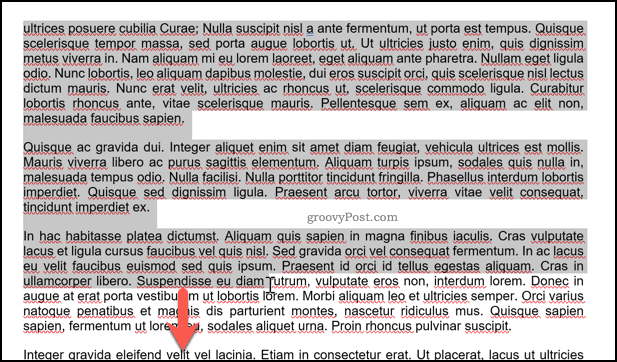
Ezután vágja ki a kiválasztott szöveget. nyomja meg Ctrl + X a billentyűzeten, vagy nyomja meg a gombot Vágott gombot a itthon fül a szalagsoron.
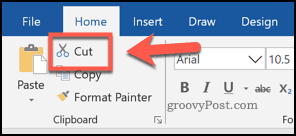
Ezzel eltávolítja a szöveget, és beilleszti a vágólapra. A villogó kurzort olyan pozícióba kell helyeznie, hogy a tartalma legközelebb beilleszthető legyen. Ha a kurzor a helyén van, nyomja meg a gombot Ctrl + V a billentyűzeten, és illessze vissza a dokumentumba.
Alternatív megoldásként nyomja meg a gombot Paszta gombot a itthon fül a szalagon.
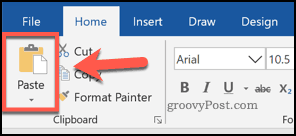
A kivágott szakasz közvetlenül a villogó kurzor után új pozíciójában jelenik meg. Ezt megismételheti, ha szükséges, a dokumentum elrendezésének további megváltoztatásához.
Jobb dokumentum készítése Wordben
Ha tudni akarja, hogyan kell átrendezni az oldalakat a Wordben, akkor már elfelejtette a dokumentumkészítés aranyszabályát - a tervezést. Ezek a módszerek segítenek abban, hogy megváltoztassa a dokumentum elrendezését, miután már létrehozta. Fontolhat azonban néhány módszert a jobb Word-dokumentumok elkészítésére a jövőben.
Az egyik lehetőség az építőelemeket használjon a Microsoft Word alkalmazásban hogy segítsen a sablonok létrehozásában a rendszeresen létrehozott dokumentumokhoz. Ha dokumentumot szerkeszt, használja ki az előnyeit Szóbillentyűk hogy gyorsan változtathasson.