Tartalomjegyzék készítése a Wordben
Microsoft Iroda Microsoft Word Hivatal Hős Szó / / March 19, 2020
Utoljára frissítve:
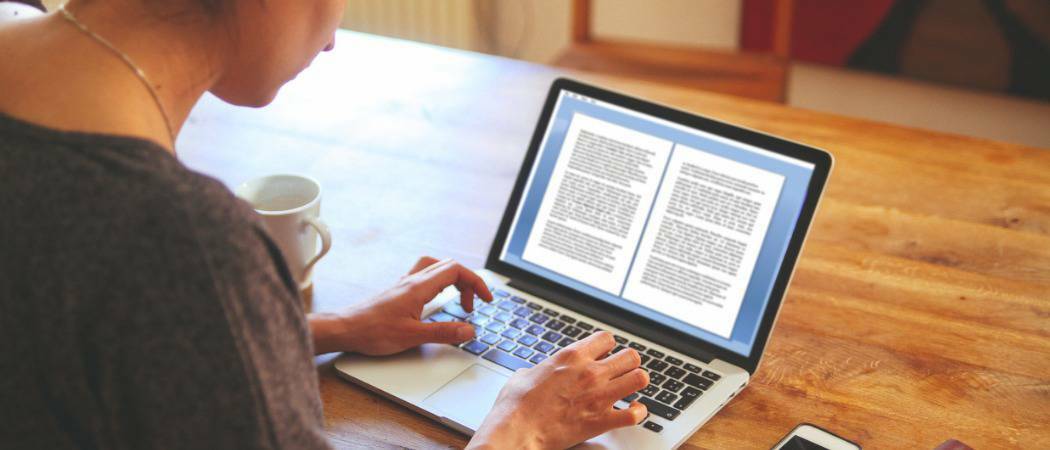
A nagyobb Microsoft Word dokumentumok szervezését igénylik, és ennek egyik módja a tartalomjegyzék használata. Így készíthet egyet Word-ben.
Az egyoldalas Word-dokumentumoknak valójában nem kell sok irányt mutatniuk - az olvasónak nem kell sokáig tennie, hogy ilyen méretű dokumentumokat dolgozzon át. Nagyobb dokumentumok esetén azonban jobb, ha a dokumentumokat részekre bontják, hogy könnyebben olvashatók legyenek.
A nagyobb Word-dokumentumok szervezésének jó módja a tartalomjegyzék elkészítése. Ehhez fejléceket és alfejezeteket adhat hozzá a dokumentumhoz. A következő módszerrel készíthet tartalomjegyzéket a Word alkalmazásában.
Tartalomjegyzék készítése Wordben
A Word tartalomjegyzékének elkészítéséhez elegendő szöveggel rendelkező dokumentumra van szüksége. Természetesen egyetlen oldal felhasználásával is létrehozhat tartalomjegyzéket, de nincs sok értelme.
Ha azonban a dokumentum elég nagy, elkészítheti a Microsoft Word tartalomjegyzékét fejlécstílusok használatával.
A Word automatikusan azonosítja a szakaszok fejléceit a megnevezett fejlécstílusú szöveg felhasználásával 1. fejezet és befejeződik: 5. fejezet alkalmazott. A legtöbb esetben azonban a 2-4 stílusokat.
Ehhez válassza ki a fejlécek szövegét a Word alkalmazásban, majd kattintson a gombra itthon fül a szalagon.
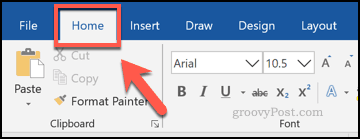
Tól itthon lapon kattintson az egyikre Cím stílusbeállítások a Stílusok szakasz.

Ezt a dokumentum egészében végezze el, hogy releváns szakaszokra bontja. 1. fejezet általában a dokumentum címeként használható, míg 2. fejezet a fő szakaszokhoz használható. Ezután ezeket a szakaszokat feloszthatja további használatával 3-5. Rovat.
Miután feloszlotta a dokumentumot a címsorok segítségével, előzetesen áttekintheti a tartalomjegyzéket. Engedélyeznie kell a Navigációs panel először megnézni.
Ehhez kattintson a Kilátás fül a szalagon. Innentől kattintson a jelölőnégyzetre a Navigációs panel opció a Előadás szakasz.
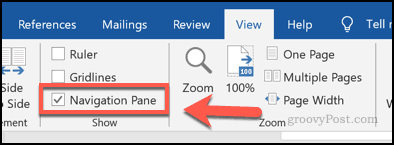
Az Navigációs panel bal oldalon jelenik meg, a szervezett dokumentum fejlécre osztva a rovatok fület.
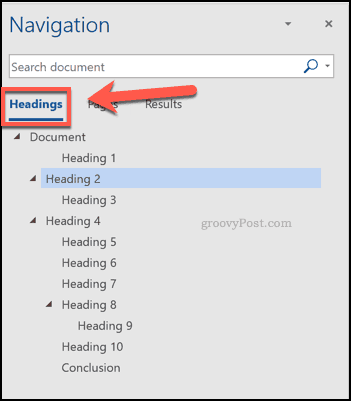
Ez csak a tartalomjegyzék előnézete, de lehetővé kell tennie, hogy először a fejléceket konfigurálhassa, mielőtt közvetlenül a tartalomjegyzéket helyezné a dokumentumba.
Tartalomjegyzék beillesztése a Wordbe
Valódi tartalomjegyzék beillesztéséhez a Word dokumentumba, helyezze a villogó kurzort megfelelő helyzetbe a dokumentumon.
Ha készen áll, kattintson a Irodalom fül a szalagon. Innentől kattintson a Tartalomjegyzék gomb.
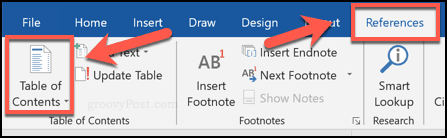
Ez felveszi a különféle stílusbeállítási lehetőségeket. A stílusok közül választhat egy tartalomjegyzék létrehozásához, amelyet kiválasztva beilleszt a dokumentumba.
A tartalomjegyzék beillesztéséhez nyomja meg a legördülő menü egyik elérhető opcióját.
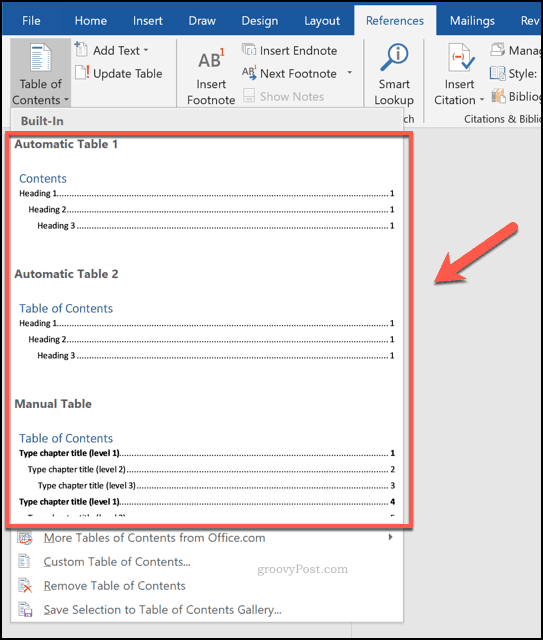
A tartalomjegyzéket ekkor beillesztik a dokumentumba.
A tartalomjegyzék stílusát tovább módosíthatja a szöveg és a kiválasztásával a formázási lehetőségek használatával alatt itthon fül a szalagon.
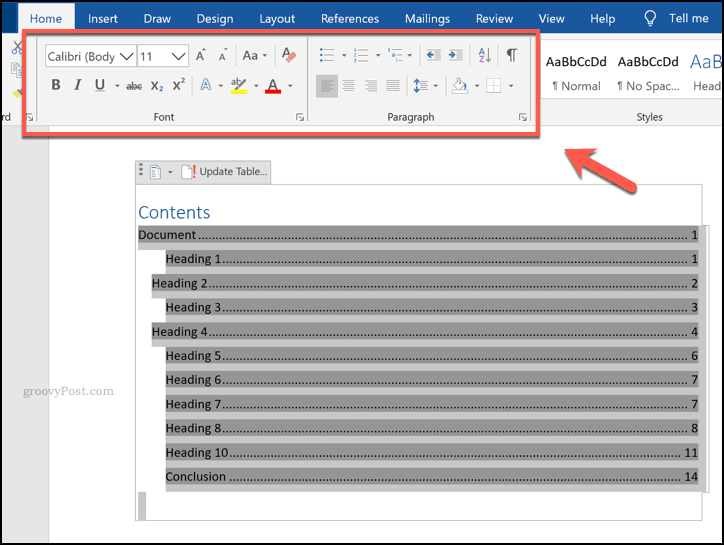
Ha módosítja a dokumentumot, és utána frissítenie kell a tartalomjegyzéket, nyomja meg a gombot Irodalom fül a szalagon.
Innentől kattintson a Frissítési táblázat gombot a Tartalomjegyzék szakasz.
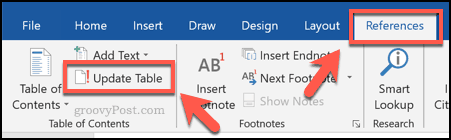
A Microsoft Word megkérdezi, hogy csak az oldalszámokat kívánja frissíteni, sértetlenül hagyja-e a címsorokat, vagy frissíti-e a teljes tartalomjegyzéket.
Válasszon az egyik közül Csak az oldalszámokat frissítse vagy Frissítse a teljes táblát opciókat, majd nyomja meg a gombot rendben gombot az asztal frissítéséhez.
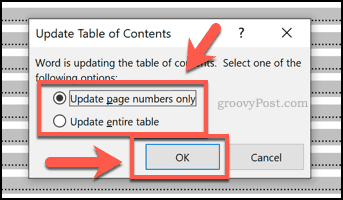
Nagyobb Word-dokumentumok létrehozása
A tartalomjegyzék hozzáadása csak egy módja annak, hogy nagyobb Word dokumentumokat készítsen az olvasó túlterhelése nélkül. Kezdheted építőelemek használata a Word-ben a dokumentumok formázásának elősegítésére, különösen, ha ugyanolyan stílusban, következetesen ír.
Milyen javaslata van a nagyobb dokumentumok Microsoft Word-ben történő létrehozásához és rendezéséhez? Tudassa velünk a megjegyzések szakaszban.



