Táblázatok létrehozása és testreszabása a Microsoft Word programban
Microsoft Iroda Hogyan Kell Microsoft Word Hivatal Szó / / March 19, 2020
Utoljára frissítve:

Az adatokat Word dokumentumokban táblázatok segítségével rendezheti. Táblázatok hozzáadása és testreszabása a Word alkalmazásban:
Van néhány módszer a Word-dokumentumok tartalmának rendezésére, de az egyik legjobb a táblázat használata. Ez lehetővé teszi a tartalom oszlopokra és sorokra bontását, lehetővé téve a jobb megjelenítést.
Néhány módszer használható táblák létrehozására a Microsoft Word alkalmazásban. Bármely másutt táblát beszúrhat, rajzolhat vagy másolhat, ha akar. Az alábbiak szerint készítheti és testreszabhatja táblázatokat a Microsoft Word alkalmazásban, ezeket a módszereket követve.
Táblázat beszúrása a Microsoft Word programba
Táblázatot helyezhet be a Microsoft Wordbe többféle módon, de háromféleképpen érdemes külön megemlíteni. Táblázatot hozzáadhat, ha automatikusan beilleszti azt egy meghatározott méretbe, vagy manuálisan rajzolhat táblázatot az egér vagy a görgetőpad segítségével.
Alternatív megoldásként másolhatja és beillesztheti a cellák egy csoportját a Microsoft Excel programból. A beillesztés után a Word konvertálja ezeket a cellákat egy tábla formátumba. Az alábbi utasításoknak a Word összes legújabb verziójára vonatkozniuk kell. Az Office régebbi verzióiban azonban eltérések lehetnek.
Táblázat hozzáadásához a Word-ben először nyitnia kell egy üres vagy meglévő Word-dokumentumot, majd nyomja meg a gombot Insert fül a szalagon. Innentől kattintson a asztal gomb.
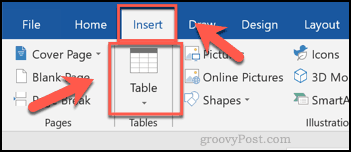
Ekkor megjelenik a különféle lehetőségekkel rendelkező legördülő menü. A táblázat automatikus beszúrásához válassza ki a kívánt méretet a rácsból.
Miután megnyomta, a táblázat beillesztésre kerül az oldalra a kiválasztott sorok és oszlopok számának felhasználásával.
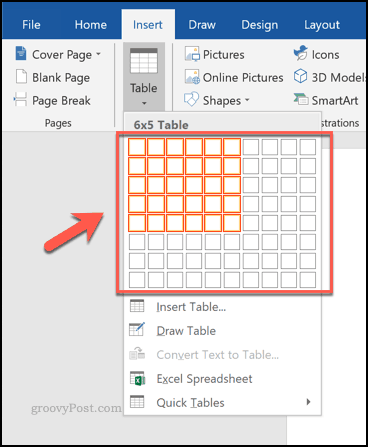
Alternatív megoldásként nyomja meg a gombot Táblázat beszúrása lehetőséget, kiválasztva a sorok és oszlopok számát a Táblázat beszúrása felbukkanó ablak, amely utólag megjelenik.
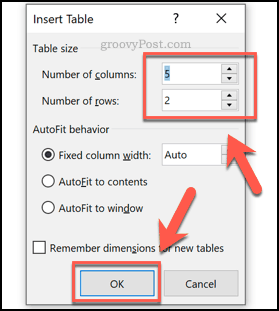
Ehelyett is táblát rajzolhat. Tól asztal kattintson a legördülő menüre Rajzolj táblázatot választási lehetőség.
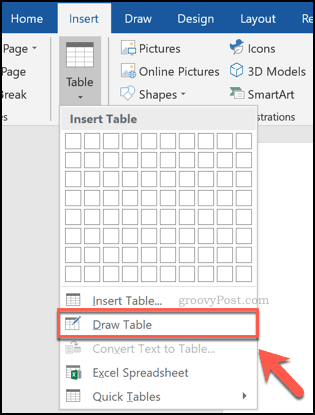
Az egér vagy a görgetőpad segítségével rajzoljon egy táblázatot a kívánt mérethez a kiválasztott oldalon.
Miután létrehozta az asztal külső szegélyét, lefelé kell húznia az asztal belsejében egy oszlop hozzáadásához, vagy vízszintesen egy sor hozzáadásához.
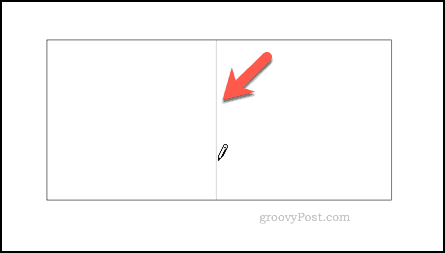
Azt is, amint már említettük, beilleszthetünk egy táblázatba egy Microsoft Excel-táblázat celláinak felhasználásával.
Ehhez nyisson meg egy Excel táblázatot, válassza ki a cellák csoportját és nyomja meg a gombot Ctrl + C a billentyűzeten (vagy nyomja meg a gombot Kezdőlap> Másolás).
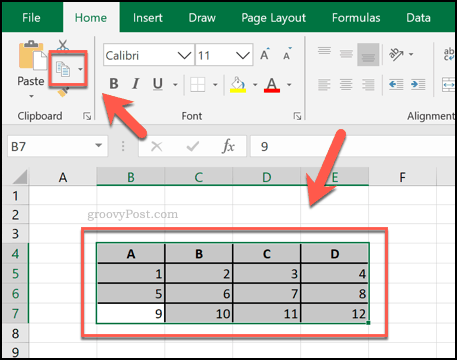
Vissza a Word-dokumentumhoz, majd nyomja meg a gombot Ctrl + V a billentyűzeten a cellák beillesztéséhez a dokumentumba (vagy nyomja meg a Kezdőlap> Beillesztés).
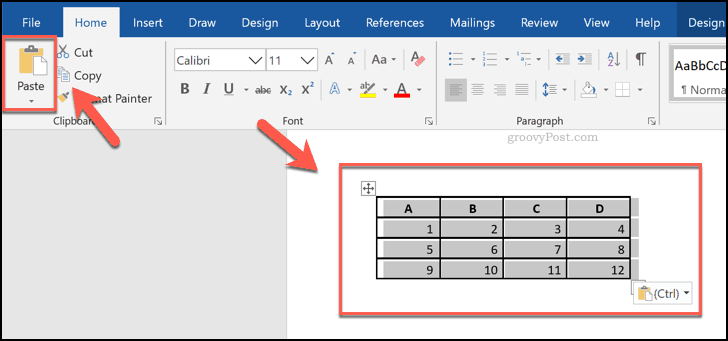
A Microsoft Word Table formázása
Miután a táblát Word-ben létrehozta, megkezdheti a formázását. A tábla méretét átméretezheti annak létrehozása után, valamint megváltoztathatja a szegélyt, a betűtípust és így tovább.
A táblázat formázásának egyik egyszerű módja a táblastílus használata. Ezek előre beállított formázási beállításokat alkalmaznak az asztalra. Ezek hozzáadásához válassza ki a táblázatot, majd nyomja meg a gombot Tervezés fül a Táblázat eszközök szakasz a szalagon.
Kattintson az egyik lehetőségre a Táblázatstílusok szakaszban alkalmazza ezt a stílust az asztalra.
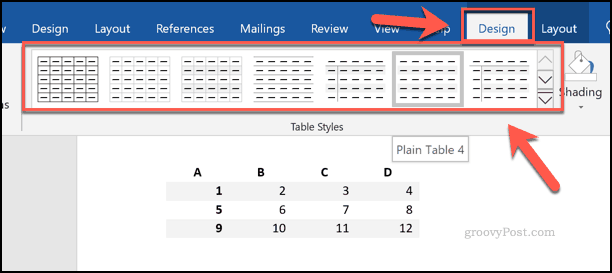
Saját formázás hozzáadásához válassza ki és kattintson a jobb gombbal a táblára, majd nyomja meg a gombot Táblázat tulajdonságai.
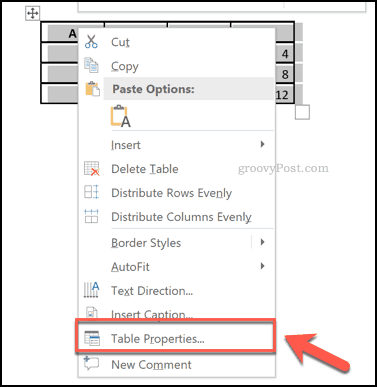
Beállíthatja a tábla méretét a Táblázat tulajdonságai doboz. Ide tartoznak a táblázat oszlopok és sorok hosszának, szélességének és igazításának megváltoztatására szolgáló opciók.
Az asztal szegélyének és árnyékolásának megváltoztatásához nyomja meg a gombot Határok és árnyékolások gomb a asztal fület.
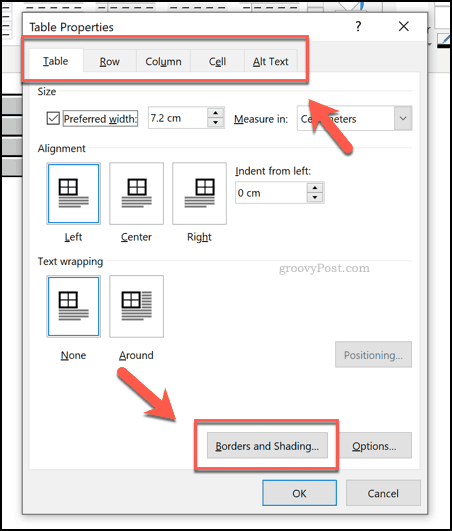
Könnyedén megváltoztathatja a többi tábla formázási beállítást, beleértve a betűtípust, a színt és az egyéb szövegstílusokat a Word szabványos formázási beállításaival.
Ehhez válassza ki a táblázatot, majd használja a formázási lehetőségeket a Betűtípus és Bekezdés szakaszok a itthon fület a szalagsoron a változtatások elvégzéséhez.
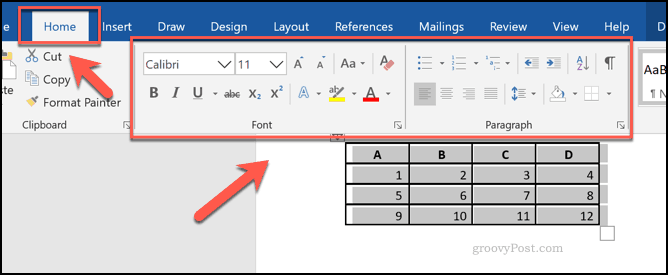
A Microsoft Office készségek összehozása
Táblázatok létrehozása egy Word dokumentumban, amint már említettük, jó módszer az adatok rendezésére és bemutatására. Ennek más módja is van. Felveheted és szerkesztheti a képeket a Microsoft Word programban például, hogy vizuálisan átjuthassa pontait.
Ha táblákat szeretne ragaszkodni, ne felejtse el, hogy könnyű másolni az adatokat a Microsoft Excelből, és később beilleszteni a Word-dokumentumba. Ha még nem ismeri az Excel alkalmazást, akkor ezeket találhatja meg Excel kezdő tippek hasznos.


