A lapcsoportok engedélyezése a Google Chrome-ban
Hogyan Kell Google Chrome Króm Hős / / March 19, 2020
Utoljára frissítve:
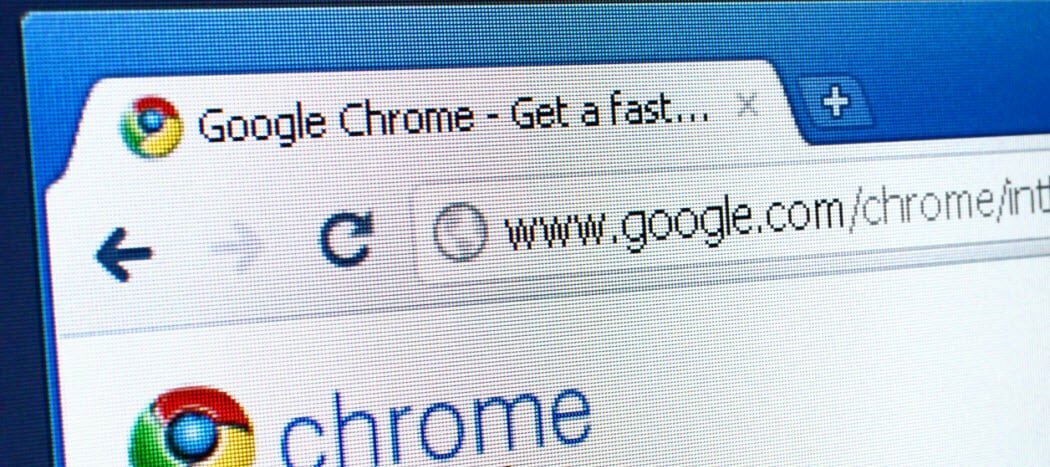
A Chrome fülcsoportok engedélyezése elősegítheti a Chrome felület megtisztítását. Így lehet bekapcsolni és használni ezt a funkciót.
A Google Chrome-ot több oldalfüllel szem előtt tartva tervezték. Ha túl sok lap van nyitva, megnehezítheti a nyitott oldalak nyomon követését. A probléma kezelésének jó módja a fülcsoportok használata a Chrome-ban.
Sajnos ez nem egy olyan lehetőség, amelyet alapértelmezés szerint engedélyezett. A rejtett Chrome zászlók menüjével engedélyeznie kell a Chrome lapcsoportokat. A következők szerint engedélyezheti és használhatja a fülcsoportokat a Chrome-ban.
A Chrome Tab csoportok engedélyezése
A Chrome 80-as verziójától kezdve a Chrome lapcsoportok alapértelmezés szerint nem minden felhasználó számára elérhetőek. Ha a lapokat csoportosítani szeretné a Chrome-ban, akkor rejtett formában engedélyeznie kell azokat A Chrome zászlók menüje.
Ez egy titkos menü, ahol különféle kísérleti funkciók és beállítások engedélyezhetők. A Chrome zászlók menüjének eléréséhez gépelje be
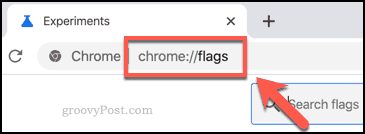
Ezután át kell keresnie és meg kell találnia a Tab csoportok zászló. Ezt manuálisan megteheti a lista görgetésével vagy gépelésével # Fül-csoportok vagy lapcsoportok a tetején található keresősávon.
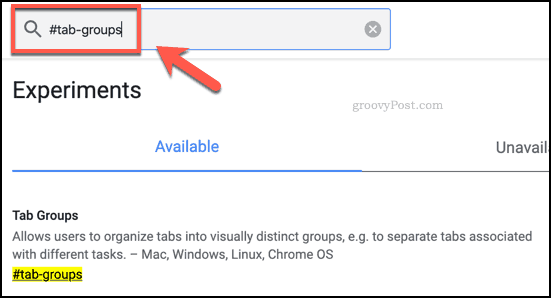
Az Tab csoportok a beállító zászló értéke: Alapértelmezett alapértelmezés szerint, ami (a 80-as verziótól) azt jelenti, hogy a zászló le van tiltva.
A beállítás engedélyezéséhez nyomja meg a zászló melletti legördülő menüt, és válassza a lehetőséget Bekapcsolt választási lehetőség.
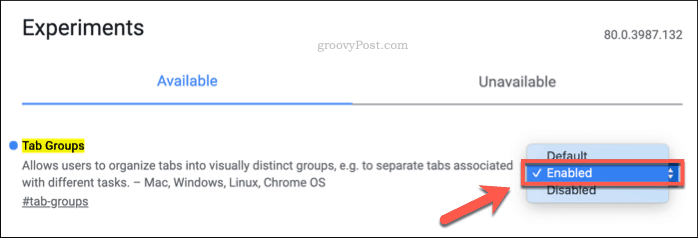
A szolgáltatás engedélyezése után újra kell indítania a Chrome-ot. megnyomni a Újraindít gombra, amely a képernyő alján jelenik meg erre a célra, vagy zárja be és nyissa újra a Chrome-t.
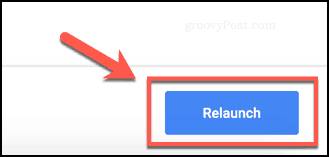
Amint a Chrome újraindul, a Chrome lapcsoport funkció engedélyezve lesz.
Ezt újra ellenőrizheti, ha visszatér a chrome: // flags menü a címsorban. Engedélyezve Tab csoportok A zászlónak a Elérhető fület.
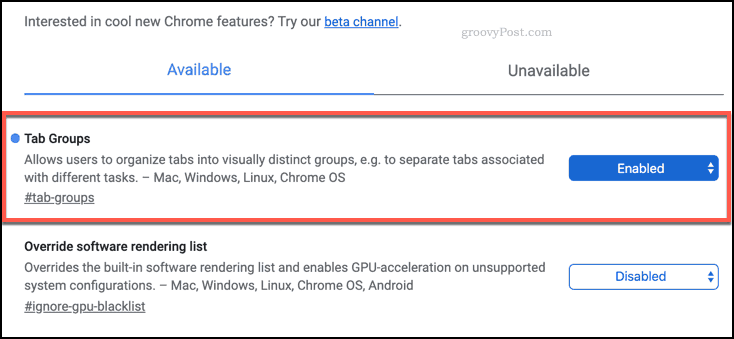
Lapok csoportosítása a Google Chrome-ban
A... val Tab csoportok jelölés engedélyezve és a Chrome újraindítva, a füleket csoportosítani tudja. Új fülcsoport létrehozásához kattintson a jobb gombbal a megnyitott fülre, és nyomja meg a gombot Hozzáadás az új csoporthoz választási lehetőség.
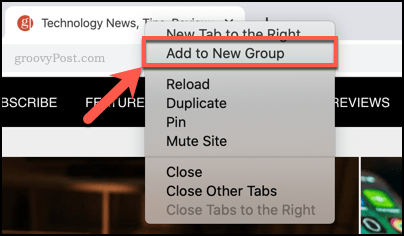
A lap egy új lapcsoport részeként jelenik meg, színes körvonalakkal körülvéve. Ugyanezt a folyamatot követve további lapcsoportok is létrehozhatók.
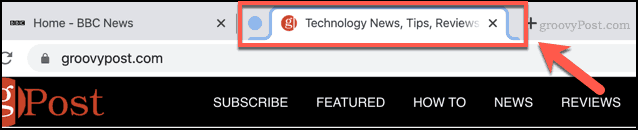
A Chrome automatikusan beállítja az alapértelmezett színt a lapcsoporthoz. Ezt megváltoztathatja a fülcsoport melletti színes kör alakú címke ikon megnyomásával.
Ekkor megjelenik a lapcsoport legördülő menüje, ahol megváltoztathatja a csoport színét és hozzáadhat egy csoportnevet. A csoportjának kiválasztott név megjelenik a lap címkéjének ikonjában.
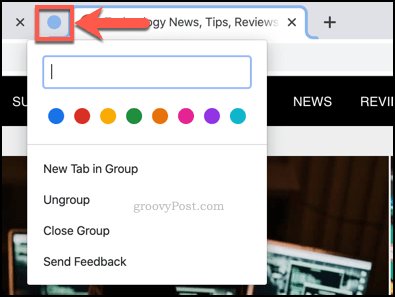
Ha még több lapot szeretne hozzáadni a létrehozott új csoporthoz, kattintson a jobb gombbal egy másik lapra, és vigye az egérmutatót Hozzáadás a létező csoporthoz, majd válassza ki a választott fülcsoportnak megfelelő lehetőséget.
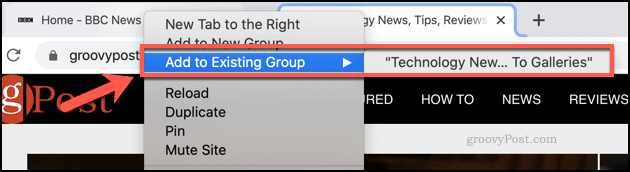
A fül eltávolításához a csoportból kattintson a jobb gombbal a fülre, és nyomja meg a gombot Eltávolítás a csoportból választási lehetőség.
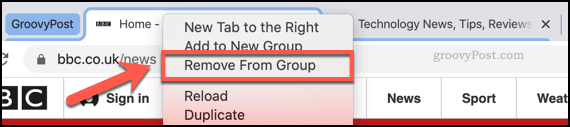
A csoport összes nyitott lapját egyszerre bezárhatja, ha rákattint a színes lap címkére (vagy körre, ha a fül névtelen), és megnyomja a Zárja be a csoportot választási lehetőség.
nyomja meg Csoportbontás az összes csoportosított fülek eltávolításához a csoportból, és a normál állapotba való visszatéréshez.
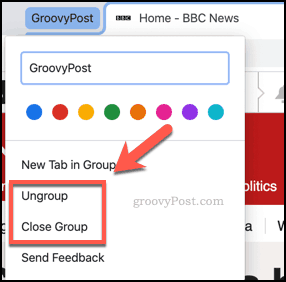
A Google Chrome beállításainak finomítása
Noha alapértelmezés szerint nincs engedélyezve, a Chrome lapcsoportok bizonyítják, hogy a Chrome élménye rugalmas lehet. A Google Chrome beállításait még tovább módosíthatja lapon lebegő kártyák letiltása például a képernyő-rendetlenség csökkentése érdekében.
Ha teljesen új (mégis teljesen ismerős) böngésző élményt keres, akkor ezt meg kell tennie kezdje el a Microsoft Edge használatával, ehelyett az új Chrome-alapú Microsoft böngésző.



