Chromebook billentyűparancsok: a végső útmutató
Chrome Os Google Hős Chromebook / / March 19, 2020
Utoljára frissítve:

A legtöbb Chromebook felhasználó mobil és egér nélkül. Tartsa könyvjelzőként ezt a Chromebook gyorsbillentyű-útmutatót, hogy hatékonyabb élményt élvezhessen.
A Chromebook olyan eszköz, amely mobilitást és kényelmet kínál. A Chromebookokon minden gyorsabban működik. Ezért van értelme, hogy a legtöbb felhasználó imádja a rendelkezésre álló Chromebook összes parancsikonját.
A legtöbb esetben, amikor egy Chromebookot használ, útközben fog menni. Ez azt jelenti, hogy nem lesz egér, és csak a billentyűzethez fér hozzá. Ezért tartsa ezt a Chromebook billentyűparancsot könyvjelzővel és kéznél, hogy még hatékonyabb élményt élvezhessen.
Általános Chromebook billentyűparancsok
Kezdjük a leggyakoribb billentyűparancsokkal, amelyeket a Chromebook felhasználók használnak.
-
Készítsen egy képernyőképet: Cntrl + A Windows megjelenítése
-
Az ablak képernyőképe: Shift + Cntrl + A Windows megjelenítése
-
Zárja le a képernyőt: Keresés
+ L
- Kijelentkezés: Shift + Cntrl + Q (kétszer)
- Nyissa meg a fájlok alkalmazást: Shift + Alt + m
-
Váltás a sapkák zárjára: Keresés
+ Alt
- Lásd az értesítéseket: Shift + Alt + n
-
A képernyő nagyítása: Cntrl + Keresés
+ m (ugyanaz a letiltáshoz)
- Válassza ki a polcikonokat: Alt + 1 és Alt + 8 között
Valószínűleg a leghasznosabb Chromebook billentyűparancs az, amellyel az összes elérhető billentyűparancsot böngészheti a Chromebookon. Az útmutató megtekintéséhez nyomja meg a gombot Cntrl + Alt + /.
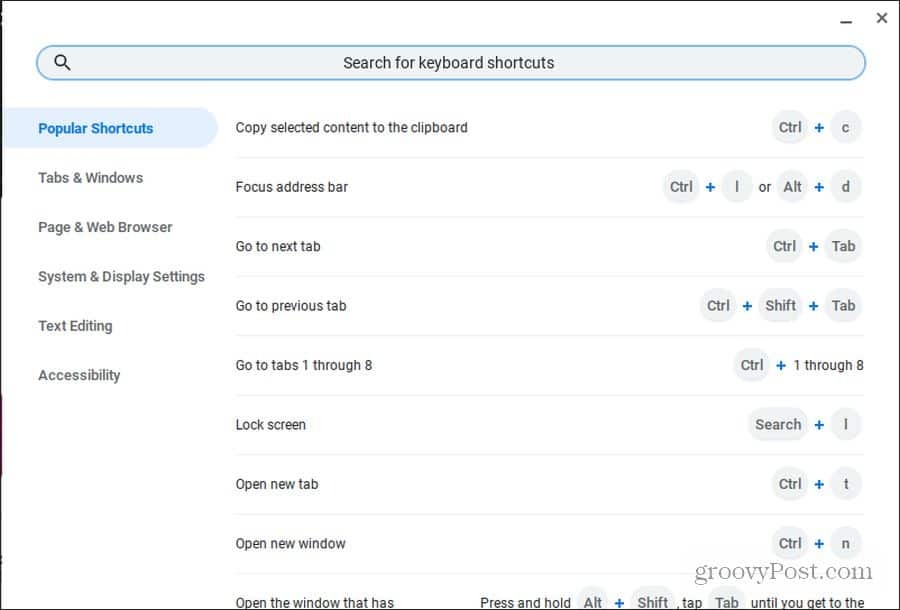
Ez az útmutató hat fő kategóriába van osztva, így könnyű megtalálni a kívánt parancsikont. Abban az időben van egy keresőmező is, ahol gyorsan megkeresheti, amire szüksége van.
Chrome böngésző parancsikonjai
A Chromebook alapértelmezett böngészője a Chrome böngésző. Tehát magától értetődik, hogy sok a Chromebook billentyűparancsai vannak, amelyek a Chrome böngészőre összpontosítanak.
Ne aggódjon az egér kattintása miatt. Csak időt takaríthat meg a billentyűkódok bármelyikével.
A Chromebook Windows kezelése
A Chrome-ablakok megnyitásához, bezárásához vagy a közötti váltáshoz sokféleképpen van lehetőség.
- Új Chrome ablak: Cntrl + n
- Új Chrome inkognitóablak: Shift + Cntrl + n
- Bezárja az aktuális ablakot: Shift + Cntrl + w
- Váltás a nyitott ablakok között: Alt + Tab
- Váltás a legkevésbé használt ablakra: Shift + Alt + Tab
- A dokkolóablak balra: Alt + [
- Dokkoló ablak jobbra: Alt +]
- Az aktuális ablak maximalizálása: Alt + =
- Az aktuális ablak minimalizálása: Alt + -
-
Váltás az ablakok között a monitorok között: Keresés
+ Alt + m
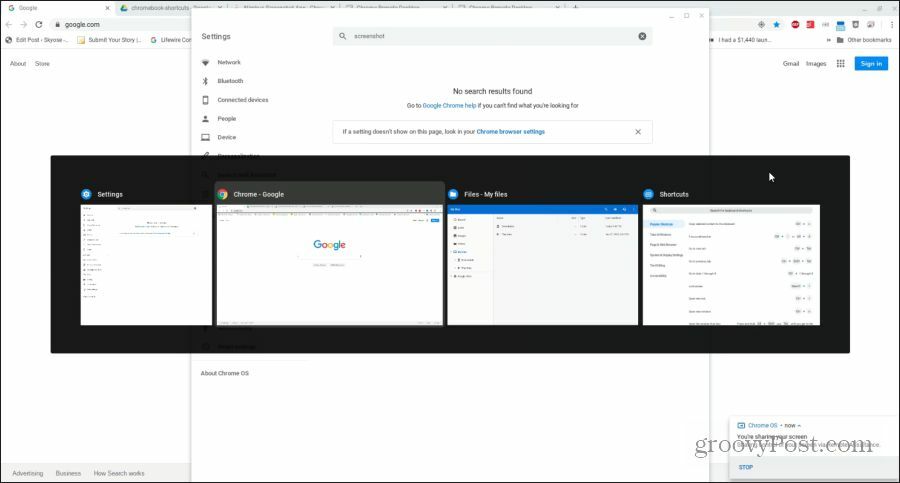
A Chrome Tabok kezelése
A legtöbb esetben, amikor a Chromebookot használja, a Chrome böngészőt fogja használni. A Chromebook hosszú listája a kiváló Chromebook billentyűparancsokról, amelyek lehetővé teszik a lapok gyors és hatékony kezelését.
- Nyissa meg az új lapot: Cntrl + t
- Bezárja az aktuális fület: Cntrl + w
- Az utolsó lap vagy ablak bezárása: Shift + Cntrl + t
- Váltás az 1-8. Fülre: Cntrl + 1-8
- Váltás az utolsó lapra: Cntrl + 9
- Váltás a következő lapra: Cntrl + Tab
- Váltás az előző lapra: Shift + Cntrl + Tab
- Nyisson meg egy URL-t egy új lapon: Írja be az URL-t a címsorba, és nyomja meg az Alt + Enter billentyűket
Linkek kezelése
Ha egy linket szeretne megnyitni a háttérben, mindig kattintson a jobb gombbal, és válassza a lehetőséget Nyissa meg a linket az új lapon. Mivel azonban a legtöbb Chromebook megköveteli, hogy tartsa lenyomva az alt gombot az egér jobb egérgombbal történő kattintásakor, ez bosszantóvá válhat.
Az alábbiakban bemutatjuk a hasznos Chromebook billentyűparancsokat, amelyek néhány extra bosszantó lépést megtakarítanak.
- Nyisson meg egy linket a háttérben egy új lapon: Cntrl + kattintson a linkre
- Nyisson meg egy linket egy új lapon: Shift + Cntrl + kattintson a linkre (vagy húzza a hivatkozást egy üres területre a fülcsíkon)
- Nyissa meg a linket ugyanabban a lapon: Húzza a linket a címsorba
- Nyisson meg egy linket egy új ablakban: Shift + kattintson a linkre
Navigálás az oldalakon
Végül, az egyik leggyorsabb módszer a böngészési előzmények közötti böngészéshez, ha előre és hátra böngészünk rajta. Van néhány Chromebook billentyűparancs, amelyek segítenek abban. Van egy hosszú lista a nagyszerű hivatkozásokról is, amelyeket akkor kell használni, ha gyorsan meg szeretné navigálni a megtekintett oldalon.
- Előző oldal a történelemben: Alt + Bal nyíl
- Következő oldal a történelemben: Alt + jobbra mutató nyíl
- Görgessen le: Szóköz
-
Oldal fel vagy le: Keresés
+ Fel / Le nyíl vagy Alt + Fel / Le nyíl
- Menj a tetejére: Cntrl + Alt + Fel nyíl
- Menj az aljára: Cntrl + Alt + lefelé mutató nyíl
- Az oldal újratöltése: Cntrl + r
- Ráközelíteni: Cntrl + +
- Kicsinyítés: Cntrl + -
- Alaphelyzetbe állítja a zoomot: Cntrl + o
- Az oldal betöltésének leállítása: Kilépés
- Az oldal mentése könyvjelzőként: Cntrl + d
- Keressen az oldalon: Cntrl + f
- Végezzen Google-keresést: Cntrl + k vagy Cntrl + e
- Előzmények megtekintése: Cntrl + h
- Letöltések megtekintése: Cntrl + j
- Oldal nyomtatása: Cntrl + p
- Oldal mentése: Cntrl + s
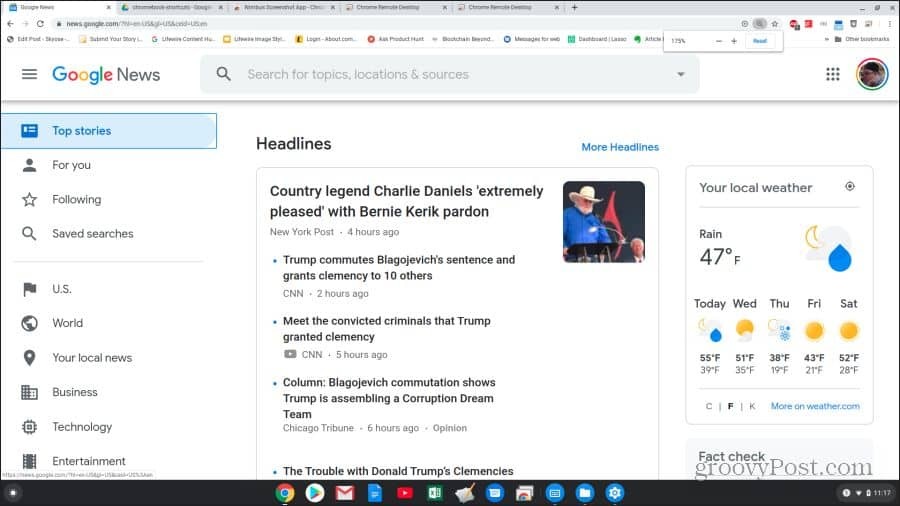
A Chromebook rendszer billentyűparancsai
Most már tudja, hogyan lehet a Chromebook billentyűparancsoit használni a Chrome böngészéséhez. Ideje felfedezni más hivatkozásokat, amelyek segítenek a Chromebook rendszerben és a fájlokban.
- Nyissa meg az állapotsort: Shift + Alt + s
- Következő oldal a történelemben: Alt + jobbra mutató nyíl
- Görgessen le: Szóköz
-
Használja a funkcióbillentyűket: Keresés
+ 1 (F1) - = (F12)
- Növelje / csökkentse a képernyő felbontását: Shift + Cntrl + +/-
- A képernyő felbontásának visszaállítása az alapértelmezett értékre: Shift + Cntrl + o
- Váltás a következő felhasználóra: Cntrl + Alt +.
- Váltás az előző felhasználóra: Cntrl + Alt +,
- A ChromeVox átkapcsolása (beszéd): Cntrl + Alt + z
Van egy sor billentyűparancs is, amelyekkel navigálhat a Chromebook ablakában anélkül, hogy egyáltalán egér lenne.
- Jelölje ki az indítógombot: Shift + Alt + L
- Jelölje ki a következő polc elemet: Shift + Alt + L és a Tab vagy a jobb nyíl
- Jelölje ki az előző polc elemet: Shift + Alt + L és Shift vagy Bal nyíl
- Nyissa meg a kiemelt gombot: Shift + Alt + L és a Space vagy az Enter
- Távolítsa el a kiemelést: Shift + Alt + L és Esc
-
Váltás a fókuszra a képernyő területe között: Cntrl + Vissza
vagy Cntrl + Előre
- Jelölje ki a könyvjelző sávot: Shift + Alt + b
- Jelölje ki a címsor sort: Shift + Alt + t
-
Nyissa meg a jobb egérgombbal rendelkező menüt: Keresés
+ Shift + Hangerő
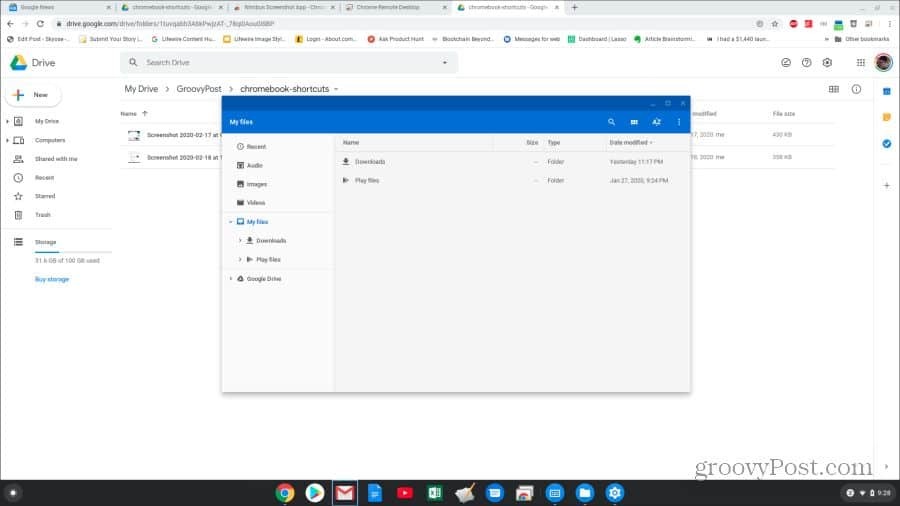
Szövegszerkesztő billentyűparancsok
A dokumentum szerkesztése a Chromebookok általános feladata, és a billentyűparancsok sokkal könnyebbé teszik a munkát.
- Mindet kiválaszt: Shift + a
- Válassza ki a következő szót: Shift + Cntrl + Jobbra nyíl
-
Válassza ki a sort a sor végéhez: Keresés
+ Shift + Jobbra nyíl
- Válassza ki az előző szót vagy betűt: Shift + Cntrl + bal nyíl
- Ugrás a következő szó végére: Cntrl + jobbra mutató nyíl
- Ugrás az előző szó elejére: Cntrl + bal nyíl
-
Ugrás az aktuális sor elejére: Keresés
+ Bal nyíl
-
Ugrás az aktuális sor végére: Keresés
+ Jobb nyíl
-
Ugrás a dokumentum végére: Keresés
+ Cntrl + Jobbra mutató nyíl
-
Ugrás a dokumentum elindításához: Keresés
+ Cntrl + Bal nyíl
- Másolja a kijelölt szöveget: Cntrl + c
- Kivágja a kiválasztott szöveget: Cntrl + x
- Illessze be a szöveget a vágólapra: Cntrl + v
- Törölje az előző szót: Cntrl + Backspace
- Visszavonja az utolsó műveletet: Cntrl + z
- Az utolsó művelet újbóli létrehozása: Shift + Cntrl + z
Most már mindent tud, amit tudnia kell a Chromebook billentyűparancsának hatékony használatához. Tehát jelölje meg ezt az oldalt könyvjelzővel, és térjen vissza ehhez az alkalomhoz, amikor meg kell keresnie, hogy melyik billentyűparancsra van szüksége.
