Hogyan adjunk hozzá hangot egy Powerpoint bemutatóhoz
Microsoft Iroda Powerpoint Hős / / March 19, 2020
Utoljára frissítve:

Az audio beillesztése vagy rögzítése javíthatja a PowerPoint prezentáció hatását. Itt van, hogyan kell csinálni.
A média különféle formáinak hozzáadása a PowerPoint bemutatóhoz vonzóbbá teheti a közönséget, és vonzóvá teheti a különböző tanulási típusokat. Nemrégiben megmutattam, hogyan kell adj hozzá egy videót a Powerpoint prezentációhoz és ma el fogom magyarázni az audio beszúrásának módját. Függetlenül attól, hogy beszéd vagy zenemű részét képezi - a hang hozzáadása valóban segíthet abban, hogy a közönség részt vegyen az előadásban.
Felvehet külső hangfájlt, vagy rögzítheti saját hangját a PowerPoint alkalmazásba. Itt van, hogyan kell csinálni.
Hangfelvétel a PowerPoint alkalmazásban
Ha hangot szeretne adni a Powerpoint prezentáció, de nincs külső fájl, amelyet beilleszthet, saját maga rögzítheti. Ehhez a számítógéphez csatlakoztatott mikrofonra van szükség ahhoz, hogy hangját vagy bármilyen más hangot rögzítsen.
Saját hangfelvétel rögzítéséhez nyissa meg a PowerPoint prezentációt, és válassza ki a diát. kettyenés
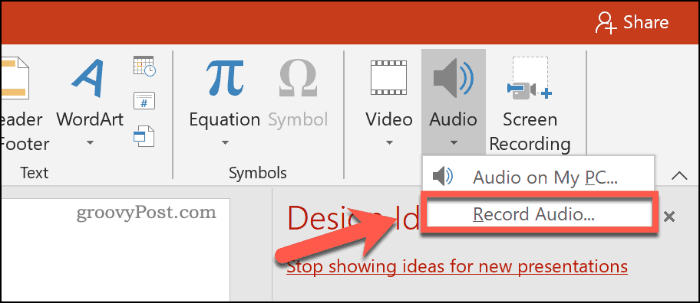
Ban,-ben Hang felvétele ablakban adja meg a felvett hang nevét a Név doboz.
Ha készen áll a felvétel megkezdésére, nyomja meg a gombot felvétel gombra.
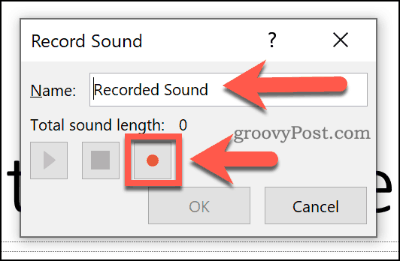
Miután befejezte a felvételt, nyomja meg a gombot stop gomb. A rögzített hang lejátszásához nyomja meg a gombot lejátszás gombra.
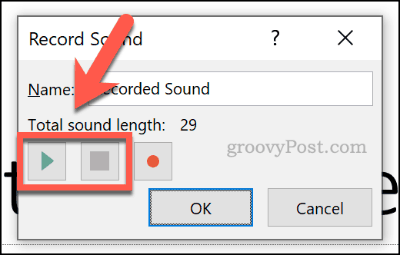
nyomja meg rendben a rögzített hangfájl beillesztése a PowerPoint bemutatóba. Az audio fájl kis hangszóró ikonként jelenik meg.
Ha a fájlt szerkesztés közben választja ki, megjelenik a fájl lejátszásának vezérlése. Vigye az egérmutatót az ikon fölé egy élő prezentáció során, hogy ehelyett ezeket a vezérlőket nézd meg.
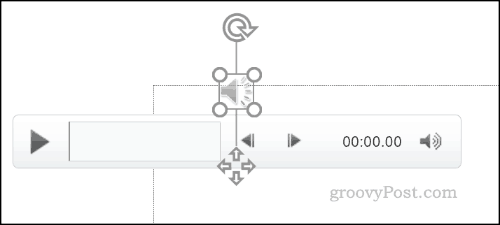
Ezek a kezelőszervek lehetővé teszik a hang lejátszását vagy leállítását, 0,25 másodperccel előre vagy hátra lépést, valamint a lejátszás hangerejének megváltoztatását.
Külső hang hozzáadása a PowerPoint prezentációhoz
Külső audio fájlokat beszúrhat a PowerPoint bemutatóba, ahelyett, hogy közvetlenül a PowerPointba rögzíti a hangot. Használnia kell a támogatott audio fájltípus például a WAV, MP3 vagy MID. Ha a hang más formátumú, akkor ezt meg kell tennie konvertálja MP3-ba vagy más támogatott formátum helyett.
Az audiofájl beillesztéséhez nyissa meg a PowerPoint bemutatót és válassza ki a diát. kettyenés Helyezze be a> Audio> Audio elemet a számítógépemen az audiofájl kiválasztásának megkezdéséhez.
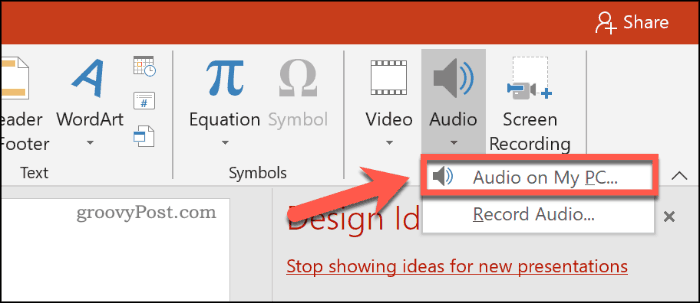
Keresse meg a fájlt a számítógépen, válassza ki, majd kattintson a gombra Insert gombbal helyezze el a dián.
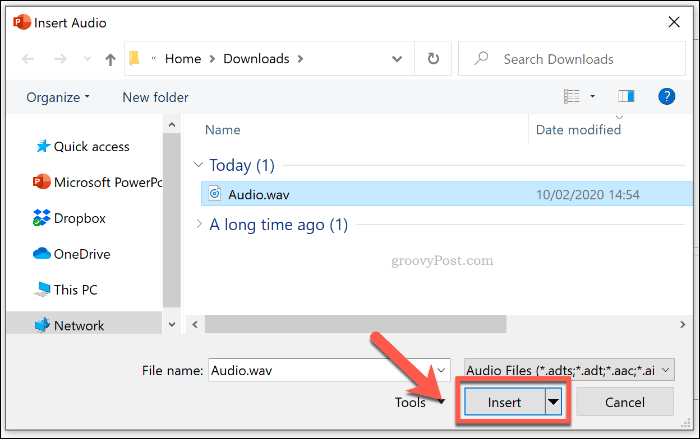
A rögzített audio fájlhoz hasonlóan a beillesztett hang kisebb hangszóró ikonként jelenik meg a prezentációban.
Ha a hangszóró ikont szerkesztés közben választja, vagy az egérmutatóra ráviszi az élő prezentáció során, megjelenik az audio lejátszási lehetőségei.
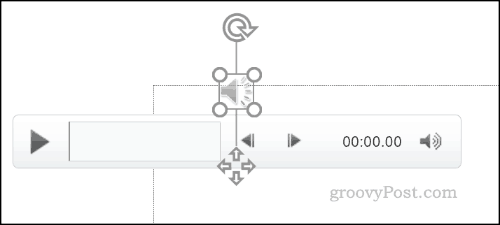
A lejátszási beállítások megváltoztatása a PowerPoint Audio eszköznél
A PowerPoint számos lejátszási beállítást kínál a beillesztett vagy rögzített hangokhoz. Beállíthatja, hogy a hang automatikusan lejátsszon legyen az egyik vagy az összes dián, vagy folyamatosan hurcoljon a bemutató alatt.
Ha engedélyezni szeretné, hogy a fájl automatikusan lejátsszon, vagy hurokban, akkor be kell lépnie a Audio eszközök menü a szalagsoron.
Válassza ki a beillesztett audio fájlt, majd kattintson a gombra visszajátszás fülön megtekintheti ezt.
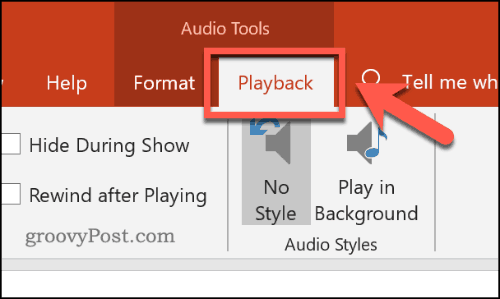
Ha meg akarja hurcolni a hangot, amikor a dia a bemutató alatt látható, kattintson a gomb engedélyezéséhez Húzza le, amíg meg nem áll jelölőnégyzetet.
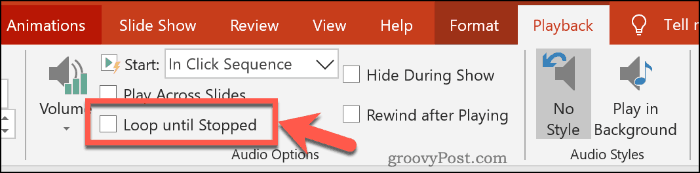
Ha azt szeretné, hogy az audiofájl minden dián lejátszódjon, kattintson az engedélyezéséhez Játsszon a diák között jelölőnégyzetet.
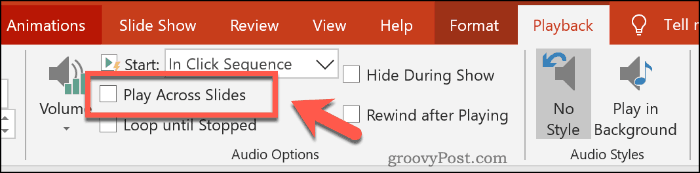
Azt is beállíthatja, hogy az audio fájl hogyan kezdje el lejátszani. Alapértelmezés szerint ez a értékre van állítva A kattintási sorrendben.
Választ automatikusan hogy az audio fájl automatikusan elinduljon. Alternatív megoldásként válassza a lehetőséget Amikor rákattint hogy csak akkor kezdjen el játszani, ha rákattint az ikonra.
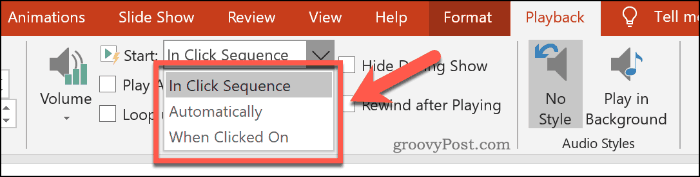
Kiválaszthatja a Játssz a háttérben audio stílus gomb. Ez megváltoztatja a fájl több audio beállítását egyszerre.
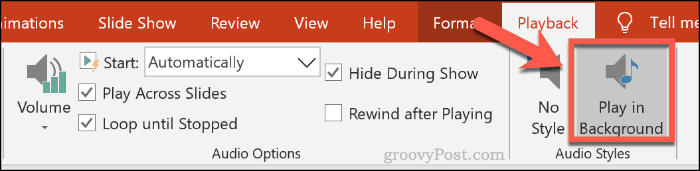
Ez lehetővé teszi, hogy a fájl automatikusan elinduljon, a lejátszás hurok legyen, és a hangszóró ikon elrejtésre kerüljön, és ez jó opció a háttérzenehez.
Kattintson a Nincs stílus opció, ha szükség esetén eltávolítja az összes audio beállítást a beillesztett fájlból.
Hozza ki a legtöbbet a PowerPointból
A PowerPoint-prezentáció maximális kihasználása érdekében különféle típusú médiatartalmakat kell beillesztenie. tudsz hozzon létre saját PowerPoint sablont hogy megkönnyítsük a dolgokat, különösen több bemutató esetén.
Ha sok különféle médiatípust használ, például hangot és videót, ne felejtse el csökkentse a PowerPoint bemutató fájlméretét a megosztás megkönnyítése érdekében.


