Lábjegyzetek és végjegyzetek beszúrása a Wordbe
Microsoft Iroda Microsoft Word Hivatal Hős Szó / / March 19, 2020
Utoljára frissítve:

A lábjegyzetek és a végjegyzetek beillesztése a Word-dokumentumba hasznos lehet jegyzetek készítéséhez vagy más dokumentumok idézéséhez. Itt van, hogyan kell csinálni.
Néha hasznos lehet további megjegyzések hozzáadása a dokumentumokhoz a Microsoft Word alkalmazásban. Ez különösen igaz az egyetemi írásban, ahol érdemes idézni egy másik kiadványt. Ennek egyik módja a lábjegyzetek vagy végjegyzetek beillesztése a dokumentumba.
A lábjegyzetek a dokumentum minden oldalának alján jelennek meg, míg a végjegyzetek a dokumentum végén. Így beszúrhatja őket a Microsoft Wordbe.
Lábjegyzetek beszúrása a Microsoft Word programba
A Word sok éven át felajánlotta a lábjegyzetek és a végjegyzetek hozzáadását a Word dokumentumokhoz, így ezeknek az utasításoknak a szoftver minden modern verziójában működniük kell.
Lábjegyzet hozzáadásához a Word-ben nyissa meg a dokumentumot, és helyezze a villogó kurzort a dokumentum egy pontjára. Ha egy másik publikációra hivatkozik, ez általában egy mondat végére kerül.
Ez a helyzet lesz a lábjegyzet referenciapontja. A lábjegyzet hozzáadásához kattintson a gombra Hivatkozások> Helyezze be a lábjegyzetet a szalagból.
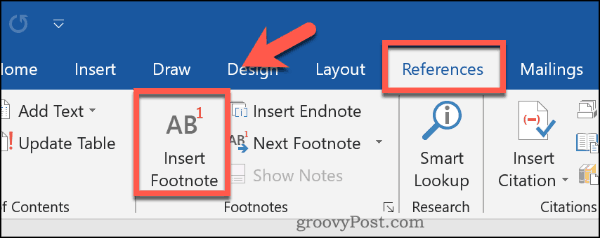
A lábjegyzet beillesztésre kerül ezen a ponton. Egy kis felsõ számot helyezünk el a referenciapontba, amely megegyezik az oldal lábléc feletti szakaszban lévõ számmal.
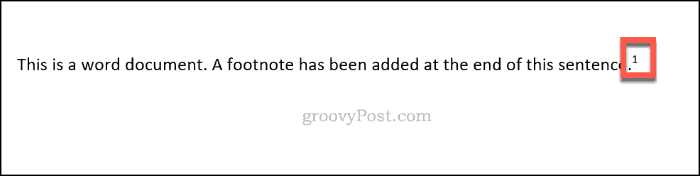
Az összes hozzáadott lábjegyzet az egyes oldalak végén jelenik meg, de a hivatkozási számokat egymás után használják az egész dokumentumban.
Itt felveheti a megjegyzést vagy az idézett hivatkozást, amelyre visszatérhet.

Az egérmutatót a dokumentumban szereplő hivatkozási szám fölé is helyezheti, hogy gyorsan megtekinthesse a hozzá csatolt lábjegyzetet.
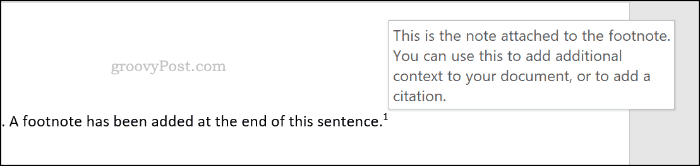
Az összes lábjegyzet közötti átkerüléshez kattintson a gombra Hivatkozások> Következő lábjegyzet.
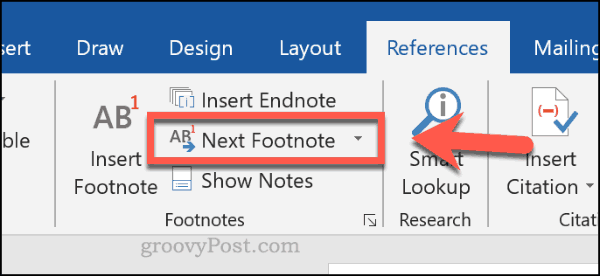
Végjegyzetek beszúrása a Microsoft Word programba
Ha nem akarja az egyes oldalakat rendezni lábjegyzetekkel, akkor inkább a végjegyzeteket használhatja. Ezek hasonló módon működnek, a felső pont referenciapontja beillesztve a dokumentum egyes pontjaiba.
A lábjegyzetekkel ellentétben a végjegyzetek csak egy szakasz végén vagy a dokumentum végén jelennek meg, ha nem szekciószüneteket használnak. Beillesztésükhöz nyissa meg a dokumentumot, és helyezze a villogó kurzort megfelelő helyre.
Ha készen áll, kattintson a gombra Hivatkozások> Helyezze be a végjegyzetet a végjegyzet beszúrása.
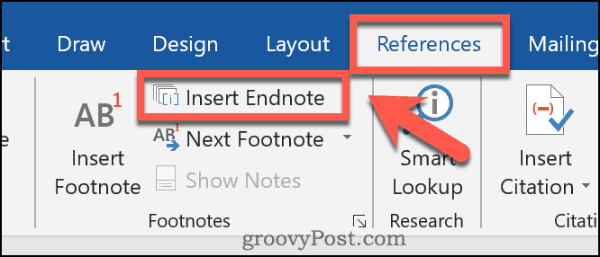
A lábjegyzetekhez hasonlóan a felülíró szám vagy betű megjelenik a referenciapont mellett, miután beillesztette. Ez megegyezik a végjegyzetekben szereplő számmal vagy betűvel.

A végjegyzetek szakaszban felvehet egy megjegyzést vagy idézett hivatkozást a megfelelő szám vagy betű mellett.
Ezek a számok vagy betűk az egész dokumentumban egymás után haladnak.
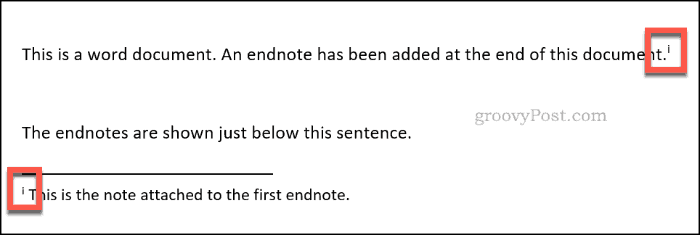
Az egérmutatót is áthelyezheti a referenciapont fölé, hogy gyorsan megnézze a végjegyzethez csatolt megjegyzést vagy hivatkozást.
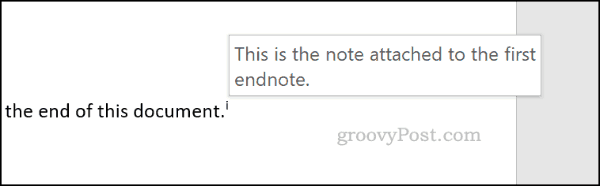
Az egyes végjegyzetek áttekintéséhez kattintson a nyíl gombra mellett Következő lábjegyzetek gombot a Hivatkozások> Lábjegyzetek szakasz.
Innentől kattintson a gombra Következő végjegyzet.
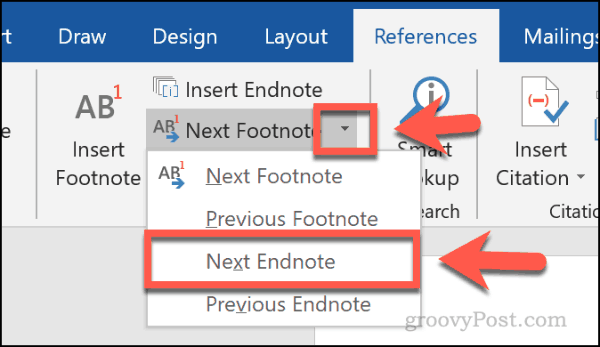
A lábjegyzetek és a végjegyzetek testreszabása
Testreszabhatja a lábjegyzetek és a végjegyzetek megjelenését a Wordben. A felülíró hivatkozásokat megváltoztathatja számokra, betűkre vagy szimbólumokra. Azt is beállíthatja, hogy a lábjegyzetek vagy a végjegyzetek miként jelenjenek meg a dokumentumon.
Ehhez kattintson a gombra Irodalom majd kattintson a nyíl ikonra a. jobb alsó sarkában Lábjegyzetek szakasz.
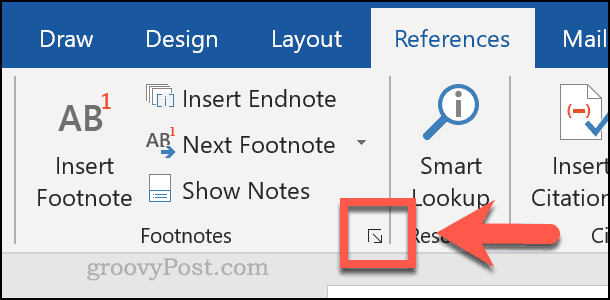
Nyomja meg a választógombot bármelyikig Lábjegyzetek vagy Végjegyzetek a tetején Lábjegyzet és végjegyzet beállítások mezőbe. Ez lehetővé teszi, hogy megváltoztassa az egyes szolgáltatások megfelelő beállításait.
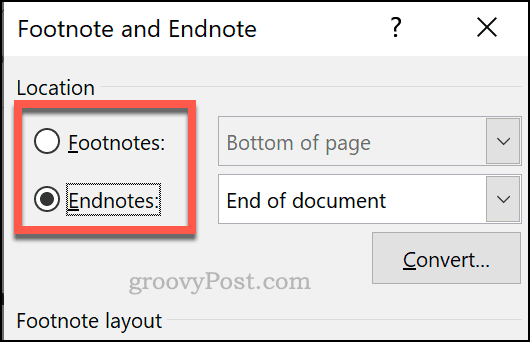
Ha a feliratozott hivatkozásokat számokra, betűkre vagy szimbólumokra szeretné változtatni, válassza ki a kívánt lehetőséget a Szám formátum legördülő menü.
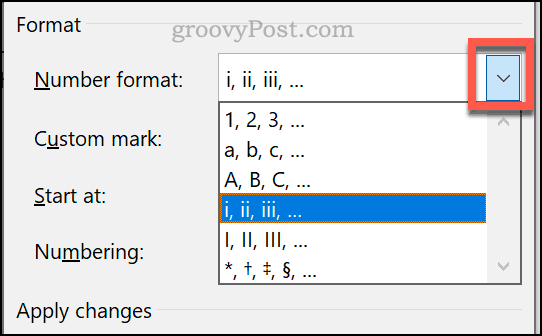
Használhat egyéni szimbólumot a lábjegyzetekhez vagy a végjegyzetekhez a Szimbólum gomb a Egyéni jelölés doboz.
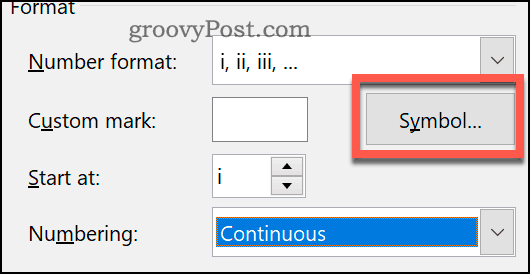
Ha jobban szeretné, ha a lábjegyzeteket vagy a végjegyzeteket egy egyedi ponton indítja el, válassza ki a választott betűt vagy számot a Kezdd doboz.
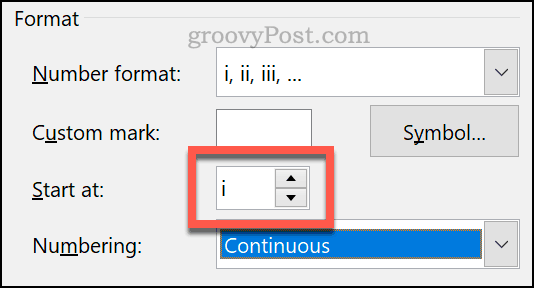
Ha inkább a lábjegyzetek jelennek meg a beillesztett szöveg alatt, mint az oldal végén, válassza a lehetőséget Lábjegyzetek, majd válassza a lehetőséget Az oldal alján vagy A szöveg alatt a legördülő menüből.
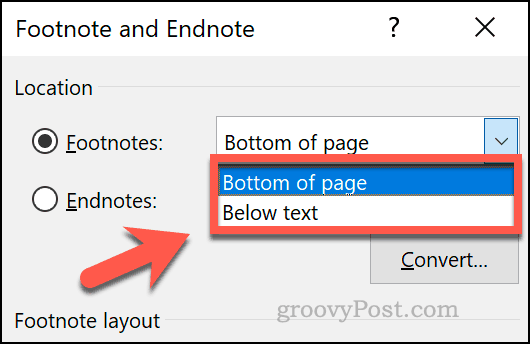
Ha azt akarja, hogy a végjegyzeteket a szakasz alján jelenjen meg, nem pedig a dokumentum alján, válassza a lehetőséget Végjegyzetek, majd válassza a lehetőséget A szakasz vége vagy A dokumentum vége a legördülő menüből.
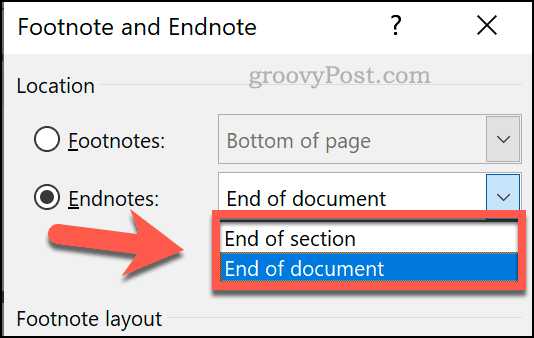
kettyenés Alkalmaz hogy alkalmazza a dokumentumban elvégzett módosításokat.
A Word hatékony használata
A lábjegyzetek és a végjegyzetek használata csak egy módszer a hatékony készségek fejlesztésére a Microsoft Word használatával. Ha nagy dokumentumot ír, akkor te is megteheti nyomon követheti a Word változásait hogy könnyedén válthasson a verziók között.
Ha aggódik a szerzői jogok miatt, vagy dokumentumok különböző verzióit szeretné tisztázni, akkor ezt is megteheti adjon hozzá vízjelet a Word-dokumentumokhoz készítesz.
