Építőelemek használata a Microsoft Word programban
Microsoft Iroda Microsoft Szó / / March 19, 2020
Utoljára frissítve:

A Microsoft Word építőelemei előre megtervezett és testreszabott szövegrészek és formázások. Ez a tartalom beillesztési funkció sokkal könnyebbé teszi a dokumentumok létrehozását.
A szövegszerkesztésnél a termelékenység és a mentális gyorsaság fenntartása szempontjából elengedhetetlen az időmegtakarítás megkeresése. A Microsoft megérti ezt, és ez az elsődleges oka a Microsoft Word építőelemeinek. Ezek az előre megtervezett és testreszabott szövegblokkok és formázási technikák megkönnyítik a tartalom beillesztését, ideértve a szöveget és a grafikát is, ezáltal csökkentve a gépelés mennyiségét.
Köszönj az Építőelemeknek
A Microsoft Word Gyors alkatrészgalériában található ezek az építőelemek számos formában vannak, beleértve az előre formázott fejléceket, láblécek, szövegdobozok, borítólapok, oldalszámok, gyorstáblák, vízjelek, tartalomjegyzék, bibliográfiák és egyenletek. A gyakran használt AutoText szolgáltatás a Microsoft Wordben az építőelemek általános típusa. Valójában a szolgáltatás kibővült az AutoTextből a Word korábbi verzióiban.
Téma-kompatibilis, az építőelemek tartalma automatikusan megváltozik a rendelkezésre álló sok stílusban. Testreszabhatja a blokkokat is, hogy jobban megfeleljen az Ön igényeinek. A Gyors alkatrészek galériájában létrehozhat, tárolhat és újra felhasználhat blokkokat. Az Építőelemek Szervezőben megtalálja vagy szerkesztheti az építőelemeket.
A Microsoft Word Insert fül alatt számos meglévő építőelemet megtalálhat. Az alábbi példában láthatja a fejléc és a lábléc példáit.
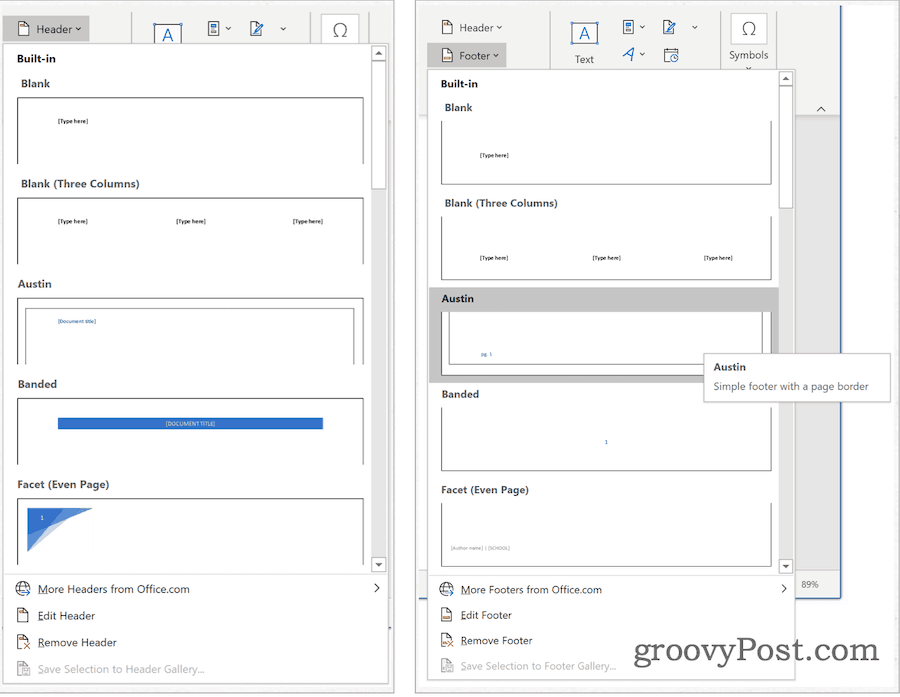
Gyors alkatrész galéria
A Gyors alkatrész galéria a Insert fül a Microsoft Word programban. Innentől kattintson a gombra Gyors alkatrészek a Szöveg csoport alatt. A Quick Parts öt részből áll, amelyek a következők:
- Auto szöveg: Itt található az újrafelhasználható tartalom. Az AutoText gombra kattintva hozzáférhet az AutoText galériához, amelyet a Kiválasztás mentése az AutoText galériaba kattintással hozhat létre (lásd lent).
- Dokumentumtulajdon: Lehetővé teszi tulajdonságok beillesztését a jelenlegi dokumentumba, mint például a szerző, a kategória és a közzététel dátuma.
- Terület: A mezőkódok segítségével automatikusan frissített információkat illeszthet be a dokumentumba. Ilyenek például az idő, a cím, az oldalak száma és így tovább.
- Építőelemek szervezője: Ebből a helyről megtalálja az összes építőelemet, amely elérhető a Microsoft Wordben. A meglévő blokkokat szerkesztheti vagy törölheti, vagy onnan hozhat létre híreket.
- Mentsd el a választást az AutoText galériába: a kiemelt szöveget ezen eszköz segítségével könnyen hozzá lehet adni az AutoText galériához. Ezzel az eszközzel adhat hozzá gyakran szükséges szöveget.
A meglévő gyors alkatrészépítő blokk áttekintése
Vessen egy pillantást a Gyors alkatrészek galéria meglévő építőelemeire:
- Megvan kurzor a Microsoft Word megfelelő helyén.
- Alatt Insert lapon kattintson a Gyors alkatrészek elemre.
- Választ az építőelemek szervezője.
- kettyenés Név név szerint rendezni.
- Jelölje ki a építőkocka szeretné áttekinteni.
- kettyenés Tulajdonságok szerkesztése.
- Olvassa el a Gyors részben található információkat.
A következő képernyőképeken láthat egy fedőlap építőelemet:
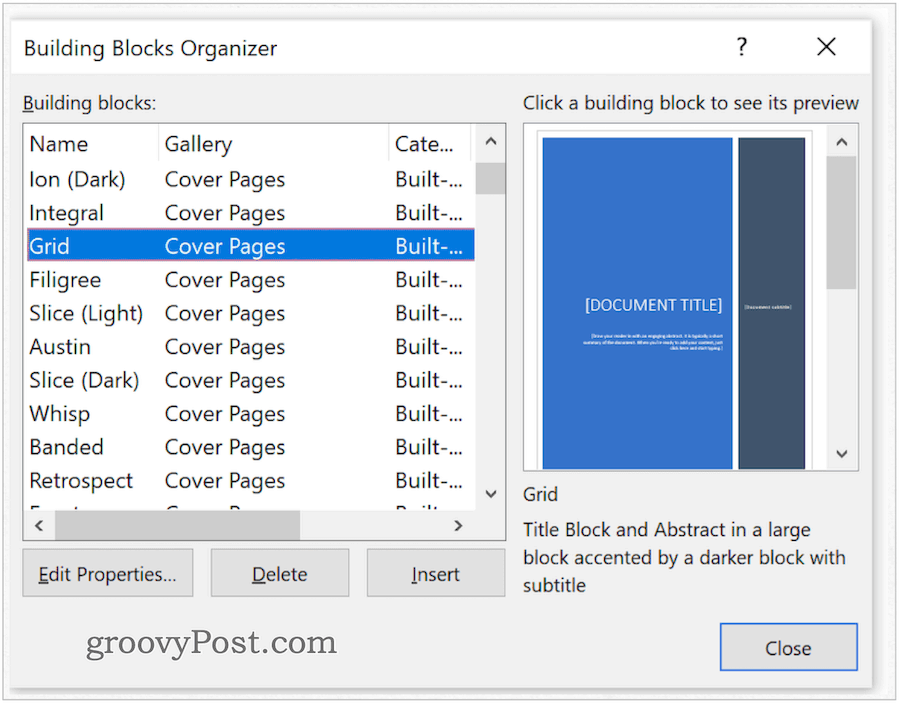
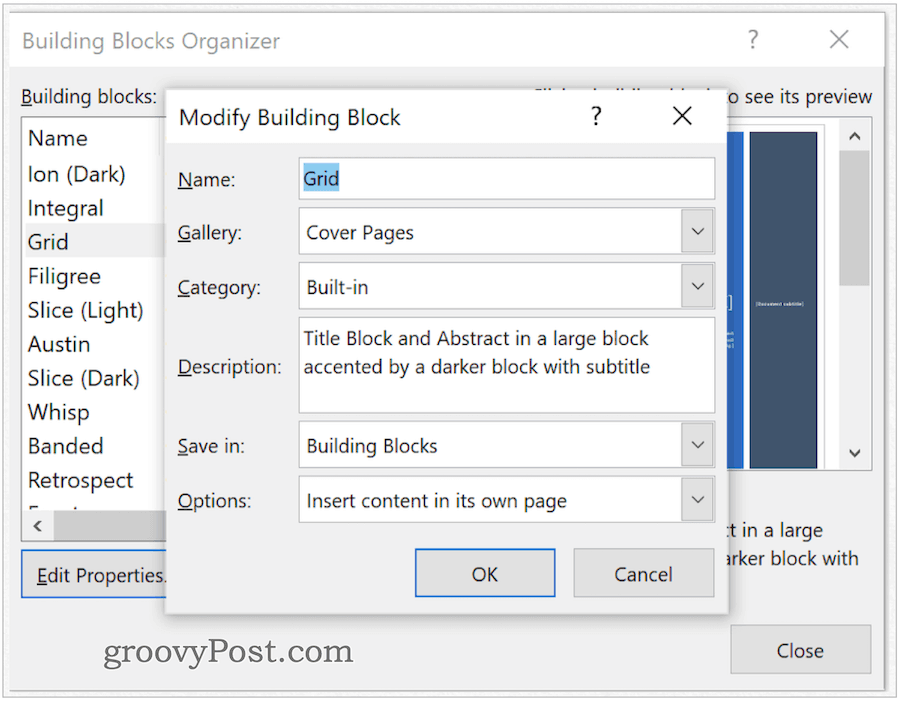
Gyors alkatrész létrehozása
Új gyors alkatrész hozzáadása:
- Jelölje ki a mondat, mondat vagy más rész a jelenlegi dokumentumban.
- kettyenés Gyors alkatrészek az Inset lapon, a Szöveg csoport a Microsoft Word-ben.
- Választ Mentse a választást a Gyors alkatrész galériába.
- Változtasd meg a név az új Gyorsrész, ha szükséges.
- Adjon hozzá egy leírás.
- kettyenés rendben hogy mentse a Gyors részt.
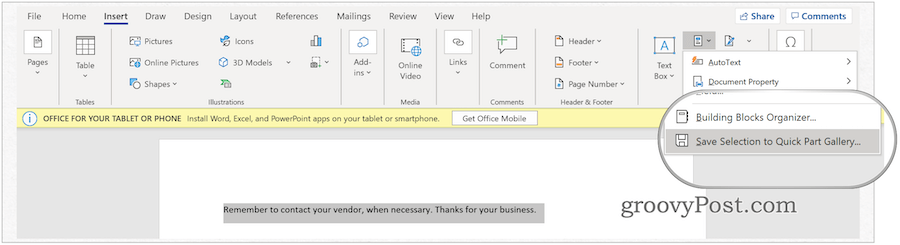
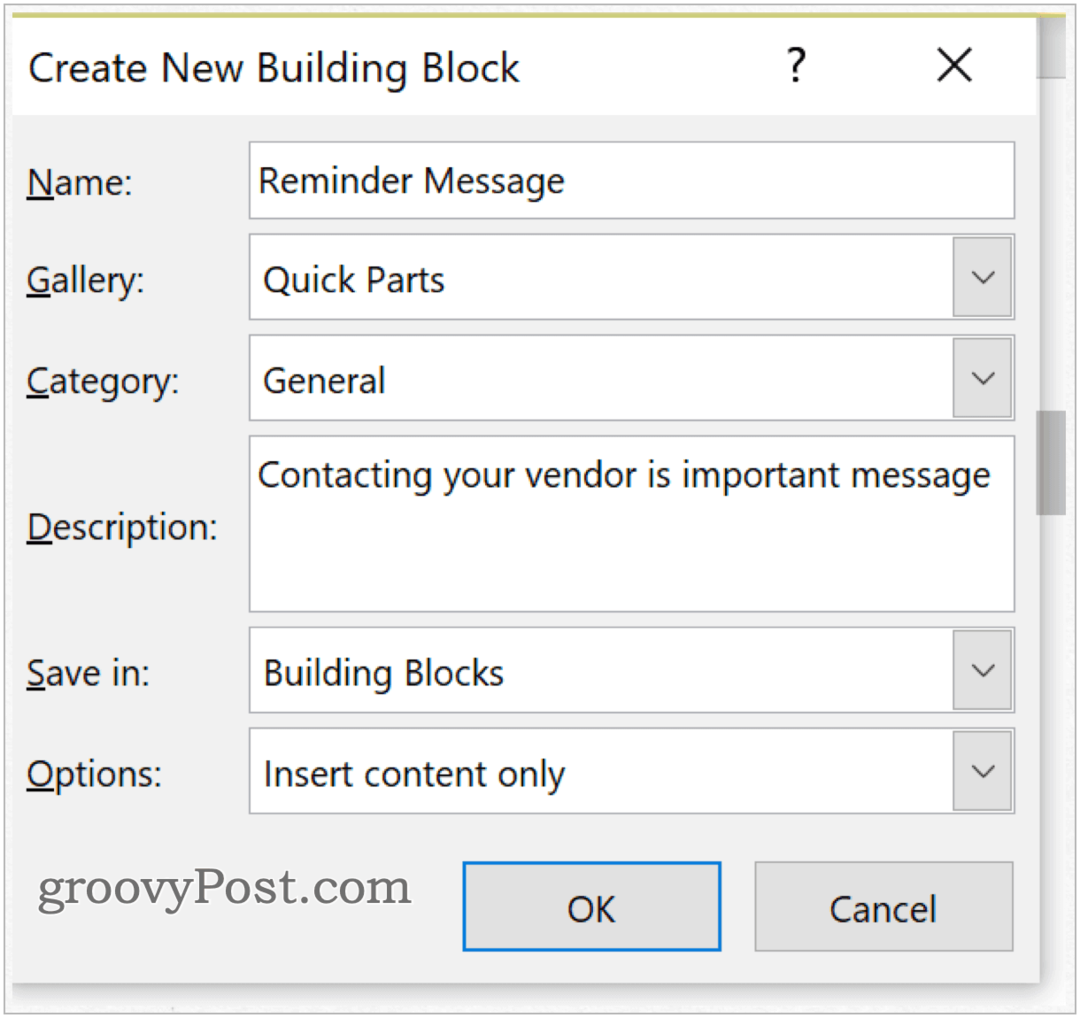
Melyik galéria?
Amikor új építőelemet hoz létre, hozzárendelheti azt bármilyen galériához. Az Új épületblokk létrehozása folyamat során (lásd fent) a legördülő menüből válassza ki a galériát. A blokk beszúrása a meglévő dokumentumba:
- Megvan kurzor a Microsoft Word megfelelő helyén.
- Alatt Insert lapon kattintson a Gyors alkatrészek elemre.
- Választ Auto szöveg.
- Válaszd ki a Auto szöveg beszúrni.
A következő példában az új építőelemet az AutoText galériához rendelték, majd beillesztették a dokumentumba.
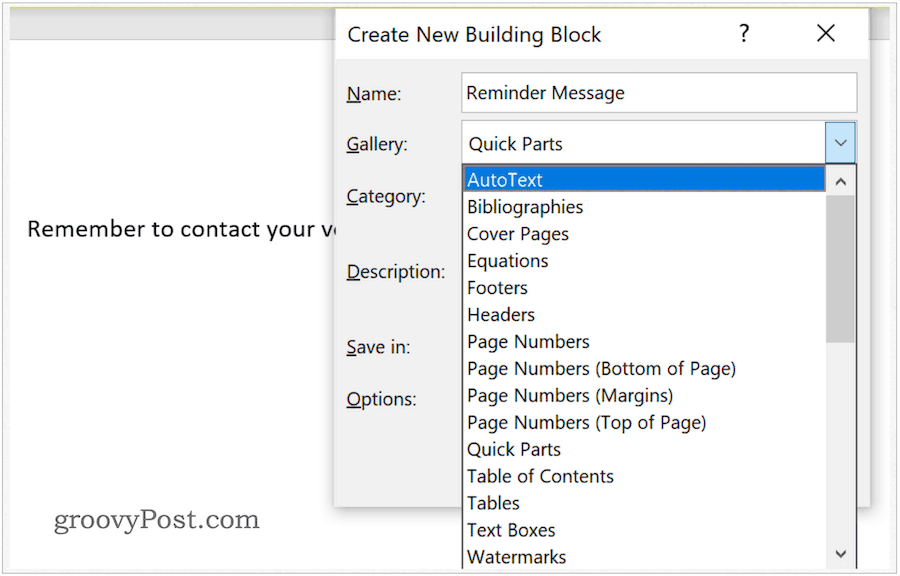
Állítsa be a gyors rész tartalmát
A Gyorsrész tartalmát úgy módosíthatja, hogy felülbírálja azt:
- Megvan kurzor a Microsoft Word megfelelő helyén.
- Alatt Insert lapon kattintson a Gyors alkatrészek elemre.
- Választ az építőelemek szervezője.
- kettyenés Név név szerint rendezni.
- Jelölje ki a építőkocka meg akarod változni.
- kettyenés Insert.
- Módosítsa az y0ur tartalmát építőkocka.
- Jelölje ki a felülvizsgált szöveget.
- kettyenés Gyors alkatrészek az Inset lapon, a Szöveg csoport a Microsoft Word-ben.
- Választ Mentse a választást a Gyors alkatrész galériába.
- Használja a ugyanaz a név mint az előzőleg mentett Gyorsrész.
- kettyenés rendben menteni.
- Választ Igen arra az üzenetre, amely jelzi, hogy meg akarja változtatni az építőelemet.
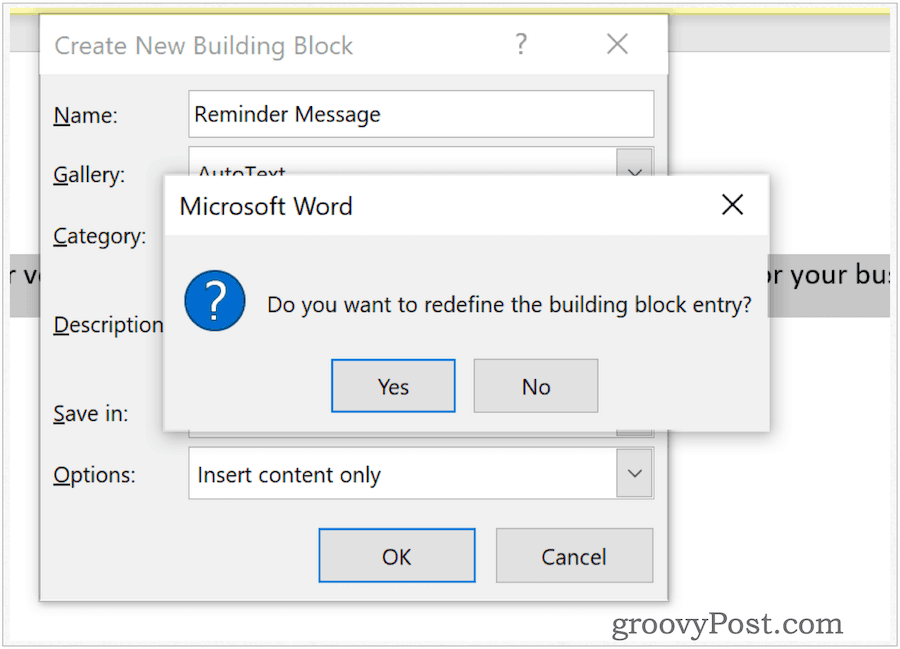
Gyors alkatrészek átnevezése
Bármikor megváltoztathatja a Gyors alkatrészek nevét. Ehhez:
- Alatt Insert lapon kattintson a Gyors alkatrészek elemre a Microsoft Word programban.
- Választ az építőelemek szervezője.
- kettyenés Név név szerint rendezni.
- Jelölje ki a építőkocka meg akarod változni.
- kettyenés Tulajdonságok szerkesztése.
- Ban,-ben Név mezőbe, változtassa meg a nevet.
- választ rendben menteni.
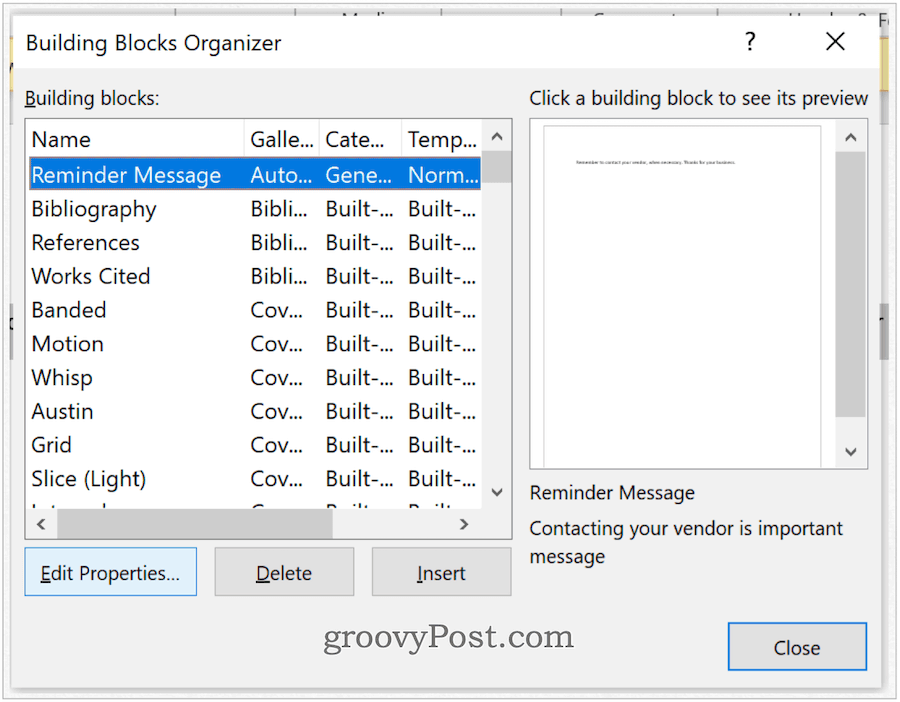
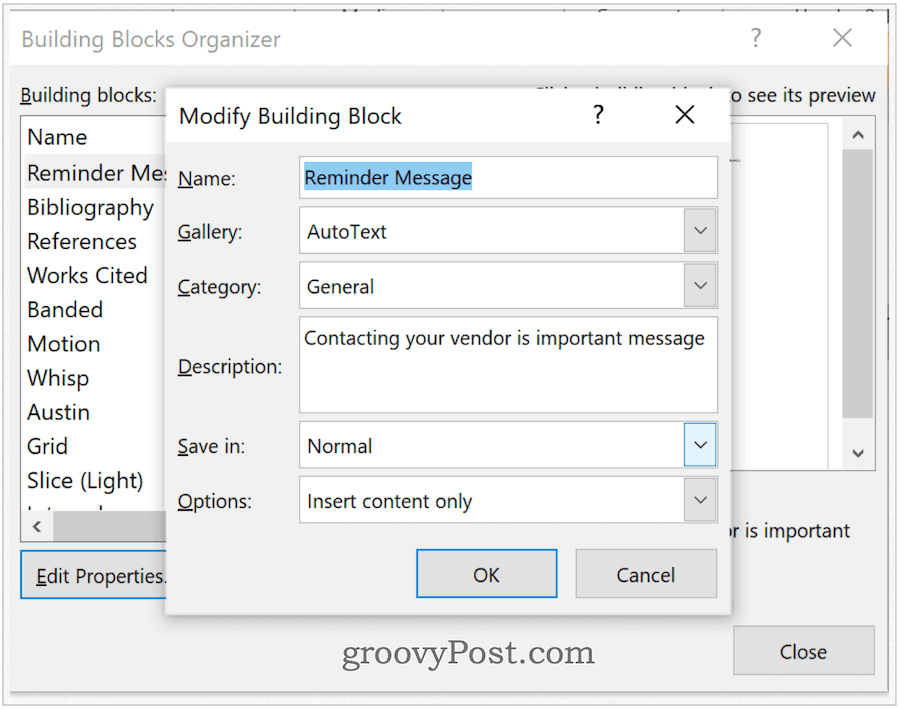
Gyors alkatrészek törlése
A Gyors alkatrészek eltávolítása a Microsoft Wordből:
- Alatt Insert lapon kattintson a Gyors alkatrészek elemre a Microsoft Word programban.
- Választ az építőelemek szervezője.
- kettyenés Név név szerint rendezni.
- Jelölje ki a építőkocka törölni szeretné.
- Válassza a Törlés lehetőséget.
- választ rendben a törlés megerősítéséhez.
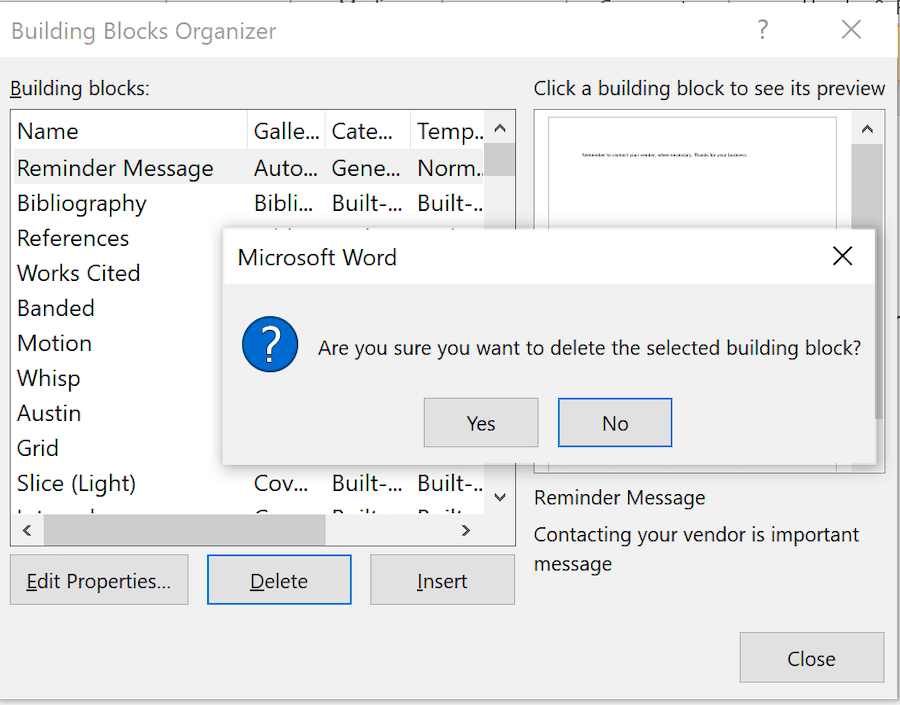
Az építőelemek használata a Microsoft Word-ben meglehetősen egyenes folyamat. Ezekkel gyorsan szöveget adhat a dokumentumokhoz. Ezeket a blokkokat vagy előre megtervezték, vagy testreszabják. Használja azokat a Microsoft Word élmény hatékonyabbá tétele érdekében.



