Szöveg másolása a képekből a Microsoft OneNote alkalmazásban
Microsoft Iroda Microsoft Egy Megjegyzés Hős Ocr / / March 19, 2020
Utoljára frissítve:

Másolni kell a szöveget a képjegyzetekből a Microsoft OneNote alkalmazásban? Így teheti meg.
Teljesen lehetséges a szöveg kinyerése a Microsoft OneNote alkalmazásban mentett képekből. Az optikai karakterfelismerés (OCR) támogatásának köszönhetően egyetlen kattintással másolhatja a képeket a képekből. Az OCR segítségével szöveget másolhat a beillesztett oldalak kinyomtatott példányaiból, például PDF-dokumentumokból.
Az OCR jól működik a OneNote szolgáltatásban, de az átalakítás minősége a használt forráskép vagy fájlnyomtatás minőségétől függ. Ha OCR-t szeretne használni a szöveg másolására a képekből a OneNote-ban, akkor ezt megtudhatja.
Szöveg másolása az egyes képekből a OneNote alkalmazásban
Egy egyszerű folyamat a szöveg másolása a OneNote jegyzetfüzetébe mentett egyetlen képről, de ehhez a OneNote asztali verziójára van szüksége, és nem a Windows 10 UWP alkalmazás a OneNote számára. Sajnos a OneNote UWP alkalmazás kevesebb szolgáltatással rendelkezik, mivel nem képes képeket szöveggé konvertálni.
tudsz töltse le a OneNote asztali verzióját ingyen, vagy használja a OneNote webes verzióját a képek konvertálásához.
Ha a OneNote asztali verzióját használja, nyissa meg a notebook azon részét, amely képet tartalmaz. A szöveg másolásához a képről, Jobb klikk kattintson a képre, majd kattintson a gombra Szöveg másolása a képből választási lehetőség.
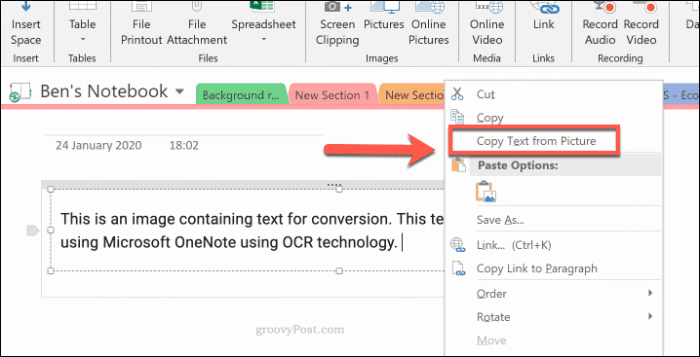
A kép szövege mentésre kerül a vágólapra. Beillesztheti ezt a OneNote notebookjába vagy másutt.
A tartalom beillesztéséhez a OneNote alkalmazásba, Jobb klikk és válassza ki az egyik beillesztési lehetőséget, vagy nyomja meg a gombot Ctrl + V a billentyűzeten.

Szöveg másolása a fájlnyomtatásokból a OneNote alkalmazásban
Lehetőség van más fájlok, például PDF-fájlok tartalmának beillesztésére a OneNote notebookjaiba kinyomtatott fájlként. A beillesztett fájlokból származó oldalak olyan képekként jelennek meg, amelyeket közvetlenül nem lehet szerkeszteni.
Az egyik módszer a probléma megkerülésére egy fájl kinyomtatása, majd a beillesztett képek szöveggé konvertálása. Ez feltételezi, hogy a fájlnyomtatások olvasható szöveget tartalmaznak, amely konvertálható OCR használatával.
Először meg kell nyitnia a OneNote dokumentumot, és be kell helyeznie a fájl kinyomtatását. Nyissa meg a OneNote alkalmazást, és nyomja meg a gombot a szalagsorban Beszúrás> Fájlnyomtatás.
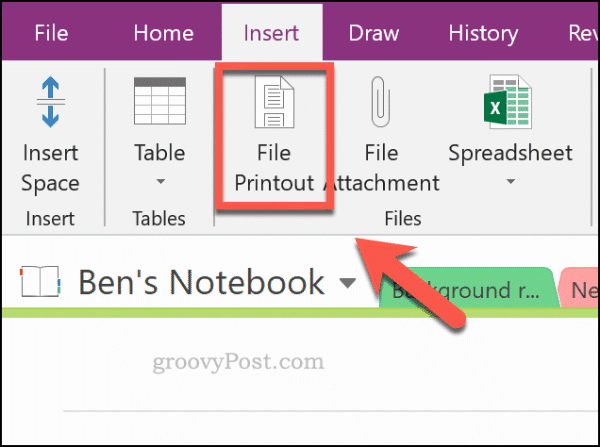
Válassza ki a beilleszteni kívánt fájlt, például egy PDF-fájlt, majd nyomja meg a gombot Insert hogy a fájl oldalait képeként illessze be a OneNote notebookba.
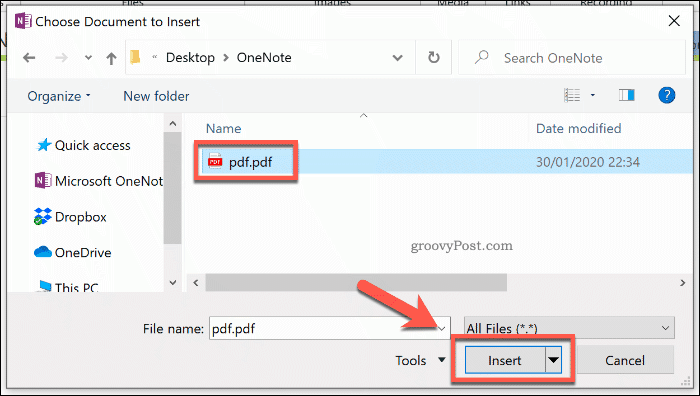
Néhány pillanat múlva a OneNote beilleszti az oldalakat a dokumentumba. Az oldalak behelyezése után dönthet úgy, hogy a szöveget egyetlen oldalról vagy az összes oldalról másolja.
Ezt csináld meg, Jobb klikk a kiválasztott képre, és nyomja meg a gombot Másolja a szöveget a nyomtatás ezen oldaláról választási lehetőség. Ha másolni szeretné a szöveget az összes képről, Jobb klikk bármelyik képet, majd válassza a lehetőséget Másolja a szöveget a nyomtatás összes oldalára helyette.
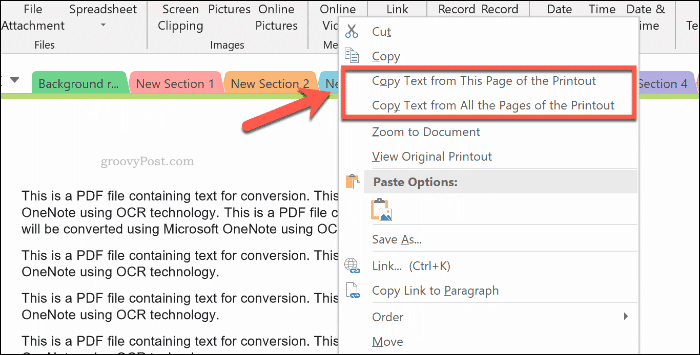
A képeket tartalmazó szöveg a vágólapra kerül mentésre. Beillesztheti ezt közvetlenül a OneNote-ba jobb gombbal kattintva a notebook belsejében, és kattintson a beillesztés opcióra.
Beillesztés is a megnyomásával Ctrl + V a billentyűzeten.
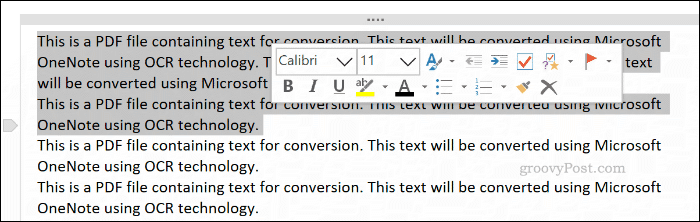
Speciális OneNote jegyzetkészítés
A OneNote kiváló eszköz a képek szöveggé konvertálására, de vannak alternatívák. Használhatja a Microsoft Office Lens Mobile Scanner alkalmazás a képek konvertálásához, vagy ehelyett egy olyan webszolgáltatás használatához, mint a Google Docs.
Ha csak te vagy a Microsoft OneNote használatának megkezdése, ne félj kipróbálni különféle típusú jegyzetek hozzáadását a notebookjaihoz. A szöveg és a képek mellett vegye figyelembe hang- és videofelvételek rögzítése a OneNote-ban helyette.


