A DNS-beállítások módosítása a Windows 10 rendszeren
Microsoft A Windows 10 Dns Hős / / March 19, 2020
Utoljára frissítve:

Ha azt szeretné, hogy a Windows 10 böngészése gyorsabb és biztonságosabb legyen, akkor a DNS-beállításokat az ISP-jétől eltérő szerverekre is megváltoztathatja.
A DNS-beállítások megváltoztatása a számítógépen lehetővé teszi, hogy valamit biztonságosabbá és megbízhatóbbá tegye, mint amit az ISP kínál. Könnyebb lehet változtassa meg a DNS-beállításokat a Wi-Fi útválasztón tehát minden hozzákapcsolt felhasználó használja. De érdemes lehet megváltoztatni az egyes eszközök DNS-beállításait, ami a legfontosabb: a számítógép.
A DNS-beállításokat a Windows 10 rendszerben néhány módon megváltoztathatja. És itt áttekintjük a klasszikus Vezérlőpult módszer használatát. És hogyan lehet megváltoztatni a DNS-t az új Beállítások alkalmazáson keresztül.
DNS szerver beállításai
Itt találhatók a három népszerű és ingyenes alternatív DNS-szolgáltatás DNS-beállításai:
- Cloudflare DNS: 1.1.1.1 és 1.0.0.1
- Nyit: 208,67,222,222 és 208,67,220,220
- Google nyilvános DNS: 8.8.8.8 és 8.8.4.4
Módosítsa a DNS-beállításokat a Windows 10 rendszeren a Beállítások segítségével
A Windows 10 régóta használói inkább a Vezérlőpult módszer használatát részesítik előnyben. De ha a Windows 10 folyamatos frissítési ciklusban van, akkor nem tudjuk, mennyi ideig fog ez tartani. Tehát itt van egy pillantás az új Beállítások alkalmazás használatára. Valójában előfordulhat, hogy ez az út könnyebb.
Nyisd ki Beállítások> Hálózat és Internet majd kattintson az internetkapcsolatára - akár Ethernet, akár Wi-Fi.
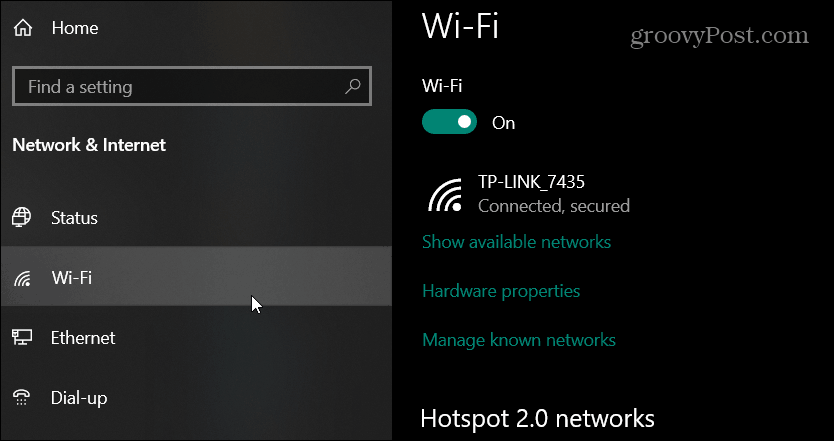
Ezután görgessen le az IP-beállítások szakaszhoz, és kattintson a gombra szerkesztése gombot az IP-hozzárendelés alatt.
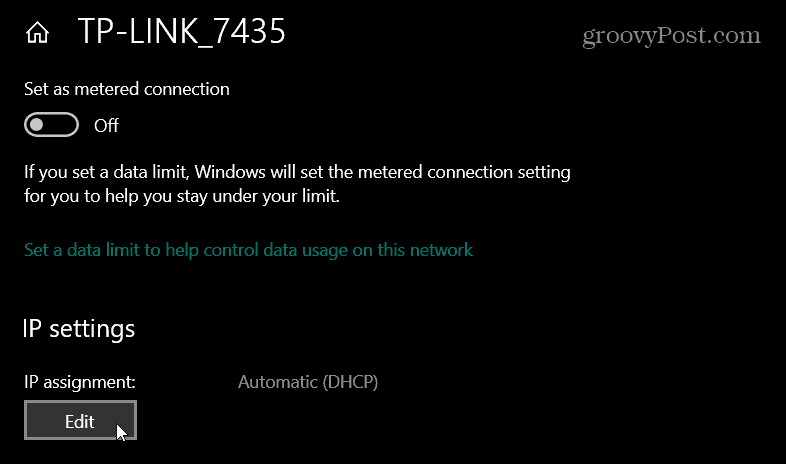
Akkor válasszon Kézikönyv kattintson a megjelenő párbeszédpanel legördülő menüjére Megment.
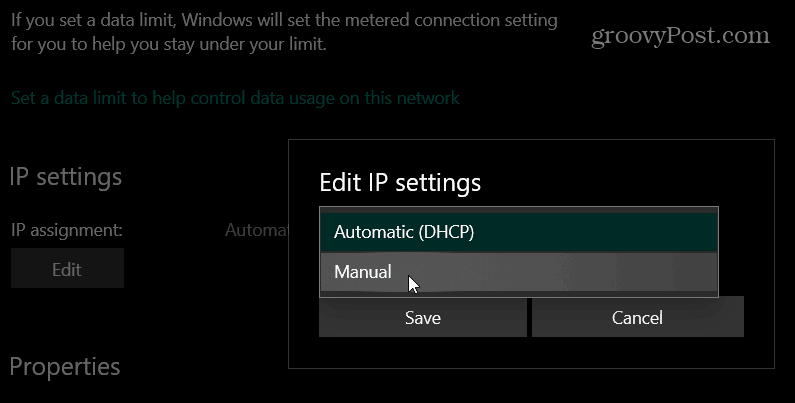
Kapcsold be IPv4 kapcsoló és a Preferált DNS típus alatt írja be a használni kívánt DNS szolgáltatás címeit, majd kattintson a gombra Megment. Például az alábbi képen Cloudflare DNS-t használom.
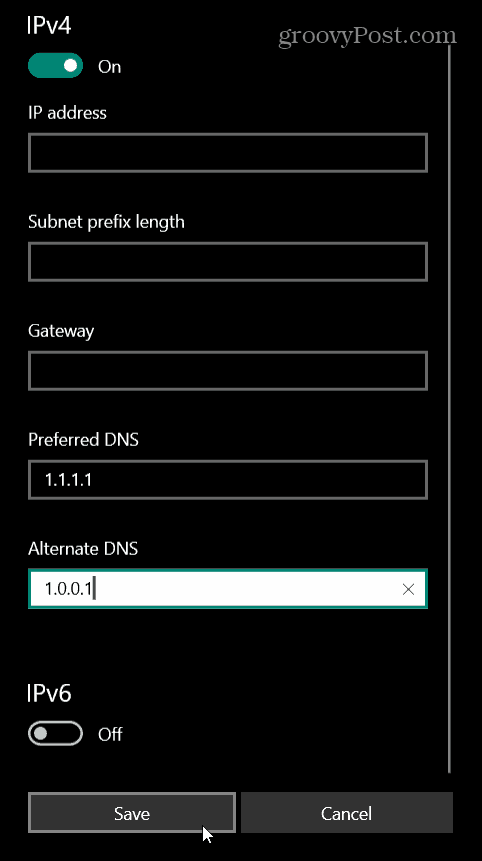
Változtassa meg a DNS 10 beállításait a Windows 10 rendszeren a Vezérlőpulton keresztül
A Windows 10 DNS-beállításainak a Vezérlőpulton keresztül történő módosítása alapvetően ugyanaz, mint a Windows korábbi verzióiban. A Microsoft rendelkezik elrejtette a klasszikus Vezérlőpultot de a hálózati beállítások elérése egyszerű.
Üsd a Windows kulcs és típus:hálózati kapcsolatok és megüt Belép. Ezzel megnyílik a Vezérlőpult Hálózati kapcsolatok szakasza. Kattintson a jobb gombbal arra a hálózati adapterre, amelyhez csatlakozik, és válassza a lehetőséget Tulajdonságok.
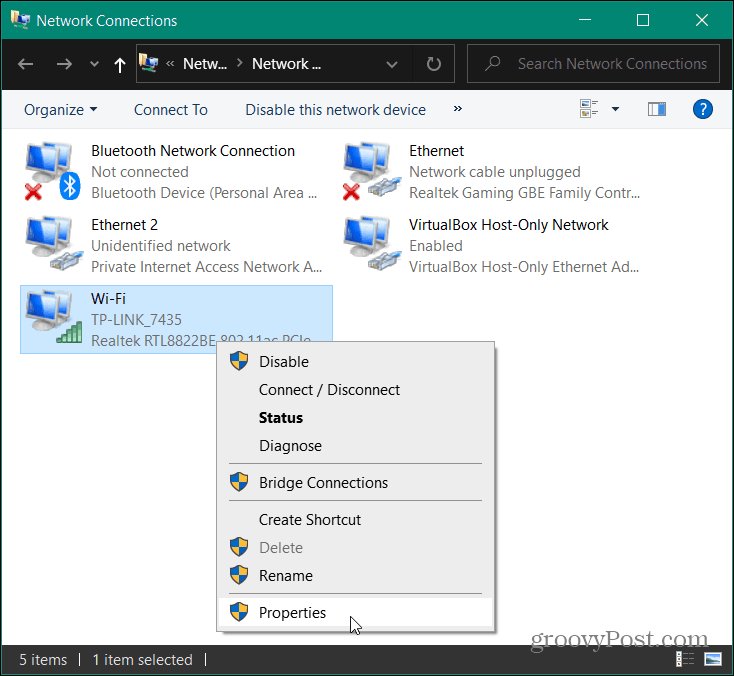
Ezután emelje ki Internet Protocol 4. változat (TCP / IP) a listából, és kattintson a Tulajdonságok gomb.
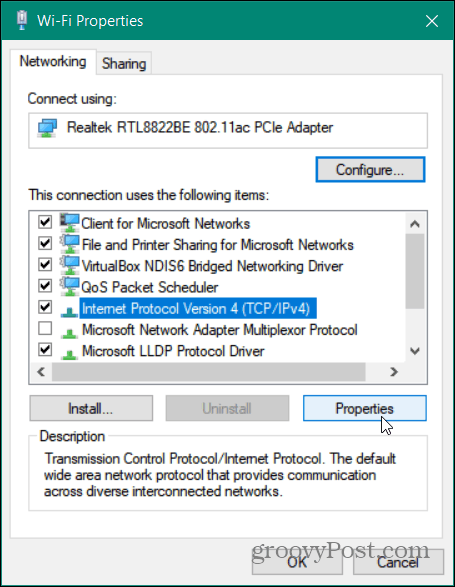
A következő ablakban válassza a lehetőséget Használja a következő DNS-kiszolgáló címeket írja be a használni kívánt szolgáltatás helyes címeit, majd kattintson a gombra rendben.
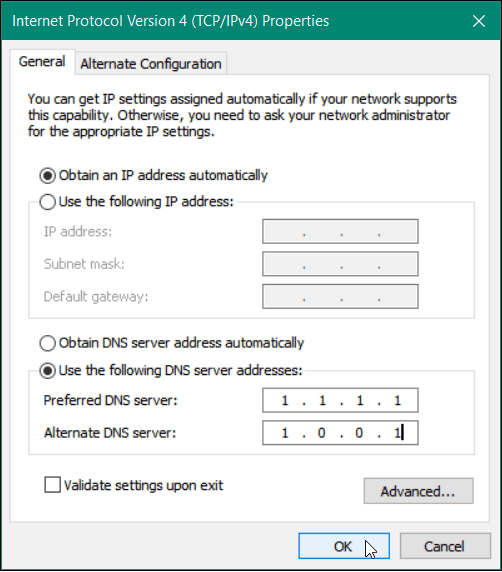
Ellenőrizze a DNS-beállításokat
Szeretné meggyőződni arról, hogy működött? Ha a Vezérlőpult opciót használja, vegye figyelembe, hogy bejelölte a Érvényes beállítások kilépéskor négyzetet. Futtatja a Windows hibaelhárítóját, és megkeresi a problémákat. Ha a beállításokat helyesen adta meg, akkor azt jelenti, hogy nem azonosítottak problémát. Ha nem, menjen vissza és ellenőrizze, hogy helyes-e a kiszolgáló címei.
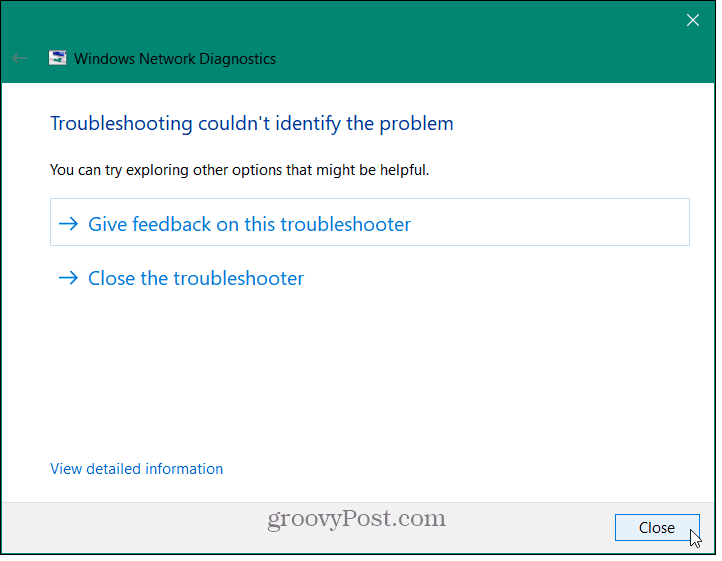
A módosítások sikeres ellenőrzésének másik módja a parancssor és a típus:ipconfig / all. Görgessen lefelé, és látnia kell a DNS-beállítások változásait azon adapter alatt, amelyhez a számítógép csatlakozik.
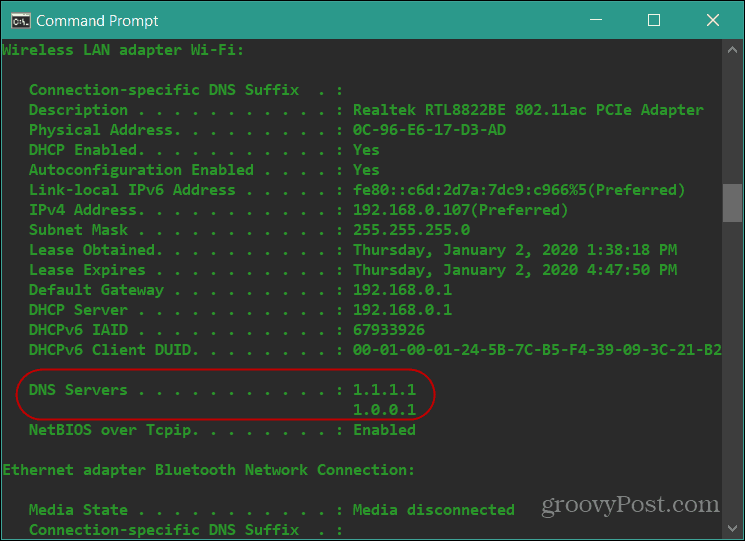
Próbálja ki az alternatív DNS-szolgáltatásokat
Alternatív DNS-szolgáltatások használata javíthatja adatvédelmét és böngészési sebességét. Fontos azonban, hogy kipróbáljon különféle szolgáltatásokat, hogy megtudja, melyik a legmegfelelőbb az Ön számára.
Cloudflare DNS jelenleg a leggyorsabb a házigazda feloldásában. A cég azt állítja, hogy a weboldalak 28% -kal gyorsabban töltődnek be. Ezen felül extra böngészési adatvédelmet biztosít, mivel soha nem adja el az Ön adatait harmadik feleknek, és 24 óránként törli a DNS-lekérdezéseket.
Az OpenDNS további testreszabást biztosít. Kínál tartalom szűrése és személyre szabott üzenetek például router szinten. És végül azt tapasztalhatja, hogy az internetszolgáltató szolgáltatása a leggyorsabb böngészési élményt nyújtja.



