Az Excel adatok beágyazása a Microsoft OneNote programba
Microsoft Iroda Microsoft Egy Megjegyzés Hős / / March 19, 2020
Utoljára frissítve:

Az Office-integrációnak köszönhetően az Excel-adatok felhasználhatók a OneNote-jegyzetekben. Itt van, hogyan.
Microsoftként az OneNote könnyedén integrálható más Office termékekkel, mint például az Excel. Ez azt jelenti, hogy könnyen importálhat Excel-adatokat a OneNote notebookjaiba.
Ennek néhány módja van. Importálhat egy egészet Exel táblázat, azzal a képességgel, hogy megtekinthesse az adatok előnézetét. Alternatív megoldásként hozzáadhat egy Excel fájlt a OneNote fájlhoz mellékleteként, hogy külön nyissa meg. Így teheti meg mindkettőt a OneNote alkalmazásban.
Új Excel táblázat importálása a OneNote alkalmazásba
A OneNote notebookok rugalmasak, képesek szöveget, képeket és még sok másot hozzáadni. Ennek egyik hasznos tulajdonsága az, hogy teljes Excel-táblázatokat illeszthet be a OneNote notebookba.
Ha például pénzügyi tervezést szeretne végezni, például egy táblázat beillesztése a OneNote szolgáltatásba lehetővé tenné az Excel kiterjedt pénzügyi funkcióinak és formázási lehetőségeinek kihasználását. Ennek a szolgáltatásnak a korlátozása az, hogy az Excel adatait csak a OneNote alkalmazásban tekintheti meg. Először az adatokat az Excel programban kell szerkesztenie.
Az Excel táblázat importálásához a OneNote programra telepítve kell lennie Windows 10 PC. A kezdéshez nyissa meg a OneNote alkalmazást, miközben nyitva van a OneNote notebook.
Egy üres Excel táblázat beillesztéséhez kattintson a gombra Beszúrás> Táblázat> Új Excel táblázat vagy Beszúrás> Táblázat> Új Excel táblázat.
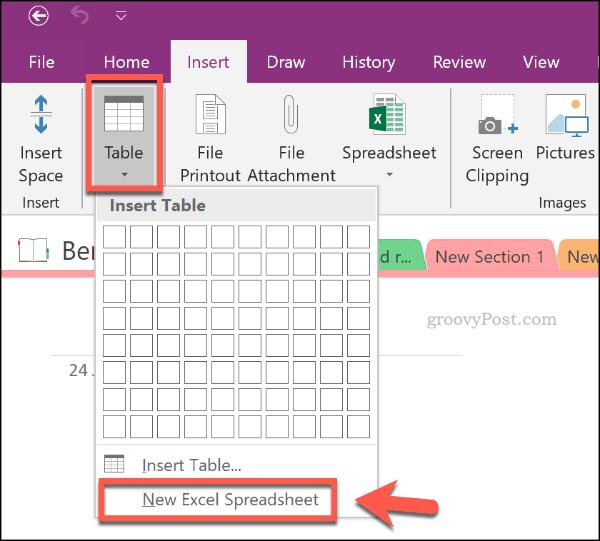
Az új Excel táblázat szerkesztésének megkezdéséhez a OneNote alkalmazásban válassza ki a táblázat objektumát, majd kattintson a gombra szerkesztése gomb.
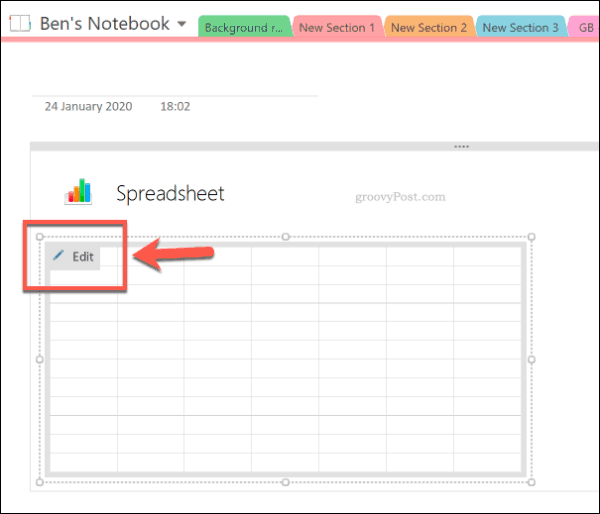
Ez megnyitja a táblázatot egy új Excel ablakban. Itt kezdheti el az új táblázat szerkesztését és létrehozását. Az Excel táblázat szerkesztésekor az OneNote adatnézete frissül.
Ezen információk manuális frissítéséhez, Jobb klikk a táblázatkezelő objektumot a OneNote alkalmazásban, majd kattintson az OK gombra Frissítés.
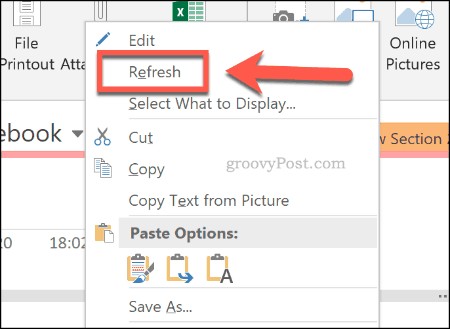
Az Excel táblázatot új fájlként kell mentenie (Fájl> Mentés másként Excelben), miután befejezte a szerkesztést. Az Ön Excel-adatai azonban a OneNote alkalmazásban maradnak, így továbbra is megtekintheti és elérheti azokat.
Meglévő Excel táblázat importálása a OneNote alkalmazásba
Új Excel-táblázat létrehozása helyett teljesen létező Excel-táblázatot helyezhet be a OneNote notebookjaiba.
Ehhez nyissa meg a OneNote notebookot, és válassza ki a megjegyzést a meglévő táblázat beillesztéséhez. Innentől kattintson a gombra Beszúrás> Táblázat> Meglévő Excel táblázat.
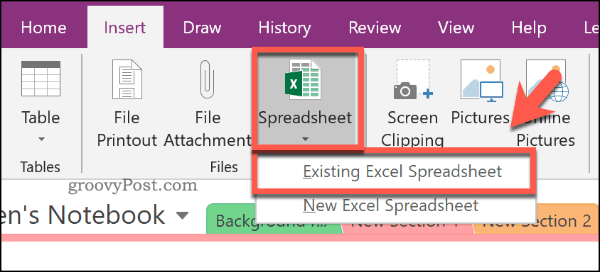
Ban,-ben Válassza a beillesztendő dokumentumot ablakban keresse meg a beilleszteni kívánt Excel táblázatot. Válassza ki, majd nyomja meg a gombot Insert gomb.
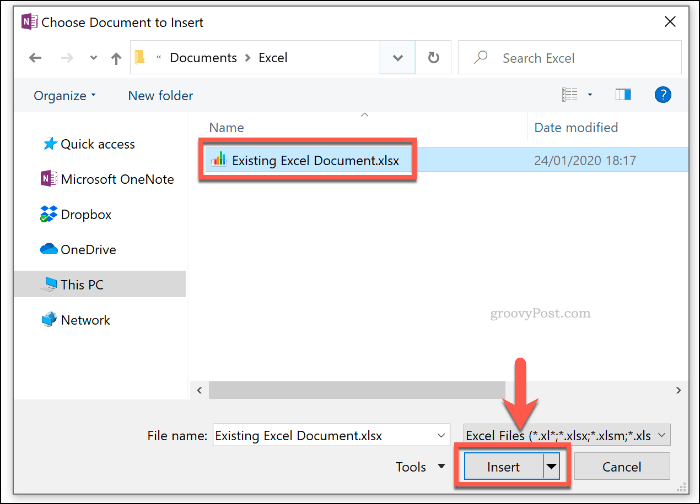
Ban,-ben Fájl beszúrása ablakban kattintson a Töltse be a táblázatot opció az Excel táblázat beillesztéséhez. Ez táblázati objektumként jelenik meg, ahol a táblázati adatok előnézetként láthatók lesznek.
megnyomni a szerkesztése gomb megnyomásával megnyithatja a meglévő táblázatot az Excelben, és további módosításokat hajthat végre.
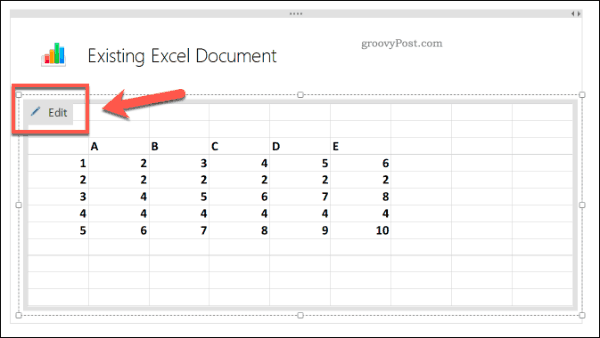
Excel fájl melléklet hozzáadása
Az Excel táblázatkezelő objektumként történő importálása helyett, amikor az Excel adatok láthatók, mentheti azt a OneNote notebookba fájl mellékletként. Ez lehetővé teszi az Excel táblázat gyors megnyitását az alatti adatok feltárása nélkül.
Ehhez nyissa meg a OneNote notebookot és kattintson a gombra Beszúrás> Fájl melléklet.
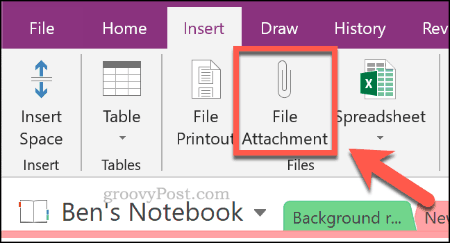
Ban,-ben Válasszon fájlt ablakban keresse meg az Excel táblázatot. Válassza ki, majd nyomja meg a gombot Insert gombot a választás megerősítéséhez.
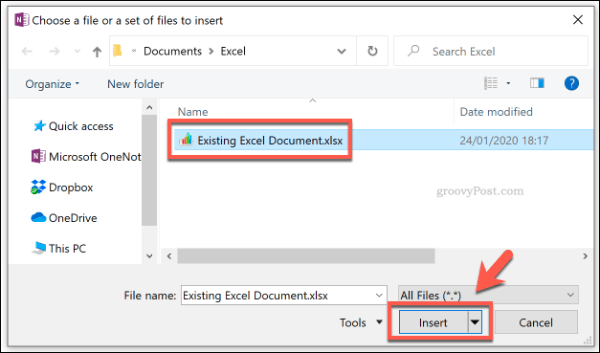
Ban,-ben Fájl beszúrása A megjelenő ablakban kattintson a gombra Fájl csatolása.
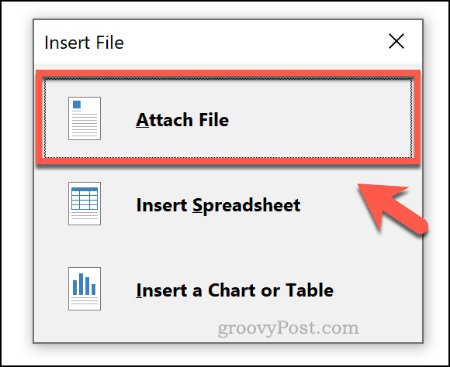
A megnyomás után az Excel fájl sokkal kisebb fájl mellékletként jelenik meg a OneNote notebookban. Nem fog semmilyen adatot megtekinteni, de a mellékleteken való dupla kattintással a fájl egy új Excel ablakban nyílik meg.
kettyenés rendben hogy elfogadja a csatolás figyelmeztetését, amely akkor jelenik meg, amikor megpróbálja ezt megtenni.
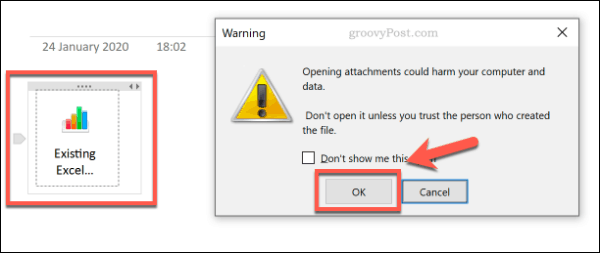
Az Excel funkciók használata a OneNote-ban
Sajnos a OneNote nem támogatja az egyes Excel funkciók használatát. Lehetséges azonban bizonyos Excel-stílusú szolgáltatások közvetlen használata, az Excel-adatok előnézete egyszerű megtekintésének helyett.
Ennek legegyszerűbb módja a Gem a OneNote számára bővítmény. A Gem licence 33 dollárba kerül, de 30 napig kipróbálhatja ingyen.
Nyissa meg a OneNote notebookját, és egy új jegyzetben hozzon létre egy táblát kattintással Beszúrás> Táblázat és az egérrel válassza ki a megfelelő méretet.
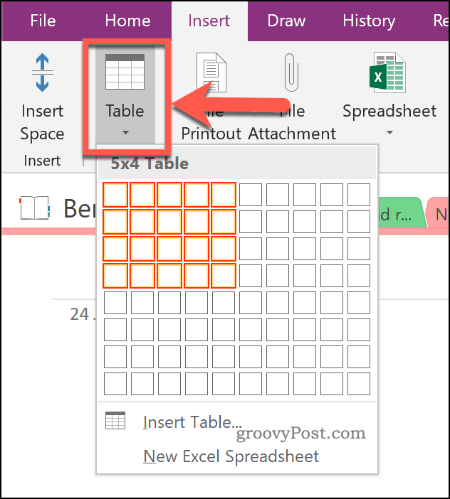
Válassza ki a cellát a táblázatban, miután létrehozta. Mindegyik táblázatcellán van cellahivatkozás, hasonlóan az Excelhez. Például az első cella A1, a mellette lévő B1 stb.
Feltételezve, hogy a Gem for OneNote telepítve van a számítógépére, kattintson a Drágakő fül a OneNote szalagsorban, a Táblázat eszközök szakasz.
Innentől kattintson a Képlet gomb.
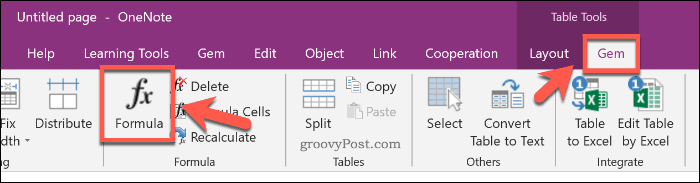
Ban,-ben Képlet ablakban válassza ki a képletet a Funkció lista. Ezzel beillesztheti a Képlet doboz. Szerkessze ezt a képlet létrehozásához.
Például a ÖSSZEG képlet, amely kiszámítja a táblázat első oszlopában lévő cellák összegét, írja be SUM (A: A), írja be a számot 0 ban,-ben Formátum doboz.
nyomja meg rendben beilleszteni a képletet.
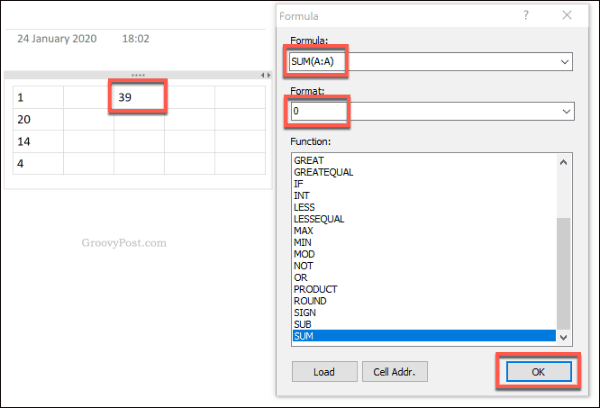
A számítás eredménye a választott képlet alapján megjelenik a kiválasztott cellában.
Az Excel hatékony használata a Microsoft OneNote alkalmazásban
Az Excel integrációnak köszönhetően a pénzügyi jövő megtervezése teljes mértékben lehetővé válik a Microsoft OneNote alkalmazásban. Ez csak az egyik a legjobb Microsoft OneNote kiegészítők és eszközök használhatja ki a legtöbbet a fantasztikus (és ingyenes) jegyzetkészítő alkalmazásból.
Ha Ön Excel kezdő és többet szeretne megtudni, íme néhány Excel tippek, amelyeket minden felhasználónak tudnia kell.


