Referencia útmutató a Microsoft Paint 3D-hez
Microsoft A Windows 10 Festék 3d / / March 19, 2020
Utoljára frissítve:

Microsoft Paint 3D referencia útmutató, amely válaszol az új felhasználók által gyakran feltett kérdésekre. Emellett végigvezeti az első Paint 3D projekt felépítésében.
Ha új vagy? Festék 3D, lehet, hogy kissé elárasztja az új felület; elvégre ez nem a nagyapád festékkel foglalkozik. A Paint 3D hangsúlyt fektet a 3D felületek létrehozására és az olyan eszközök maximalizálására, mint például a toll és az érintőeszközök festéke; és… nagyon szórakoztató!
Paint 3D Referencia útmutató
Ez a referencia útmutató célja, hogy elősegítse a Paint 3D gyors használatát, és válaszoljon az első alkalommal feltett felhasználók által gyakran feltett kérdésekre. Ez azonban nem kimerítő, tehát ha olyan kérdése van, amelyre ebben az útmutatóban nem válaszolnak, kérjük, hagyja el megjegyzést, és mindent megteszünk annak érdekében, hogy válaszokat kapjunk az Ön számára, valamint frissítsük útmutatóunkat mások számára olvasók.
Hogyan indíthatom el a Paint 3D alkalmazást?
A számítógépnek futtatnia kell a Windows 10 Creators frissítést. A Paint 3D nem érhető el a Windows 10 és a korábbi kiadások korábbi verzióiban. A Paint 3D elindítható a Windows Ink Workspace-ről vagy Rajt > Minden alkalmazás.
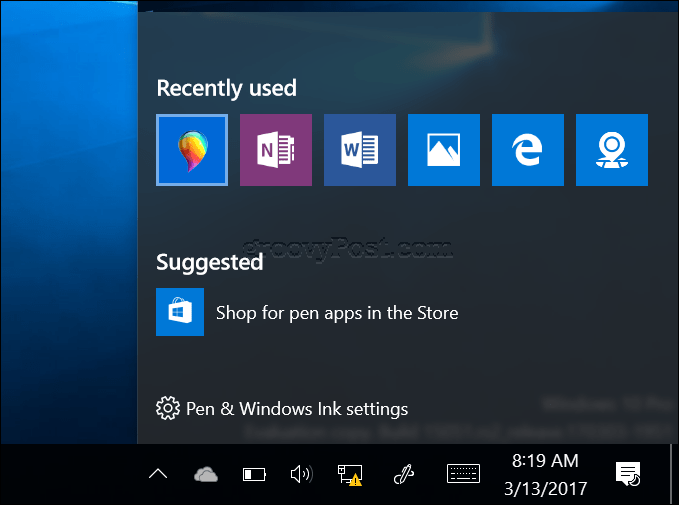
Hogyan beszúrhatom a képet a Paint 3D-be?
Kattints a hamburger menü majd kattintson a gombra Insert. Keresse meg a képet, és kattintson a Megnyitás gombra.
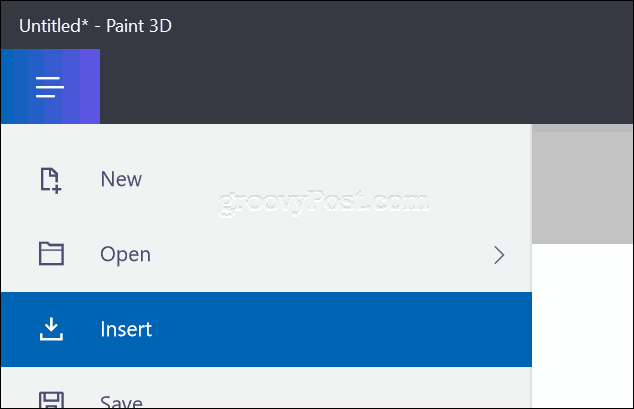
Hogyan lehet átméretezni a vászon méretét?
Válaszd ki a vászon lap, majd a horgonyokkal kézzel átméretezheti vagy kézzel megadhatja a méreteket.
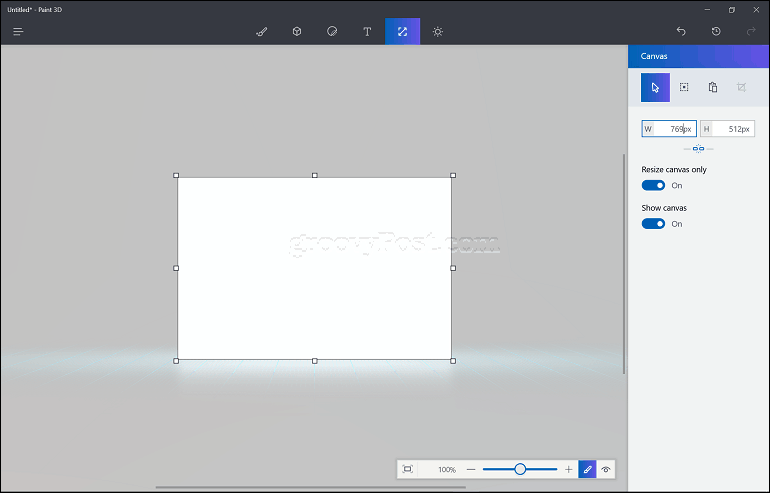
Hogyan vághatom le a képet?
Helyezze be a képet, kattintson a gombra választógomb, válasszon, majd kattintson a gombra Vág.
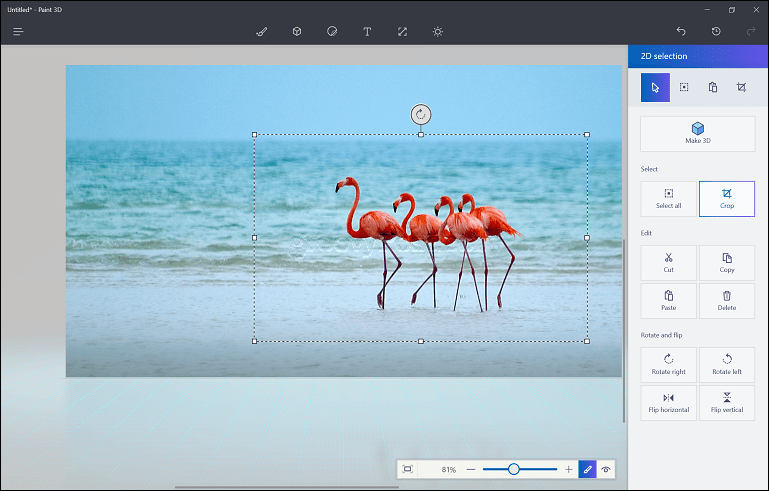
Hogyan maszkolhatom a képet egy 3D objektumra?
Válaszd ki a 3D Object fül, válassza ki a használni kívánt alakot, majd rajzoljon rá a vászonra. Válaszd ki a matrica fül, válaszd ki a egyedi matricák lap, válassza ki a képet.
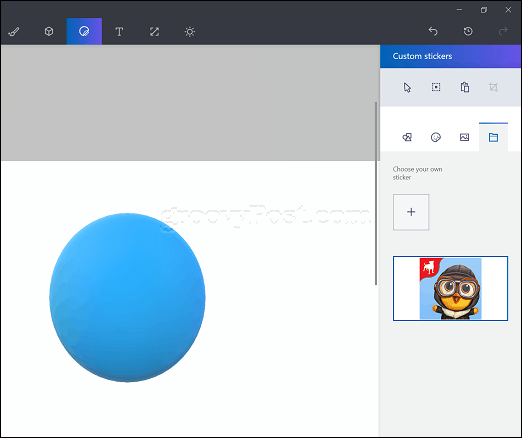
A horgonyokkal manipulálja a képet, és méretezze át az objektum felett, kattintson a gombra gumibélyegző horgony hogy a képet véglegesen alkalmazza.
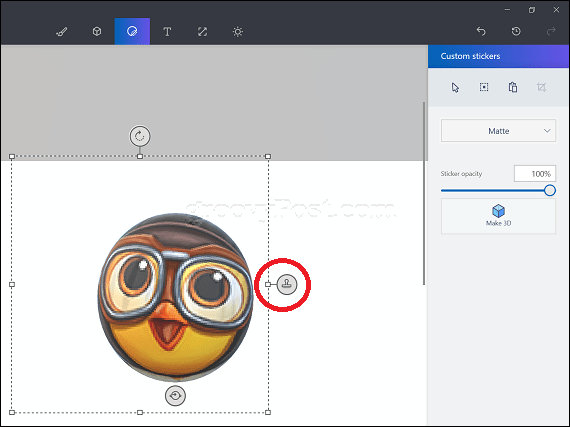
Hogyan lehet újrafesteni vagy megváltoztatni egy tárgy színét?
Válaszd ki a Eszközök lapon válassza a kitöltési lehetőség, Válassz egy szín, majd koppintson egy kitöltendő tárgyra.
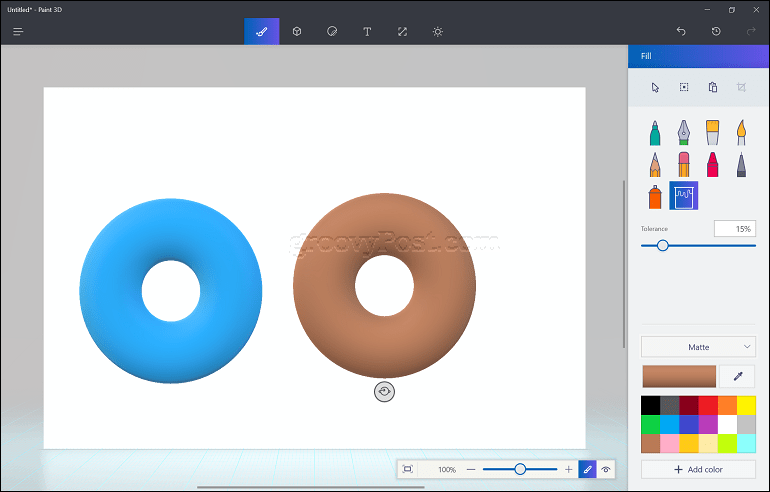
Hogyan rajzolhatom meg a saját tárgyam?
Kattints a Objektumok fül, választ 3D-s doodle, válassza ki a színt, majd kezdje rajzolni az objektumot a vászonra.
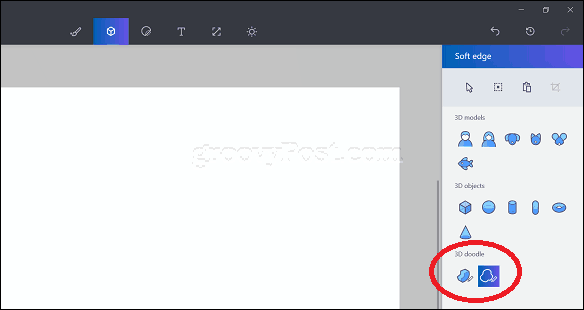
Hogyan válasszak ki több objektumot a projektben?
Kattints a Objektumok fül, válaszd a Sválaszt gombot, válassza ki az objektumot, kattintson a gombra Többszörös választás majd válassza ki a következő objektumot.
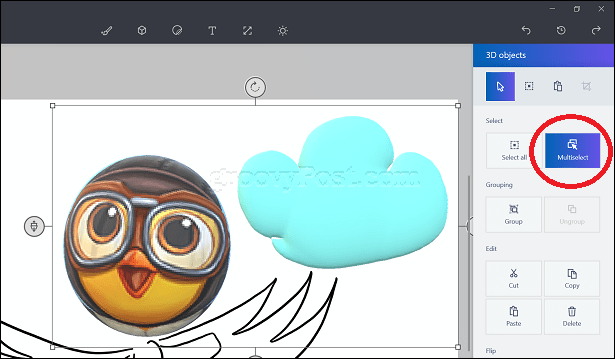
Hogyan lehet másolatot készíteni egy objektumról?
Válassza ki az objektumot, majd kattintson a másolás, majd a beillesztés elemre.
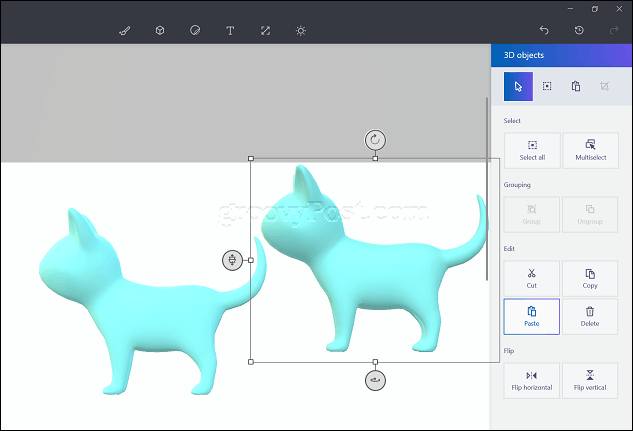
Hogyan méretezhető át egy objektum?
Válassza ki az objektumot, majd húzza be a horgonyokat az átméretezéshez.
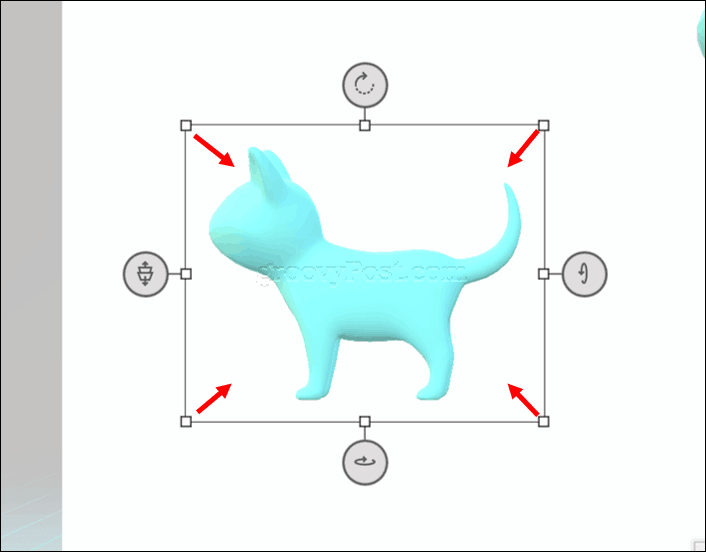
Hogyan lehet egy objektumot elforgatni 3D-ben?
Válassza ki az objektumot, majd használja perspektivikus horgonyok (mozgást reprezentáló) az objektum elforgatásához.
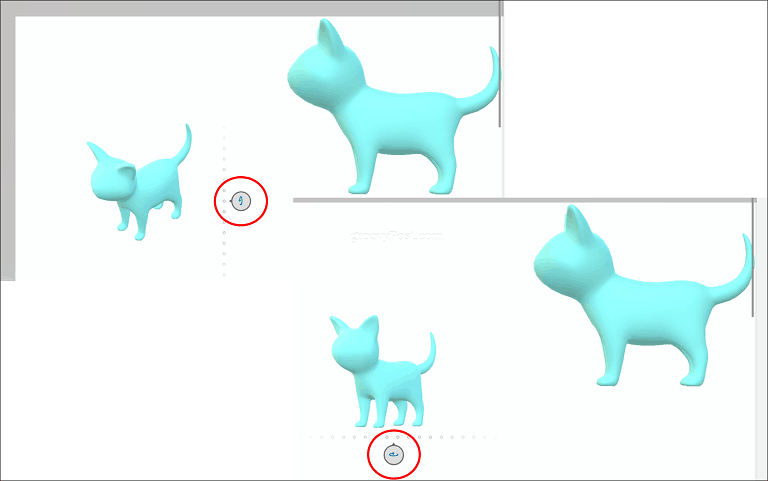
Ha objektumát 3D-ben szeretné megtekinteni, kattintson a 3D-s előnézet ikonra, majd húzza le vagy fel.
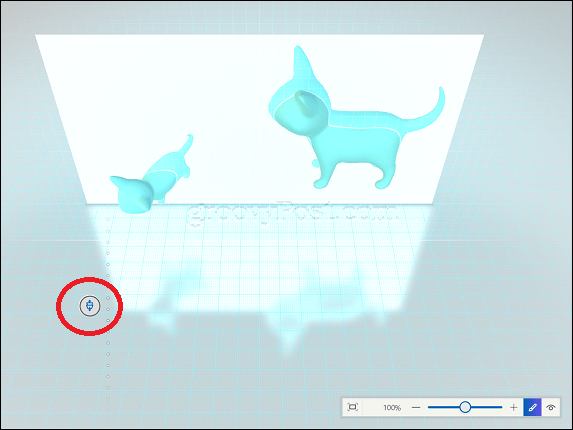
Hogyan nézhetem meg projektjemet 3D-ben?
Kattints a szem ikonra a lebegő eszköztáron a tartalom 3D-s megtekintéséhez.
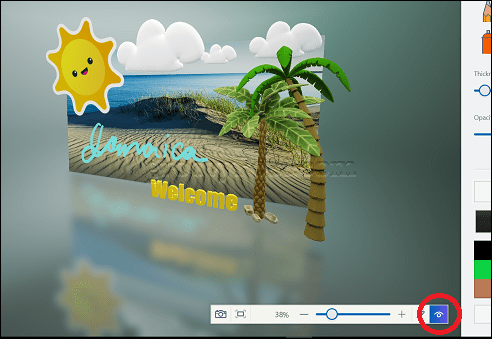
Hogyan lehet hozzáférni a Remix 3D-hez?
Először ellenőrizze, hogy csatlakozik-e az internethez. Csatlakozás után a közösség ikonra megjelenik az Újra gomb mellett, kattintson rá a Remix 3D elindításához.
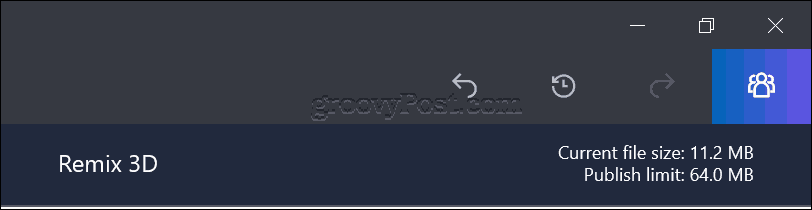
Hogyan lehet megosztani a befejezett projektem más közösségi hálózatokon?
Először ellenőrizze, hogy csatlakozik-e az internethez. Kattints a hamburger menü, kattintson a Részvény majd válassza ki a kívánt közösségi hálózatot.
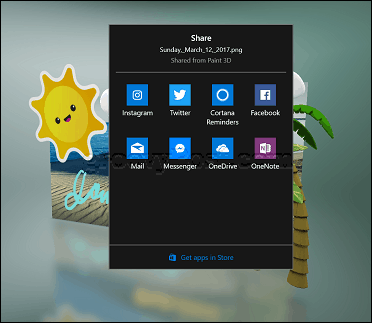
Hogyan menthetem el a projektem 2D-s képként, amelyet más alkalmazásokban, például a Microsoft Word-ben is felhasználhatok?
3D mód engedélyezése, majd kattintson a kamera ikonra a lebegő eszköztáron.
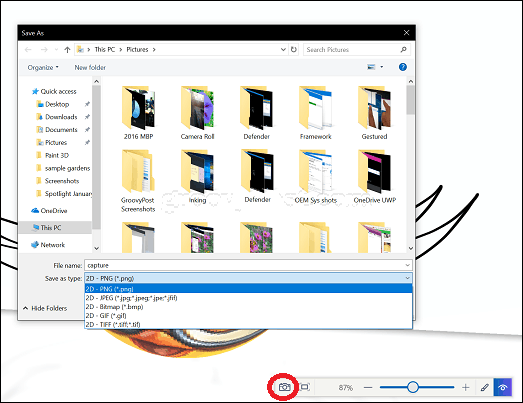
Hogyan lehet elrejteni az üdvözlőképernyőt?
Kattints a hamburger menü> Beállítások, váltani Az üdvözlő képernyő megjelenítése.
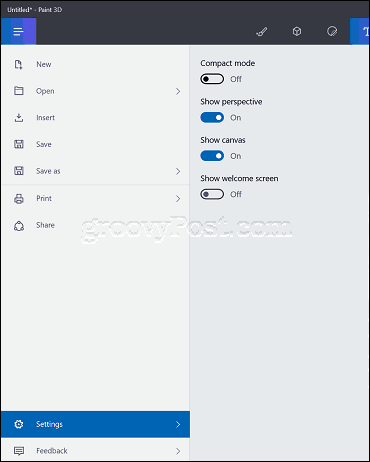
Hogyan lehet átméretezni a Feladat ablakot?
Kattints a hamburger menü> Beállítások majd kapcsolja be Kompakt mód.
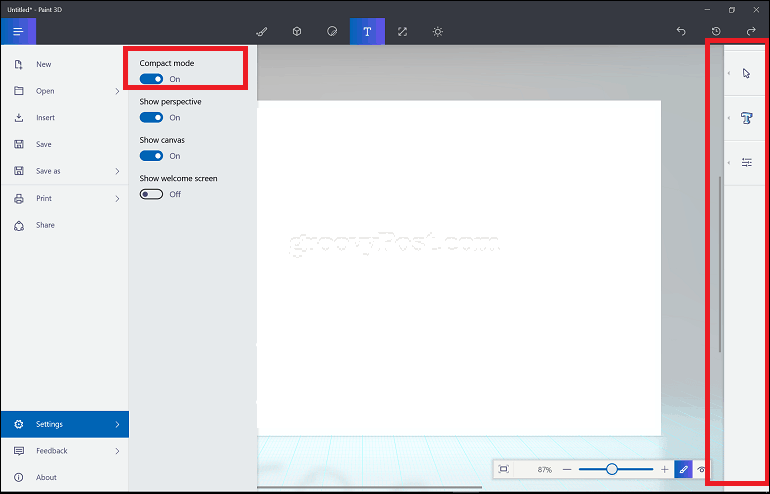
Készen áll a Paint 3D részletes feltárására és az első 3D-s projekt elindítására? Nézd meg Kezdje el a Paint 3D alkalmazást ahol dokumentáltam első projektem és hogyan csináltam.



