A régi Windows 10 számítógép biztonságos eladása vagy adományozása
Magánélet Biztonság A Windows 10 / / March 19, 2020
Utoljára frissítve:

Búcsút mondott egy régi számítógépről? Védje magánéletét és vásárlásait az első lépések végrehajtásával.
A Windows 10-es személyi számítógép átadásakor vagy átadásakor fontos ellenőrizni, hogy csak a hardver, amely nem tartalmaz személyes vagy szakmai adatokat, licencprogramot vagy bejelentkezési hitelesítő adatokat hajtás. Ebben a cikkben bemutatjuk a fontos fájlok és programok biztonsági mentésének és áttelepítésének, a számítógép fertőtlenítésének és a következő tulajdonosnak történő előkészítésének folyamatát.
Készítse elő számítógépét újraértékesítésre vagy elidegenítésre
Három fő probléma merül fel, amikor régi számítógépet adsz el vagy eladsz egy új számítógép vásárlása után. Mindenekelőtt azt szeretné megbizonyosodni, hogy nem veszíti el a személyes fájljait vagy az Ön által fizetett licencprogramokat.

Másodszor, azt szeretné megbizonyosodni arról, hogy személyes adatait a következő tulajdonos semmilyen módon nem állíthatja vissza. Még ha töröl is is valamit, a közepes hackerekkel rendelkező felhasználók könnyen visszaállíthatják a fájlokat, vagy eltávolíthatják a régi merevlemezt a maradék adatok elérése érdekében. Van néhány lépés, amelyet megtehetsz a meghajtó fertőtlenítése és ennek megakadályozása érdekében, de ezek kissé tovább tartanak. Végül azt szeretné megbizonyosodni arról, hogy a következő tulajdonos mindent megtesz a régi számítógép használatához és a saját használatra.
Biztonsági másolat készítése és migrálása egy régi számítógépről a személyes fájlokról
Ha új számítógépet szeretne vásárolni, akkor adja el a régit, a legnagyobb feladat, amire fel kell készülnie, a személyes fájljain keresztül az új készülékre történő áttelepítés. A Microsoft OneDrive a fájlok egyszerű áthelyezésének módja, különösen, ha már használja. Ideális kis fájlok, például Office-dokumentumok áthelyezésére. Egyszerűen jelentkezzen be a OneDrive-ba a régi számítógépen, szinkronizálja a megőrizni kívánt fájlokat, majd jelentkezzen be az új PC-jére a OneDrive-ba. Nincs szükség külső adathordozóra.
Nagyobb adatkészletek biztonsági mentésekor a OneDrive lehet, hogy nem a legjobb választás. Nagyobb fájlok, például képek, videó és audio, esetén a beépített fájl A Fájlelőzmények beállítás biztonsági másolatot készíthet minden adatáról külső merevlemezre, amelyet az új számítógépen visszaállíthat.
Az illesztőprogramok biztonsági mentése és áttelepítése új Windows 10 számítógépre
Ha vannak olyan harmadik féltől származó alkalmazások és segédprogramok, amelyeket jelenleg a régi lemezeken telepített vagy letöltött telepítő fájlokból használ, akkor készítsen biztonsági másolatot. Ha megvan az eredeti telepítő adathordozó, és még mindig működik, remek! Ha nem találja a lemezeket, próbáljon meg biztonsági másolatot készíteni a Illesztőprogram-tárolóból a Windows 10 rendszerben; keresse meg C: \ Windows \ System32 \ DriverStore majd készítsen biztonsági másolatot a FileRepository mappába. tudsz írja egy üres DVD-re, amely később felhasználható az összes komponens illesztőprogramjának újratelepítésére. Ez hasznos lehet a megtartott perifériák, például a nyomtató, a szkenner vagy akár az olyan alkatrészek, mint egy különálló videokártya illesztőprogramjának újratelepítéséhez is.
Még egy dolog: Egyes számítógépekhez kifejezetten ehhez a hardvermodellhez készült helyreállító lemezeket kapnak. Ideális esetben keresse meg az összes OEM telepítőlemezt, és továbbadja az új tulajdonosnak is. Ha nem rendelkeznek eredeti lemezekkel, akkor a következő legjobb lehetőség a Driver Store mentése.
Alkalmazások és programok áttelepítése és újratelepítése
Az interneten szabadon elérhető programok esetében nincs szükség a régi telepítőfájlok áttelepítésére. Az új számítógép telepítésekor jobb az új verziók letöltése. Mi rajongók vagyunk Ninite, amely remekül segíti a legnépszerűbb alkalmazások, például a VLC Player, a Chrome és az iTunes újratelepítését. A Windows 10 univerzális alkalmazásai is könnyedén visszaállíthatók; miután bejelentkezett a fiókjába az új számítógépen, indítsa el az áruházat, majd visszaállíthatja alkalmazásokat a vásárlási előzményekből.
Asztali programoknak, például a Microsoft Office és az Adobe szoftvereknek meg kell lenniük manuálisan újratelepítve. Ha a számítógépen az Adobe Creative Suite 6 vagy annál korábbi verzió fut, akkor az újraaktiválás megkönnyítése érdekében törölnie kell az engedélyt. A Microsoft Office 2016 és az örökös licencek korábbi kiadásait újra aktiválni kell telefon vagy csevegési támogatás. Ha nem találja az alkalmazások termékkulcsait és sorozatszámait, akkor az alábbi lehetőségek valamelyikével segít lekérni: Belarc tanácsadó, ProduKey vagy Magic Jelly Bean.
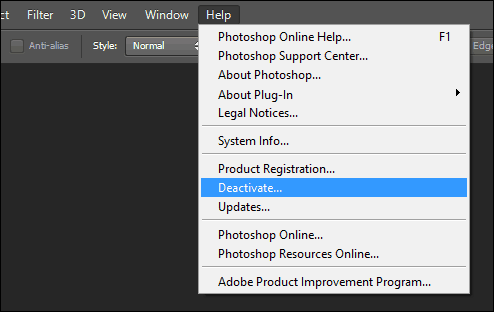
Ha a legújabb Office 365 szoftvert futtatja, akkor bejelentkezhet az Office portálra deaktiválja a telepítést azon a gépen.
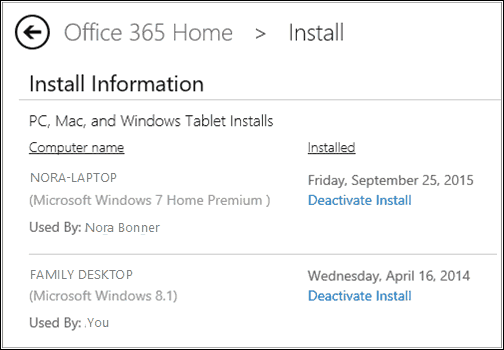
Más szoftvereket, például az Apple iTunes-ot szintén engedélyezni kell.
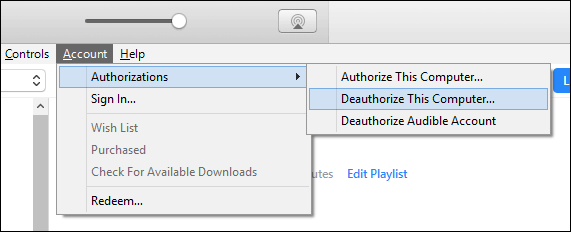
Indítsa újra vagy törölje a telepítést a rendszerindító adathordozóról
Az összes biztonsági másolat készítése után a következő lépés a gép tisztítása, mielőtt eldobná vagy viszonteladná. Az Visszaállítás opció a Windows 10 rendszerben jó munkát végez a tiszta telepítés elvégzésében, ha a Mindent eltávolít lehetőséget választja. A Reset kapcsán viszont nem kedvelem az a tényt, hogy sokkal hosszabb időt vehet igénybe, mint a telepítő adathordozó indítása, majd a meghajtó biztonságos törlése (más néven a meghajtó simítása vagy fertőtlenítése). Ha az idő lényeges, velem megyek helyreállítási meghajtó létrehozása vagy a Médiakészítő eszköz indító példány létrehozásához, majd formázza azt a meghajtóhoz.
Opciói attól függően változtathatók meg, hogy kinek adják a számítógépet; például ha a gépet egy családtagnak, például a gyereknek adják át, akkor használhatja a Kezdje frissen választási lehetőség. A Start Fresh eltávolítja az összes alkalmazást, de megőrzi a fiókját, néhány OEM szoftvert, fájlokat és beállításokat, de telepíti a Windows 10 legújabb verzióját. Indítsa el a Windows Defender biztonsági központját, kattintson az OK gombra Készülék teljesítmény és egészség lap> További információk> Kezdő lépések, majd kövesse a képernyőn megjelenő utasításokat.
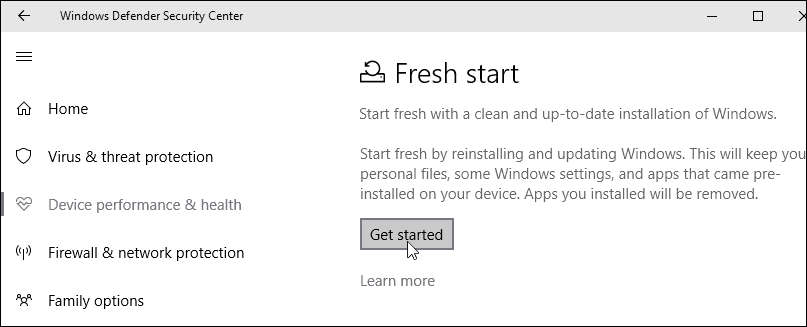
Ha idegennek adja a gépet, akkor a meghajtó megtisztításához vagy a Reset használatához használjon indító adathordozót, majd válassza a Fájlok eltávolítása és a meghajtó tisztítását. Felhívjuk figyelmét, hogy ez hosszú időt vehet igénybe, de garantálja a meghajtó megfelelő törlését anélkül, hogy bármi is helyreállna.
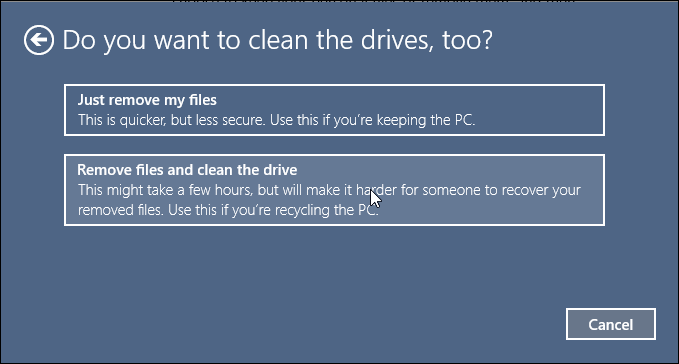
A biztonságról beszélve: egy eszköz, amelyre konfigurálva van BitLocker meghajtótitkosítás formázás előtt teljesen fel kell függeszteni vagy teljesen ki kell kapcsolni. Ez biztosítja, hogy az esetleges tulajdonos teljes hozzáférést kapjon a géphez.
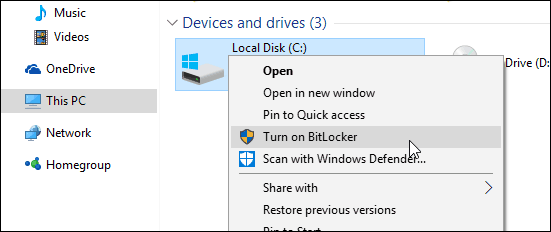
Munka PC-k kikapcsolása
Azoknak a felhasználóknak, akik a munkáltatótól számítógépeket vásárolnak, amelyeket korábban csatlakoztak egy domainhez, újra kell telepíteniük a géphez mellékelt eredeti licencet. A Windows 10-et tömegesen telepítő szervezetek néha mennyiségi licenc ügyfeleket használnak. A Windows 10 Enterprise kiadás időnként aktiválási módszert is használhat, amelynek neve Key Management Server.
Ehhez a gépet 180 naponként újra aktiválni kell a szervezet domainjén vagy VPN-jén az aktiválás fenntartása érdekében. Annak elkerülése érdekében telepítse újra a géphez kapott eredeti licencet, amely valószínűleg vagy a Windows 10 Pro, vagy egy korábbi verzió, például a Windows 7 Professional. A kiadás meghatározásához ellenőrizze az Authenticity Certificate matrica vagy a Designed for Windows matrica matricát.
Következtetés
Most, hogy konfigurálta a régi számítógépet adományozásra, folytathatja az új számítógép beállítását. Ha már ilyen volt, akkor csak annyit kell tennie, hogy bejelentkezik a OneDrive-ba, szinkronizálja a fájljait, és folytassa a File History biztonsági másolatának visszaállításával.



