A fontos e-mailek kiemelése az Outlookban
Microsoft Iroda Microsoft Kilátás Hős / / March 19, 2020
Utoljára frissítve:

Segítségre van szüksége a Microsoft Outlook beérkező levelek szervezésében? A következő lépések végrehajtásával tegye kiemelten az elsőbbségi e-maileket.
Szinte minden irodai alkalmazottnak egyszerre kell kezelnie egy nehézkes e-mail postafiókot. Szerencsére a Microsoft Outlook felhasználói kihasználhatják a különféle funkciókat, amelyek célja a fontos e-mailek kiemelése.
Ide tartoznak a feltételes formázás és a színkategóriák, amelyek különféle betűtípusokat és színeket adnak az e-mailekhez. Íme, hogyan lehet ezeket a szolgáltatásokat használni az Outlookban.
Feltételes formázás használata az Outlookban
A feltételes formázás lehetővé teszi az Outlook e-mailek formázási szabályainak beállítását. Beállíthat különféle színeket, betűkészleteket és stílusokat az e-mail üzenetekhez, ahogy azok megjelennek a beérkező levelekben. Az induláshoz új feltételes formázási szabályt kell létrehoznia.
Az Outlook alkalmazásban kattintson a gombra
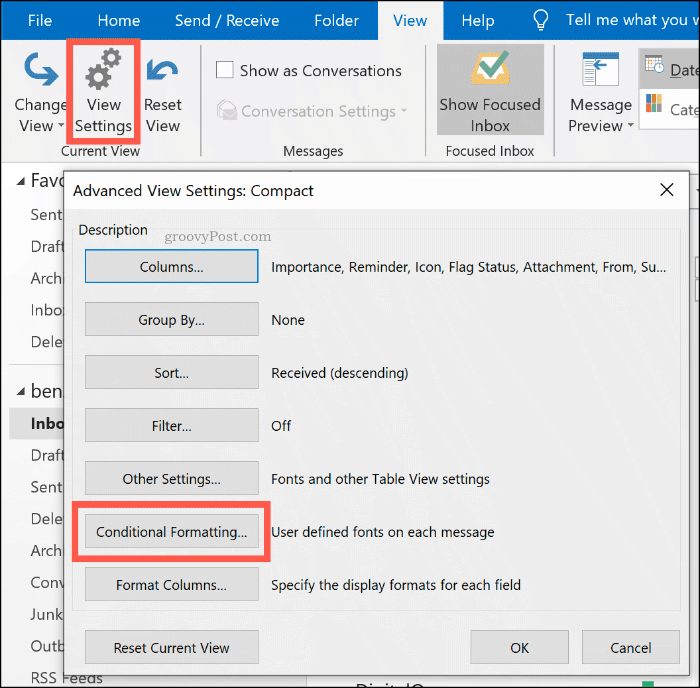
Új feltételes formázási szabály létrehozása
Amint azt a Feltételes formázás beállítások ablakban az Outlook már bizonyos feltételek esetén is használ feltételes formázási szabályokat. Az olvasatlan e-mailek például kék szöveggel jelennek meg a Segoe felhasználói felület betűkészletével.
Saját feltételes formázási szabály hozzáadásához kattintson a hozzáad gomb.
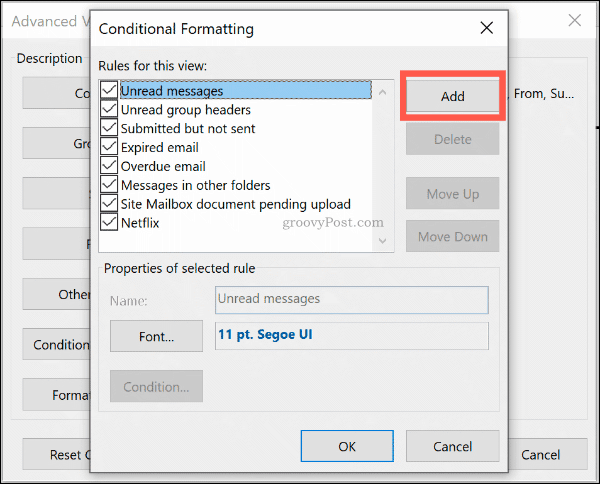
Adjon megfelelő nevet a szabálynak, majd kattintson az OK gombra Betűtípus a formázási lehetőségek, például betűtípus, szín és méret beállításához.
kettyenés rendben a betűkészlet-beállítások megerősítéséhez.
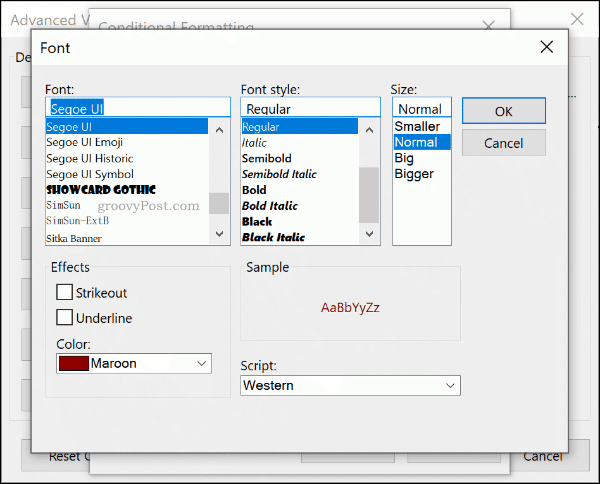
Miután beállította a szabály formázási stílusát, kattintson a gombra Feltétel gomb.
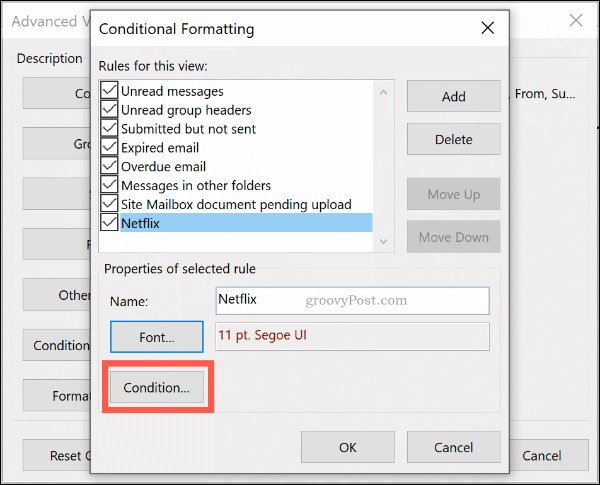
Innentől beállíthatja, hogy a szabály automatikusan vonatkozzon az e-mailekre, amelyek bizonyos kulcsszavakat tartalmaznak, vagy az e-mailekre, amelyeket bizonyos e-mail címekre küldtek, vagy onnan küldtek el.
Formázás e-mail cím szerint
Egy adott feladó e-mailjeire vonatkozó szabály hozzáadásához írja be az e-mail címet a Tól től négyzet, amely több e-mail címet elkülönít egy pontosvesszővel. Ezt alkalmazhatja az összes, egyetlen webhelyről küldött e-mailre gépeléssel @ domain.com, a domain.com helyébe a megfelelő domain nevet kell cserélni.
Ezt az elküldött e-mailekhez, a fogadás helyett is megteheti, ha beírja az e-mail címet a Címzett doboz helyett.
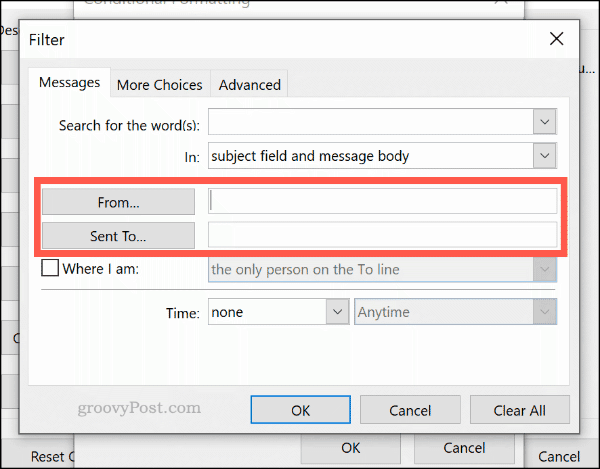
Formázás kulcsszókereséssel
A feltételes formázási szabály alkalmazásához a szavakat tartalmazó e-mailekre írja be a kulcsszót (vagy kulcsszavakat) a Keresse meg a szavakat doboz.
Válaszd ki a Csak a tárgymező opciót az alábbi legördülő menüben, hogy csak a kiválasztott kulcsszavak vagy a Tárgy mező és üzenet törzs lehetőség a teljes e-mailben történő keresésre.
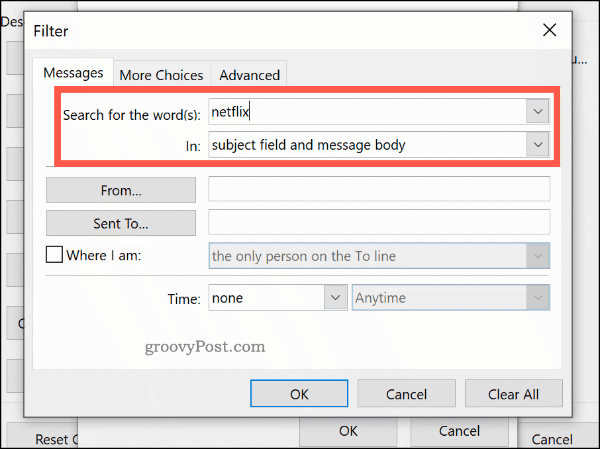
Speciális feltételes formázási szabályok
További összetett formázási szabályokat hozhat létre a Több választás és Fejlett lapokon. Innentől kezdve alkalmazhatja az új szabályt az e-mailekre azok olvasási státusa, fontossága, nyomon követési jelzője, mérete és még sok más alapján.
Ha például azt szeretné, hogy a szabály csak olvasatlan e-mailekre vonatkozzon, kattintson a Csak azok, amelyek vannak jelölőnégyzetet a Több választás fülre, majd válassza a Nem olvasott lehetőséget a legördülő menüből.
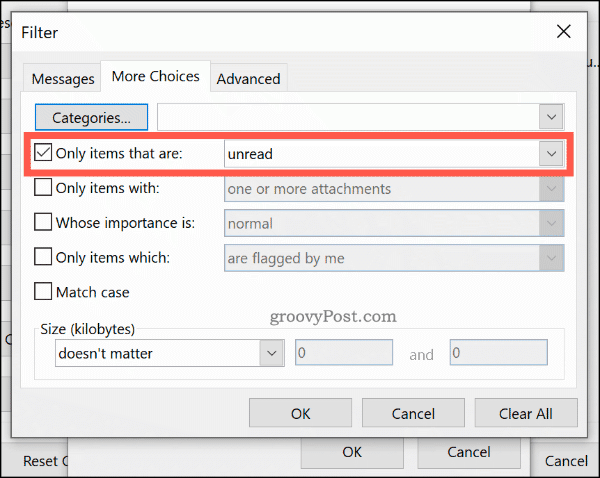
Ban,-ben Fejlett lapon, szinte az összes elérhető Outlook-adat segítségével létrehozhat konkrét kereséseket a szabályához. Kattintson a Fields opció több száz választási lehetőséget kínál. A leggyakoribb mezőket a Gyakran használt mezők kategória.
kettyenés Listához ad hozzáadni ezt a speciális keresési feltételt a formázási szabályhoz. Az alábbi példa az e-mailek részletes keresését mutatja, amelyek a „Ben” szót tartalmazzák a Tantárgy terület.
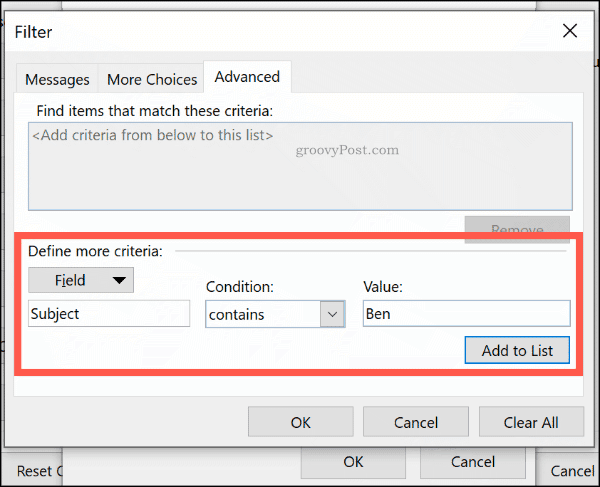
Ha elégedett a szabályával, kattintson a gombra rendben akkor erősítse meg rendben bezárni a Feltételes formázás beállítások ablak.
Az e-mail kategóriák használata
Bár lehetséges kategorizálja az Outlook e-maileket a keresési mappák segítségével, a fontos e-mailek hangsúlyozásának másik módja egy kategória alkalmazása. A kategóriáknak külön neve és színcímkéjük van, így külön megnézheti őket.
A zöld-sárga-piros színű rendszer segíthet például a legfontosabb e-mailek rangsorolásában. Alapértelmezés szerint az Outlook kék, zöld, narancssárga, lila, piros és sárga kategóriákat kínál. Ezeket szerkesztheti, vagy létrehozhat saját, alternatív színek és nevek használatával.
Kategóriák létrehozása vagy szerkesztése
Új kategória létrehozásához vagy egy meglévő szerkesztéséhez kattintson a gombra itthon > Kategorizálás> Összes kategória.
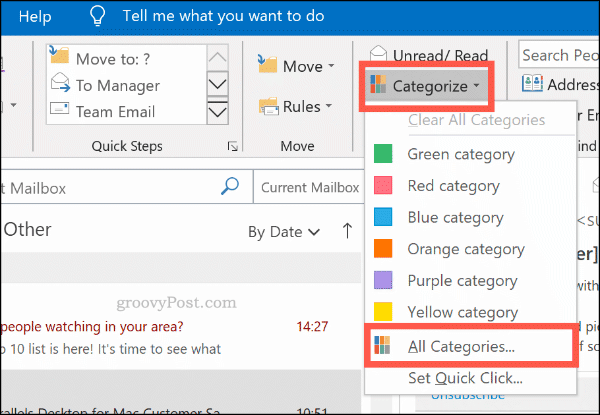
kettyenés Új új kategória létrehozásához. Válassza ki a kategória színét a legördülő menüből, nevet adva a Név a fenti mezőbe.
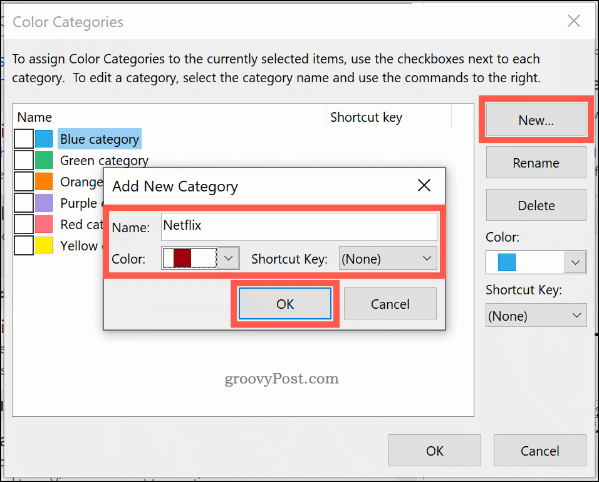
kettyenés rendben a kategória mentéséhez.
Kategória kézi alkalmazása az Outlook e-mailekhez
Egy kategória manuális alkalmazásához az Outlook e-mailhez válassza ki azt az Outlook mappanézetében. kettyenés Kezdőlap> kategorizálás, majd kattintson a kategóriájára.
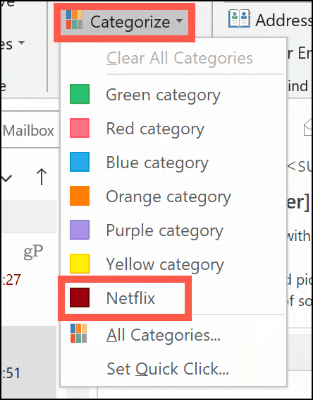
A kategóriája színes négyzetként jelenik meg az alapértelmezett Outlook mappanézetben, a kézhezvételi idő és dátum felett. A kategóriája neve az e-mail tárgy alatt jelenik meg az e-mail nézetben.
Az e-mailek kategóriánkénti megtekintéséhez kattintson a gombra Nézet> Kategóriák és görgessen a kategória megfelelő szakaszához.
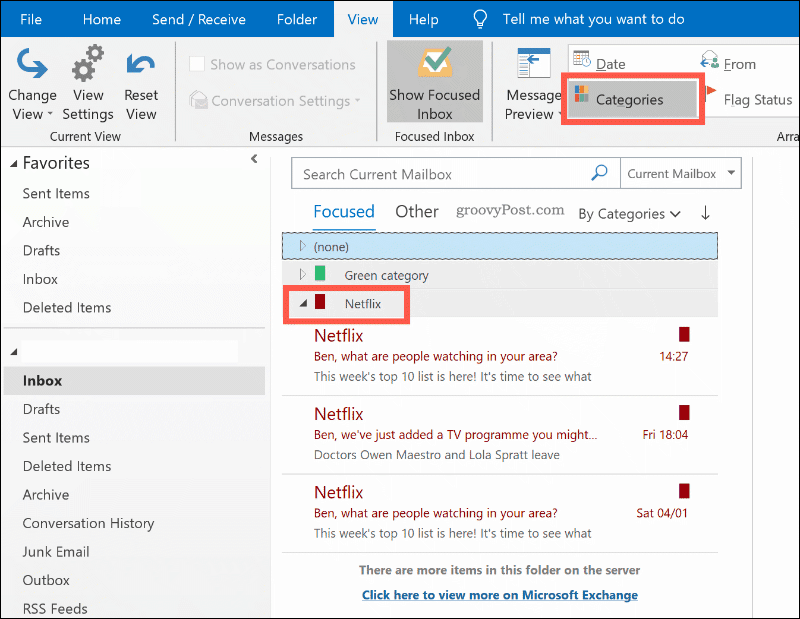
Az Outlook kategóriák automatikus alkalmazása
Az Outlook szabályait is felhasználhatja arra, hogy kategóriákat automatikusan alkalmazzon bizonyos e-mailekre. Ehhez kattintson a gombra Fájl> Információ> Szabályok és riasztások kezelése.
Ban,-ben E-mail szabályok fül Szabályok és figyelmeztetések menüben kattintson a Új szabály gomb.
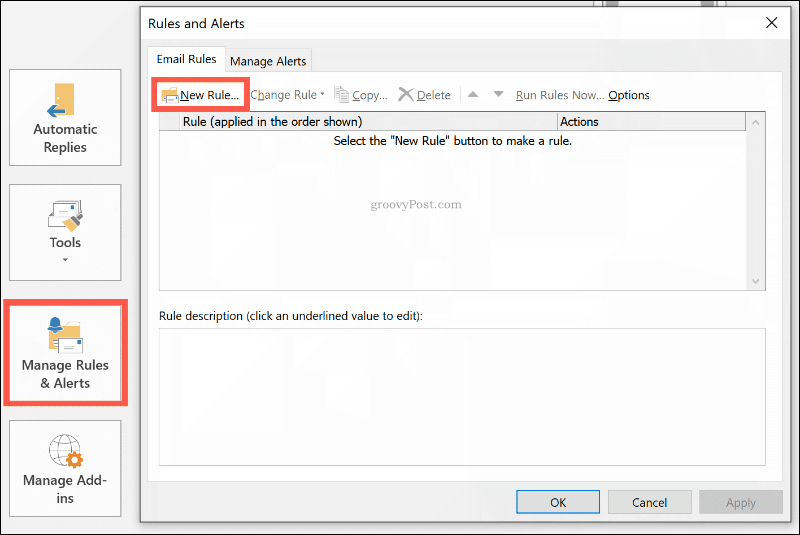
választ Szabály alkalmazása a kapott üzenetekre mielőtt rákattintana Következő.
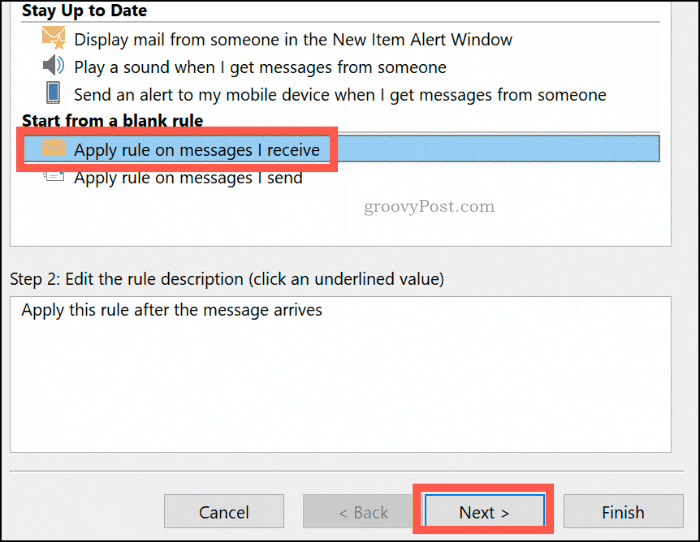
Válassza ki a színkategória-szabály keresési feltételeit. Ha például a szabályt egy bizonyos e-mail címről vagy domain névről származó e-mailekre szeretné alkalmazni, kattintson a Emberektől vagy nyilvános csoportoktól jelölőnégyzetet.
Ban,-ben 2. lépés Kattintson ismét a kritériumra (kék aláhúzás). Mellett Tól től gombbal írja be e-mail címét vagy domain nevét.
Ha az Outlook megtalálja az e-mail címet a meglévő postaládájában, válassza ki a megjelenő listából, majd kattintson az OK gombra rendben. Ha nem tudja, kattintson a gombra Megszünteti. A szabályt függetlenül kell létrehozni. kettyenés Következő folytatni.
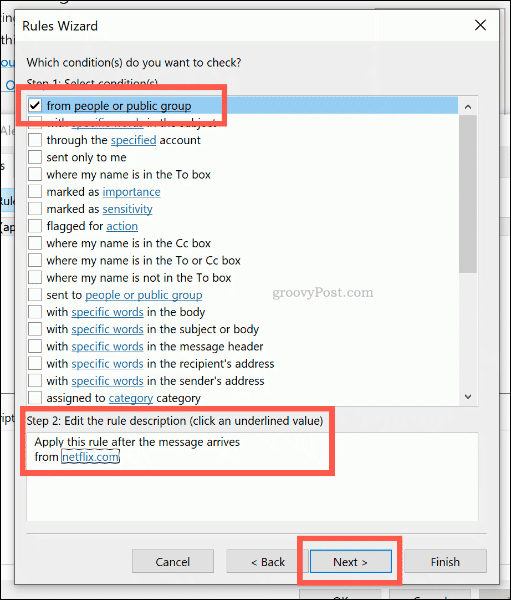
A szabályhoz tartozó műveletet a következő szakaszban állíthatja be. Kattintson az „Hozzárendelés a kategóriához”Lehetőséget a 1. lépés szakasz.
Válassza ki a kategóriához, amelyet hozzá szeretne rendelni ehhez a szabályhoz, aa kattintással kategória ban,-ben 2. lépés alább, kattintás előtt rendben, azután Következő.
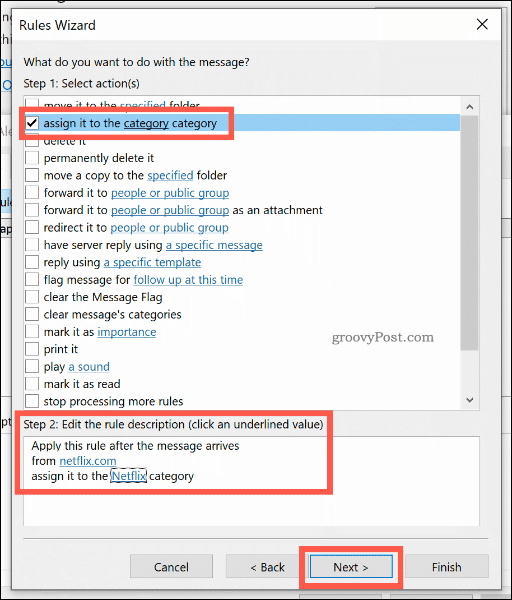
A következő szakasz lehetővé teszi a szabály alóli kivételek kiválasztását. Válassza ki ezeket, mint fentebb, vagy kattintson Következő folytatni.
A végső szakaszban adjon nevet a színkategória-szabálynak, majd válassza a Futtassa ezt a szabályt most az „Beérkezett üzenetek” mappában lévő üzeneteknél jelölőnégyzetet, hogy visszamenőlegesen alkalmazza az összes meglévő e-mailre.
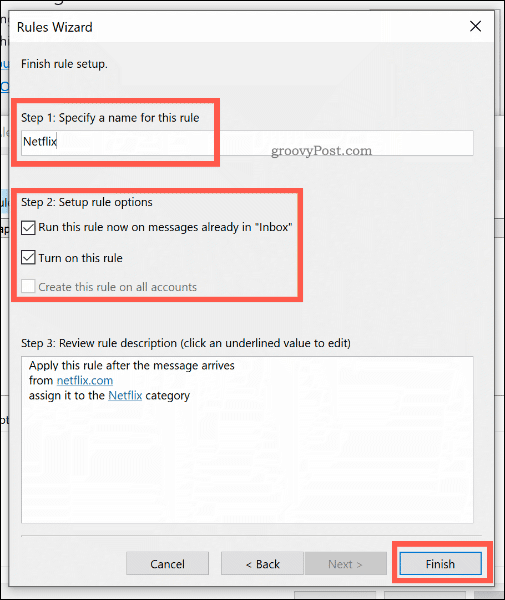
kettyenés Befejez a szabály létrehozásához és futtatásához. A színkategóriát az Ön e-mailjeire fogják alkalmazni, a kiválasztott kritériumok szerint.
Ne hagyja ki a fontos Outlook-e-maileket
A színkategóriák és a feltételes formázási szabályok használata nagyszerű módja annak, hogy a küldött és fogadott fontos e-mailek kiemelkedjenek az Outlook alkalmazásban. Ne felejtsd el javítsa az Outlook termelékenységét még tovább azáltal, hogy további Outlook szabályokat és nyomon követő zászlókat használ az e-mail láncok és a fontos feladatok nyomon követésére.
Te is használja a Gyors alkatrészeket az Outlook programban az általános válaszok gyors hozzáadása az e-mail válaszokhoz.
