A Windows 10 billentyűparancsok és futtató parancsok teljes listája
Microsoft Termelékenység A Windows 10 Lifehack Gyorsbillentyűket / / March 19, 2020
Utoljára frissítve:

Mindenki szereti a dolgok gyors elkészítését a Windows rendszerben, és a billentyűparancsok használata nagyszerű módja annak. Itt található a Windows 10 átfogó listája.
Mindenki szereti a dolgok gyors elkészítését a Windows rendszerben. Ha egy egér lelassít, akkor itt található a billentyűzetparancsok átfogó listája, amelyek segítségével szinte bármilyen feladatot elvégezhet, amelyre általában az egeret használja.
| Funkció | Parancs |
| Power menü | Nyomja meg a Windows billentyűt + X, vagy kattintson a jobb gombbal a Start gombra |
| Windows + Tab | Indítsa el a Windows 10 rendszert Feladat nézet |
| Windows + Q | Keressen az interneten és a Windowsban a Cortana segítségével (beszéd) |
| Windows + S | Keressen az interneten és a Windowsban a Cortana segítségével (billentyűzet bemenet) |
| Windows + I | Nyissa meg a Windows 10 beállításait |
| Windows + A | Nyissa meg a Windows 10 értesítéseket |
| Windows + L | Zárja le a Windows 10 eszközt |
| Windows + Ctrl + D | Hozzon létre új virtuális asztalot |
| Windows + Ctrl + F4 | Zárja be az aktuális virtuális asztalot |
| Windows + Ctrl + [Balra] [Jobbra] | Váltás a virtuális asztalok között |
| Windows + [Balra] [Jobbra] [Fel] [Le] | Helyezze el az ablakokat a képernyőn, például. Windows + [balra] az aktuális ablakot a képernyő bal oldalára mozgatja. Ha használsz Windows + [Fel] utána az aktuális ablak a képernyő bal felső részébe kerül. És ami véleményem szerint nagyon hasznos: Ha elengedi a ablakok gombot az ablak elhelyezése után, a Feladat nézet az elhelyezett ablak másik oldalán jelenik meg egy másik alkalmazás kiválasztásához és elhelyezéséhez. |
| Windows + H | Tartalom megosztása (ha a jelenlegi alkalmazás támogatja) |
| Windows + K | Csatlakozás vezeték nélküli kijelzőkhöz és audioeszközökhöz |
| Windows + X | Nyisd ki Rajt gomb helyi menüje |
| Windows billentyű + G | Elkezdi az alkalmazás felvételét |
| Windows + D | A Windows asztal megjelenítése |
| Windows + E | Nyisd ki Fájlkezelő |
| Windows + Space | Váltás a billentyűzet beviteli nyelvén (ha legalább egy másodikt hozzáadott) |
| Windows + Shift + [Balra] [Jobbra] | Az aktuális ablak áthelyezése egyik monitorról a másikra (több monitor beállítása esetén) |
| Windows + [1] [2] [3] […] | Nyissa meg a tálcára rögzített programokat ha a tálcán először rögzített program a Windows Intéző (balról jobbra); a parancsikont Windows + 1 Megnyitja Windows Intéző neked |
| Windows + R | Futtasson egy parancsot |
| Windows + P | Kivetítsen egy képernyőt |
| Alt + Tab | Váltás az előző ablakra |
| Alt + szóköz | Az aktuális ablak visszaállítása, áthelyezése, méretezése, minimalizálása, maximalizálása vagy bezárása. Ugyancsak olyan varázsaként működik a Windows 10 modern alkalmazásai számára. |
| Alt + F4 | a) Zárja be az aktuális ablakot. b) Ha a Windows 10 asztalon van, nyissa meg a Power párbeszédpanelt a Windows leállításához vagy újraindításához, az eszköz alvó üzemmódba állításához, vagy kijelentkezéséhez vagy az aktuális felhasználó váltásához. |
| CTRL + SHIFT + ESC | Nyissa meg a Feladatkezelőt |
| Alt + aláhúzott menü | Nyissa meg a menüt vagy programot. Példa: a Szerkesztés menü megnyitásához a WordPadben nyomja meg az Alt billentyűt, majd nyomja meg az E billentyűzetet. Ismételje meg ugyanazt a lépést a megnyitni kívánt menünél. |
Általános Windows gyorsbillentyűk
| Funkció | Parancs |
| Hozzáférés a súgórendszerhez egy alkalmazásban | F1 |
| Aktiválja a menüsort | F10 |
| Zárjon be egy programot | Alt + F4 |
| Zárja be az aktuális ablakot a Multiple Document interfész alapú programokban | CTRL + F4 |
| Nyissa meg az alkalmazás jobb egérgombbal történő menüjét | Shift + F10 |
| Indítsa el a Start menüt | Ctrl + ESC vagy Windows billentyű |
| Vágott | CTRL + X |
| Másolat | CTRL + C |
| Paszta | CTRL + V |
| Töröl | DEL |
| Undo | CTRL + Z |
| Rendszer tulajdonságai | Windows gomb + Szünet / Szünet |
| Az automatikus lejátszás megkerülése külső tárolóeszköz csatlakoztatása esetén | Tartsa lenyomva a SHIFT gombot, miközben tárolóeszközt helyez be |
Asztali számítógép, Sajátgép és Fájlkezelő
A kiválasztott elemekhez a következő parancsikonokat használhatja:
| Funkció | Parancs |
| Keresés | CTRL + F vagy F3 |
| Nevezze át az elemet | F2 |
| Véglegesen töröljön egy mappát vagy fájlokat | SHIFT + DEL |
| A fájl vagy mappa tulajdonságainak elérése | ALT + ENTER vagy ALT + dupla kattintás |
| Másolja a fájlt | CTRL billentyű a fájl húzása közben |
| Hozzon létre parancsikont | CTRL + SHIFT a fájl húzása közben |
| Mindet kiválaszt | CTRL + A |
| Frissítse az ablak tartalmát | F5 |
| Tekintse meg a mappát egy szinttel feljebb | Backspace gomb |
| Zárja be a kiválasztott mappát és annak szülőmappáit | SHIFT gomb, miközben a bezárás gombra kattint |
| Váltás a bal és a jobb oldali ablaktáblák között | F6 |
A File Explorer parancsai
| Funkció | Parancs |
| Váltás a bal és a jobb oldali ablaktáblák között | F6 |
| Bontsa ki az összes almappát a kiválasztott mappában | NUMLOCK + ASTERISK numerikus billentyűzet használata esetén |
| Bontsa ki a kiválasztott mappát | NUMLOCK + PLUS jel, ha numerikus billentyűzetet használ |
| A kiválasztott mappa összecsukása | NUMLOCK + MINUS jel, ha numerikus billentyűzetet használ |
| Bontsa ki az aktuális választást, ha összeomlik, ellenkező esetben válassza az első almappát | Jobb nyíl |
| Az aktuális választás összecsukása, ha kibővül, ellenkező esetben válassza ki a szülőmappát | Bal nyíl |
Tulajdonságok párbeszédparancsok
| Funkció | Parancs |
| Haladás az opciók között | Tab billentyű |
| Visszalépés a lehetőségek között | SHIFT + Tab |
| Haladjon tovább a fülek között | CTRL + Tab |
| Visszalépés a fülek között | CTRL + SHIFT + TAB |
Nyissa meg és mentse a párbeszédparancsokat
| Funkció | Parancs |
| Nyissa meg a Mentés és címsort | CTRL + O és F4 |
| Frissítés | F5 |
| Nyissa meg a mappát egy szinttel feljebb, ha egy mappát kiválasztott | BACKSPACE |
Windows 10 Command Prompt billentyűparancsok
Szövegválasztás
| Funkció | Parancs |
| SHIFT + balra nyíl | A kurzort egy karakterre balra mozgatja, meghosszabbítva a választást |
| SHIFT + JOBB NYÍL | A kurzort a jobb karakterre állítja, kibővítve a választást |
| SHIFT + FEL NYÍL | Kiválasztja a szöveget soronként, a beszúrási pont helyétől kezdve |
| SHIFT + LE nyíl | Kibővíti a szövegválasztást egy sor alatt, kezdve a beszúrási pont helyétől |
| SHIFT + END | Ha a kurzor a szerkesztés alatt álló sorban van * Az elsõ alkalommal a kiválasztás a beviteli sor utolsó karakterére terjed ki. * A második egymást követõ megnyomás a választást a jobb margóig terjeszti; vagy pedig Kiválasztja a szöveget a beszúrás pontjától a jobb margóhoz. |
| SHIFT + HOME | Ha a kurzor az aktuálisan szerkesztett sorban van * Az első alkalommal a karakterre kiterjeszti a kiválasztást közvetlenül a parancssor után. * A második egymást követő megnyomás a választást bal szélső margóra kiterjeszti; vagy pedig kibővíti a kiválasztást a bal margóhoz. |
| SHIFT + OLDAL LE | Meghosszabbítja a kiválasztást egy képernyőn |
| SHIFT + OLDAL FEL | Meghosszabbítja a kiválasztást egy képernyőn |
| CTRL + SHIFT + JOBB NYÍL | Kihúzza a választást egy szót jobbra |
| CTRL + SHIFT + balra nyíl | Kihúzza a választást egy szót balra |
| CTRL + SHIFT + HOME | A választás kiterjesztése a képernyő-puffer elejére |
| CTRL + SHIFT + END | Húzza ki a választást a képernyő-puffer végéig |
| CTRL + A | Ha a kurzor az aktuális szerkesztési sorban van (az első beírt char-tól az utolsó char-ig) és a sor nem üres, és bármelyik választó kurzor szintén a szerkesztendő soron belül van. Az összes szöveget kiválasztja a prompt után (1. szakasz); vagy pedig kiválasztja a teljes puffert (2. fázis) |
Parancsok szerkesztése
| Funkció | Parancs |
| Windows Key + V | Nyissa meg a vágólap előzmények menüjét |
| CTRL + V | Illessze be a szöveget a parancssorba |
| SHIFT + INS | Illessze be a szöveget a parancssorba |
| CTRL + C | Másolja a kiválasztott szöveget a vágólapra |
| CTRL + INS | Másolja a kiválasztott szöveget a vágólapra |
| Funkció | Parancs |
| CTRL + M | A kurzor ablakon belüli mozgatásához lépjen a „Mark Mode” menübe |
| ALT | Az egyik választógomb-kombinációval együtt elindítja a kiválasztást blokk módban |
| NYILAKKAL | Mozgassa a kurzort a megadott irányba |
| OLDALKULCSOK | Mozgassa a kurzort egy oldallal a megadott irányba |
| CTRL + HOME | Vigye a kurzort a puffer elejére |
| CTRL + END | Vigye a kurzort a puffer végére |
Előzmények navigációs gombjai
| Funkció | Parancs |
| CTRL + FEL NYÍL | Egy sorral feljebb mozgatja a kimeneti előzményeket |
| CTRL + LE nyíl | Egy sorral csökken a kimeneti előzményekben |
| CTRL + PAGE UP | Egy oldal felfelé mozgatja a kimeneti előzményeket |
| CTRL + OLDAL LE | Lefelé mozgatja a kimeneti előzményeket |
További parancsok
| Funkció | Parancs |
| CTRL + F | Megnyitja a „Keresés” elemet a konzol párbeszédpanelen |
| ALT + F4 | Természetesen zárja be a konzol ablakot! |
Billentyűzet-futási parancsok
Használja az alábbiakat olyan helyek eléréséhez, mint például a Vezérlőpult elemei, a File Explorer héjmappái, gyorsan a run paranccsal.
| Megnyitja | Nyomja meg a Windows + R billentyűt, és írja be: |
| Nyissa meg a Dokumentumok mappát | dokumentumok |
| Nyissa meg a Videók mappát | videók |
| Nyissa meg a Letöltések mappát | letöltések |
| Nyissa meg a Kedvencek mappát | kedvencek |
| Nyissa meg a Legutóbbi mappát | friss |
| Nyissa meg a Képek mappát | képek |
| Új eszköz hozzáadása | devicepairingwizard |
| A Windows párbeszédpanelről | winver |
| Hardver varázsló hozzáadása | hdwwiz |
| Speciális felhasználói fiókok | netplwiz |
| Speciális felhasználói fiókok | azman.msc |
| Mentés és visszaállítás | sdclt |
| Bluetooth fájlátvitel | fsquirt |
| Számológép | calc |
| tanúsítványok | certmgr.msc |
| Módosítsa a számítógép teljesítményének beállításait | systempropertiesperformance |
| Módosítsa az adatfutás megelőzésének beállításait | systempropertiesdataexecutionprevention |
| Módosítsa az adatfutás megelőzésének beállításait | printui |
| Karaktertérkép | charmap |
| ClearType hangoló | cttune |
| Színkezelés | colorcpl |
| Parancssor | cmd |
| Alkatrész-szolgáltatások | comexp.msc |
| Alkatrész-szolgáltatások | dcomcnfg parancsot |
| Számítógépes menedzsment | compmgmt.msc |
| Számítógépes menedzsment | compmgmtlauncher |
| Csatlakoztassa a kivetítőt | displayswitch |
| Kezelőpanel | ellenőrzés |
| Hozzon létre egy megosztott mappa varázslót | shrpubw |
| Hozzon létre egy rendszerjavító lemezt | recdisc |
| Az adatok végrehajtásának megelőzése | systempropertiesdataexecutionprevention |
| Dátum és idő | timedate.cpl parancsot |
| Alapértelmezett hely | locationnotifications |
| Eszközkezelő | devmgmt.msc |
| Eszközkezelő | hdwwiz.cpl |
| Eszköz párosítási varázsló | devicepairingwizard |
| Diagnosztikai hibaelhárító varázsló | MSDT |
| Digitizer kalibráló eszköz | tabcal |
| DirectX diagnosztikai eszköz | dxdiag |
| Lemez tisztítás | cleanmgr |
| Lemez töredezettségmentesitő | dfrgui |
| Lemezkezelés | diskmgmt.msc |
| Kijelző | dpiscaling |
| A kijelző színkalibrálása | dccw |
| Kijelző kapcsoló | displayswitch |
| DPAPI kulcsáttelepítő varázsló | dpapimig |
| Illesztőprogram-ellenőrző menedzser | hitelesítő |
| Könnyű hozzáférés a központhoz | utilman |
| EFS varázsló | rekeywiz |
| Esemény néző | eventvwr.msc |
| Fax fedőlap-szerkesztő | fxscover |
| Fájl aláírás ellenőrzése | be a sigverif parancsot |
| Betűtípus-néző | fontview |
| Játékvezérlők | joy.cpl |
| IExpress varázsló | IExpress |
| internet böngésző | iexplore |
| internetes lehetőségek | inetcpl.cpl |
| iSCSI Kezdeti konfigurációs eszköz | iscsicpl |
| Nyelvi csomag telepítő | lpksetup |
| Helyi csoportházirend-szerkesztő | gpedit.msc |
| Helyi biztonsági politika | secpol.msc |
| Helyi felhasználók és csoportok | lusrmgr.msc |
| Helymeghatározási tevékenység | locationnotifications |
| nagyítóüveg | Nagyítás |
| Rosszindulatú szoftverek eltávolító eszköz | mrt |
| Kezelje a fájl titkosítási tanúsítványokat | rekeywiz |
| Microsoft felügyeleti konzol | mmc |
| Microsoft támogatási diagnosztikai eszköz | MSDT |
| Egér | MAIN.CPL |
| NAP ügyfélkonfiguráció | napclcfg.msc |
| Narrátor | narrátor |
| Hálózati kapcsolatok | ncpa.cpl parancsot |
| Új szkennelési varázsló | wiaacmgr |
| Jegyzettömb | jegyzettömb |
| ODBC adatforrás-rendszergazda | odbcad32 |
| ODBC illesztőprogram-konfiguráció | odbcconf |
| Képernyőn lévő billentyűzet | OSK |
| Festék | mspaint parancsot |
| Toll és érintés | tabletpc.cpl |
| Az emberek mellettem | collab.cpl |
| Teljesítmény mérő | perfmon.msc |
| Teljesítménybeállítások | systempropertiesperformance |
| Telefon és modem | telephon.cpl |
| Telefon tárcsázó | tárcsázó |
| Energiagazdálkodási lehetőségek | powercfg.cpl |
| Bemutató beállításai | presentationsettings |
| Nyomtatáskezelés | printmanagement.msc |
| A nyomtató áttelepítése | printbrmui |
| A nyomtató felhasználói felülete | printui |
| Privát karakterszerkesztő | eudcedit |
| Probléma lépések felvevő | mt |
| Programok és szolgáltatások | az appwiz.cpl |
| Védett tartalom áttelepítése | dpapimig |
| Régió és nyelv | be az intl.cpl parancsot |
| Nyilvántartás-szerkesztő | regedit |
| Registry Editor 32 | regedt32 |
| Távoli elérésű telefonkönyv | rasphone |
| Távoli asztali kapcsolat | mstsc |
| Erőforrás-figyelő | resmon |
| Eredményes irányelvkészlet | be a rsop.msc parancsot |
| SAM Lock eszköz | syskey |
| Képernyőfelbontás | desk.cpl |
| A Windows-fiók-adatbázis védelme | syskey |
| Szolgáltatások | services.msc |
| Állítsa be a programhozzáférést és a számítógép alapértelmezéseit | computerdefaults |
| A létrehozási varázsló megosztása | shrpubw |
| Megosztott mappák | fsmgmt.msc |
| Kijelentkezés | kijelentkezés |
| Snipping eszköz | snippingtool |
| Hang | mmsys.cpl |
| Hang felvevő | hang felvevő |
| SQL Server Client Network Utility | cliconfg |
| Cetlik | stikynot |
| Tárolt felhasználónevek és jelszavak | credwiz |
| Sync Center | mobsync |
| Rendszerbeállítások | msconfig |
| Rendszerkonfiguráció-szerkesztő | sysedit |
| Rendszer információ | msinfo32 |
| Rendszer tulajdonságai | sysdm.cpl |
| Rendszer tulajdonságai (Speciális lap) | systempropertiesadvanced |
| Rendszer tulajdonságai (Számítógép neve fül) | systempropertiescomputername |
| Rendszer tulajdonságai (Hardver fül) | systempropertieshardware |
| Rendszer tulajdonságai (Távoli fül) | systempropertiesremote |
| Rendszer tulajdonságai (Rendszervédelem fül) | systempropertiesprotection |
| Rendszer-visszaállítás | Rstrui |
| Feladatkezelő | Feladat |
| Feladat ütemező | taskschd.msc |
| Megbízható platformmodul (TPM) kezelése | tpm.msc |
| Windows-szolgáltatások be-és kikapcsolása | optionalfeatures |
| Felhasználói fiókok kezelésének beállításai | useraccountcontrolsettings |
| Utility Manager | utilman |
| Volume Mixer | sndvol |
| Windows Akcióközpont | be a wscui.cpl parancsot |
| Windows aktiválási ügyfél | slui |
| Windows Anytime Upgrade eredmények | windowsanytimeupgraderesults |
| Windows lemezkép-író eszköz | isoburn |
| Windows Intéző | felfedező |
| Windows fax és szkennelés | WFS |
| Windows tűzfal | firewall.cpl |
| Windows tűzfal fejlett biztonsággal | wf.msc |
| Windows Journal | folyóirat |
| Windows médialejátszó | wmplayer |
| Windows memóriadiagnosztikai ütemező | mdsched |
| Windows Mobilitási Központ | mblctr |
| Windows képszerzési varázsló | wiaacmgr |
| Windows PowerShell | PowerShell |
| Windows PowerShell ISE | powershell_ise |
| Windows távoli segítség | msrA |
| Windows javítólemez | recdisc |
| Windows Script Host | wscript |
| Windows Update | wuapp |
| A Windows Update önálló telepítője | WUSA |
| A Windows verziója | winver |
| WMI menedzsment | wmimgmt.msc |
| Munkaasztal | ír |
| XPS Viewer | xpsrchvw |
Az egyes parancsok és funkciók nevét és terminológiáját, valamint azok helyét a Windows 10 rendszerben felülvizsgálták. Az alábbi táblázat ismerteti, hogyan lehet megtalálni és elérni őket.
| Eredeti név | Új név, hely és funkciók |
| Windows Intéző | File Explorer - (nyomja meg a Windows billentyűt + E az indításhoz) |
| Kedvencek navigációs ablaka (Windows Explorer) | Gyors hozzáférés |
| Mappa beállítások | Opciók (Files Explorer> Nézet fül> Opciók) |
| Legutóbbi elemek | A File Explorer> Ez a számítógép> menüben található Legutóbbi fájlok |
| Számítógép vagy Sajátgép | Ez a számítógép |
| Kezelőpanel | Beállítások (a klasszikus Vezérlőpult továbbra is elérhető - Windows billentyű + X, majd kattintson a Vezérlőpultra) |
| Az elérhető hálózatok megtekintése | Hálózati repülés - Értesítés vagy az elérhető hálózatok megjelenítése (Beállítások> Hálózat és Internet> Wi-Fi> További beállítások |
| Műveletközpont |
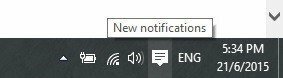 A tálcában található; Kezelje a bejövő e-maileket, rendszer, szociális média értesítéseket |
| Start menü | Rajt |
| Feladat nézet |
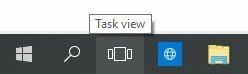 Több asztal létrehozása és kezelése |
| Aero Snap | Snap Assist - egyszerűen kezelheti a képernyőn lévő nyitott ablakokat |
| Minden program | Minden alkalmazás |
| A számítógép leállítása / kikapcsolása | Erő |
| Váltás a felhasználókra | A Start elején található, amelyet fiókja neve képvisel |
Sokat emlékszem itt, ezért ne felejtsd el megjelölni ezt az oldalt könyvjelzővel, hogy visszatérhessen a memória felfrissítéséhez vagy új, a korábban nem használt gyorsbillentyűk megismeréséhez.
Ön a Kung Fu billentyűzet szakember? Melyek a kedvenc billentyűk, amelyeket használsz? Hagyj megjegyzést az alábbiakhoz, hogy frissíthessük a listánkat.



