A szalag testreszabása az Office 2016 alkalmazásban
Microsoft Iroda Word 2016 / / March 19, 2020
Utoljára frissítve:
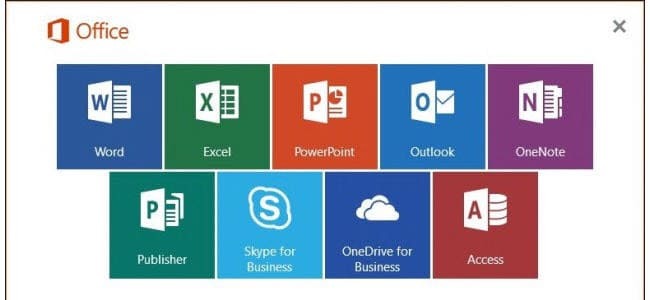
Ebben az oktatóanyagban megmutatjuk, hogyan hozhat létre saját lapot, átrendezheti a gombokat, és hogyan javíthatja a szalagot az Office 2016-ban.
A Microsoft bemutatta a szalagot az Office 2007-ben. A legtöbb ember vagy imádta, vagy imádta. A szalag tanulási görbe eleinte kissé meredek volt. Meg kellett tanulnia, ahol az összes leggyakrabban használt parancs újra megtörtént.
Az Office 2010-ben a Microsoft megkönnyítette a szalag testreszabását. Ha nem szereti ugrálni a szalag különböző lapjaira a parancsok elérése érdekében, akkor létrehozhat egy új lapot, és hozzáadhatja a legjobban használt parancsokat. Az új lapon található parancsokat csoportokba is rendezheti, hogy még könnyebben megtalálhassák őket. Az Office 2016-ban az általános módszer a szalag testreszabására ugyanaz, néhány apró csippeléssel.
Adjon hozzá egyéni fület a szalaghoz az Office 2016 alkalmazásban
Egyéni fület fogunk hozzáadni a Word 2016-ban, de a folyamat ugyanaz a többi Office programban és az Office 2013-ban. Ez az Excel 2016-ra és az Outlook 2016-ra is működik. Ha az Office 2010-et futtatja,
Nyisson meg egy Office programot, és kattintson a jobb gombbal a szalagra. Ezután válassza a lehetőséget Testreszabhatja a szalagot a felbukkanó menüben.
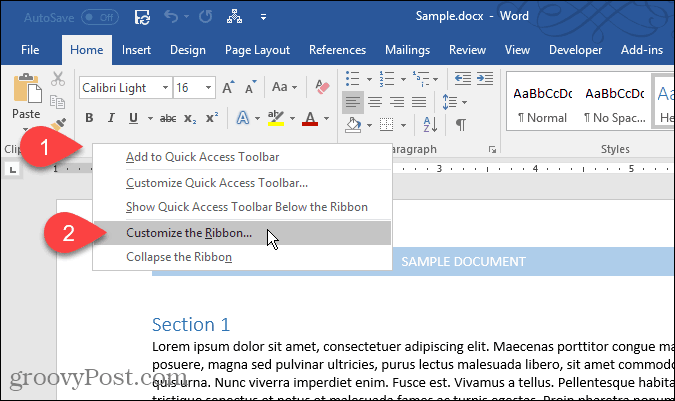
Az Testreszabhatja a szalagot és a billentyűparancsokat képernyőn a Szó opciók megjelenik a párbeszédpanel. A szalag testreszabásának számos módja van. Azok az alapértelmezett lapok és parancsok, amelyek már megtalálhatók a szalagon, elrejthetik a füleket, és csoportokat mozgathatnak a lapokon. Nem adhat parancsokat a meglévő lapokhoz, és nem mozgathatja a parancsokat a lapokon.
Azonban hozzáadhat egyéni lapokat a szalaghoz, amelyeken parancsokat adhat hozzá egy csoporthoz, megváltoztathatja a a lapok sorrendjét, új lapok hozzáadását, új csoportok létrehozását a lapon, és a csoportok sorrendjének megváltoztatását a fület.
Alapértelmezés szerint a Fő lapok vannak a jobb oldalon látható listában. Ezek a lapok, amelyeket állandóan lát. Vannak még Szerszám fül, amelyek olyan speciális lapok, amelyek csak akkor jelennek meg, ha bizonyos típusú tartalmakat választanak meg, például egy táblázatot vagy képet. Az Testreszabhatja a szalagot A legördülő lista lehetővé teszi, hogy válassza ki, hogy milyen típusú lapok jelenjenek meg a listában, vagy hogy megjelenjen mindkét típus.
Példaként új egyéni fület fogunk létrehozni, hozzáadunk egy második csoportot a fülhöz (az egyik alapértelmezés szerint jön létre), és parancsokat adunk a csoportokhoz. A kezdéshez kattintson a gombra Új lap a jobb oldali fülek listája alatt.
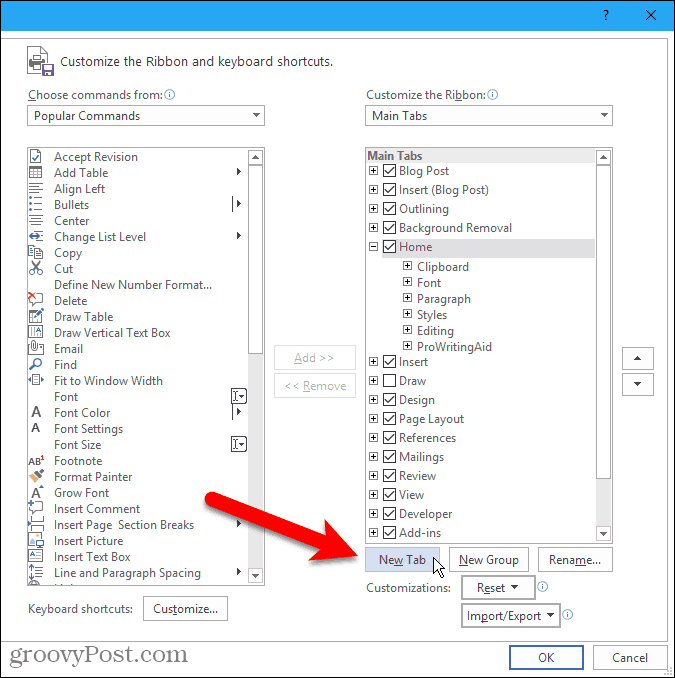
Lapok és csoportok átnevezése
Alapértelmezés szerint az új lap neve Új lap. Nevezzünk jobb nevet.
Válassza ki a fület a listában, majd kattintson az OK gombra átnevezés.
A jobb egérgombbal kattinthat a fül nevére is, és kiválaszthatja átnevezés a felbukkanó menüből.
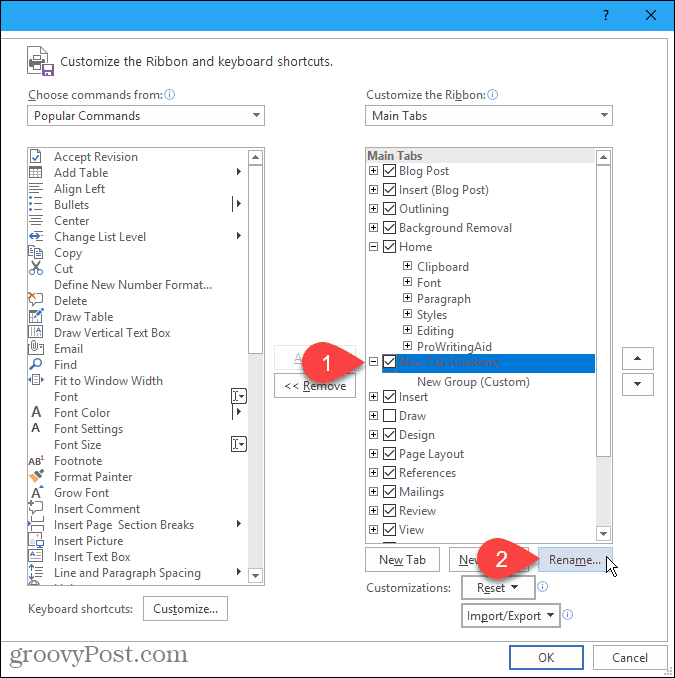
Írjon be új nevet a fülre a átnevezés párbeszédpanelen kattintson a gombra rendben.

Minden lapnak legalább egy csoportját tartalmaznia kell, így egy csoport automatikusan hozzáadódik az új laphoz. Nevezjük át azt a csoportot.
Válassza ki a csoportot, és kattintson az elemre átnevezés, mint a fülnévnél. A jobb egérgombbal kattinthat a csoport nevére is, és kiválaszthatja átnevezés a felbukkanó menüből.
Az átnevezés a csoportok párbeszédpanelje kissé különbözik. Amellett, hogy új nevet ír be a Megjelenítendő név mezőben kiválaszthat egy ikont a csoportban a Szimbólum doboz.
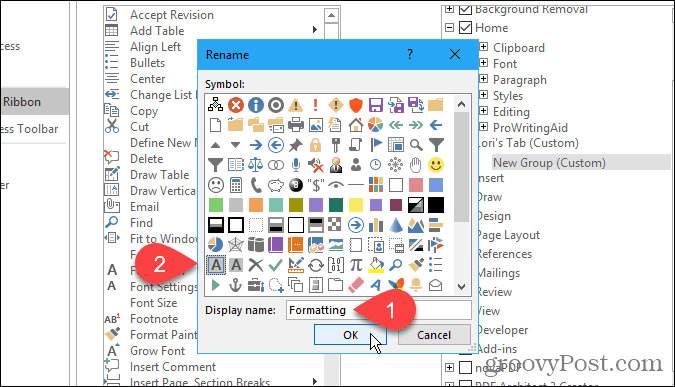
A kiválasztott ikon a átnevezés A csoport párbeszédpaneljét akkor használja, ha hozzáadja a csoportot a Gyors hozzáférés eszköztárhoz egy kattintással történő hozzáféréshez. Csoport hozzáadásához a Gyors hozzáférés eszköztárhoz kattintson a jobb gombbal a csoport nevére, és válassza a lehetőséget Hozzáadás a Gyorselérés eszköztárhoz a felbukkanó menüből.
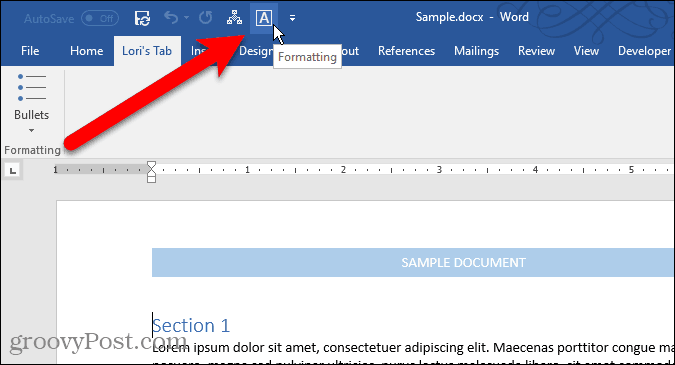
A parancsok hozzáadása az egyéni laphoz
Tegyük fel néhány parancsot a lapra. A parancsok csak a fülön található csoportokhoz kerülnek hozzáadásra. Ezért kell minden lapnak legalább egy csoportot tartalmaznia.
Ha parancsot szeretne hozzáadni a csoporthoz az új lapon, válassza ki a parancsot a bal oldali listában, majd kattintson a gombra hozzáad. Ha nem látja a kívánt parancsot, válassza a lehetőséget Minden parancs tól Válasszon parancsokat a parancslista fölött található legördülő lista.
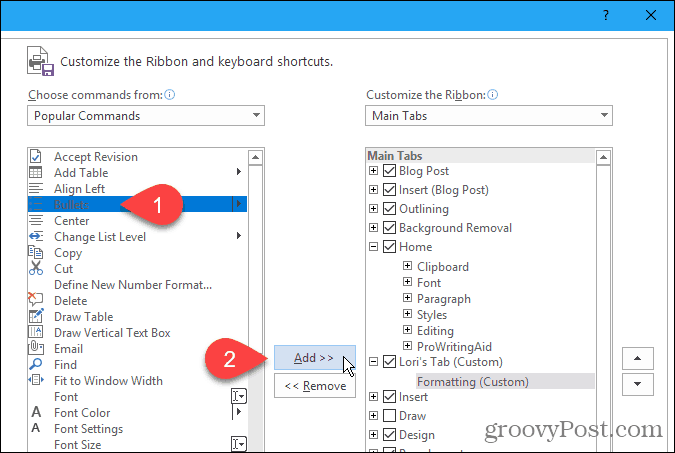
Új csoport hozzáadása az egyéni laphoz
Mint már említettük, a csoportok segítenek a parancsok megszervezésében az új lapon. Tegyünk fel egy második csoportot a lapra.
Először ellenőrizze, hogy a fül neve vagy a fülön lévő bármely csoport van kiválasztva. Ezután kattintson a gombra Új csoport.
Most adjunk hozzá parancsokat a csoportokhoz, ahogy tetszik - amint korábban beszéltünk.
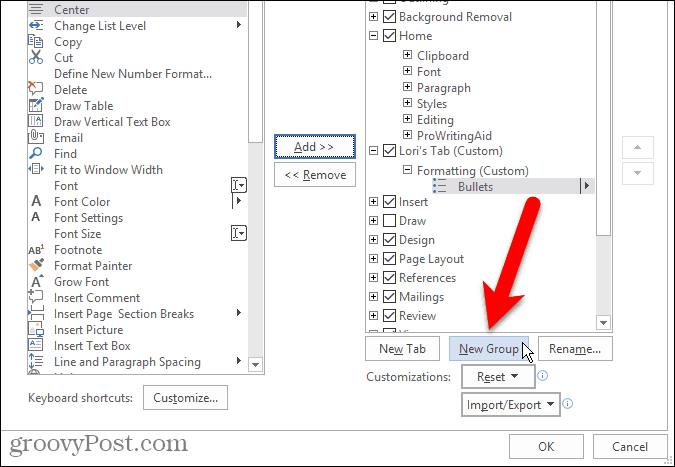
Parancsok, csoportok és lapok átrendezése
Parancsokat adott a csoportokhoz az új lapon, és úgy dönt, hogy átrendezi őket.
Válassza ki az áthelyezni kívánt parancsot, majd kattintson a jobbra felfelé vagy lefelé mutató nyíl gombra. A lapokon lévő csoportokat ugyanúgy átrendezheti.
A parancsot áthúzhatja ugyanazon csoport másik helyére, vagy másik csoportba. Még egy parancsot is húzhat egy csoportra egy másik egyéni lapon. A drag and drop funkció a csoportok átrendezésére is a fülek között és azok között.
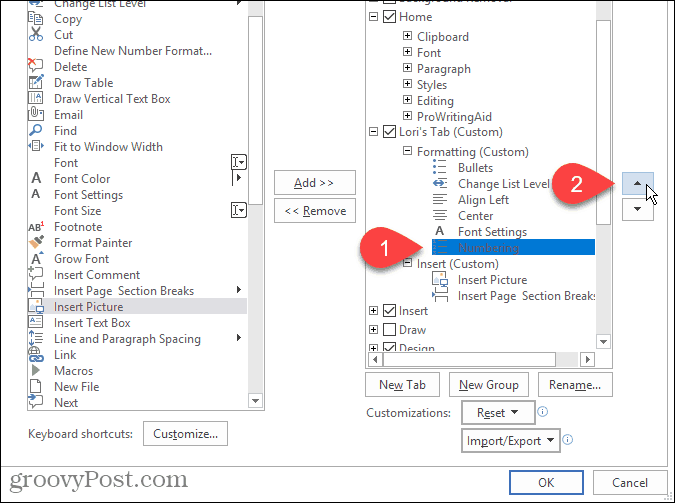
A szalagon is mozgathatja a lapokat, mind az egyedi, mind a beépített lapokat.
A lap áthelyezéséhez válassza ki a fület, majd kattintson a fel vagy le nyílra jobbra. A lapokat húzással és ejtéssel is áthelyezheti.
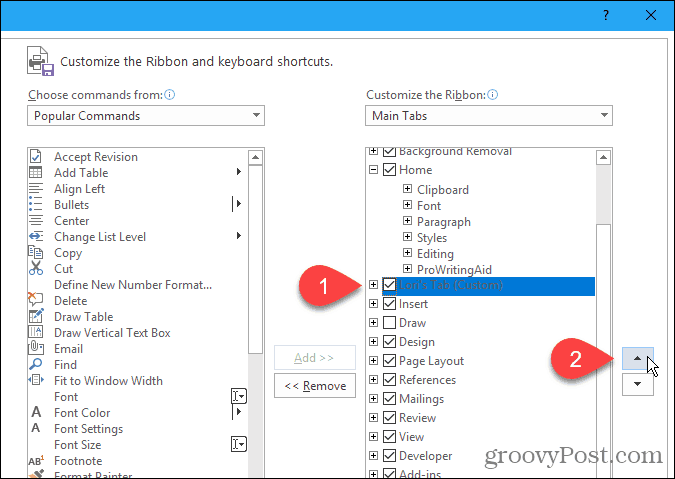
Használja az Új egyéni lapot
Miután befejezte az egyéni lap beállítását, kattintson a gombra rendben a Szó opciók párbeszédablak.
Megjelenik az egyéni fül a Szalagon, ahol gyorsan elérheti az összes gyakran használt parancsot.
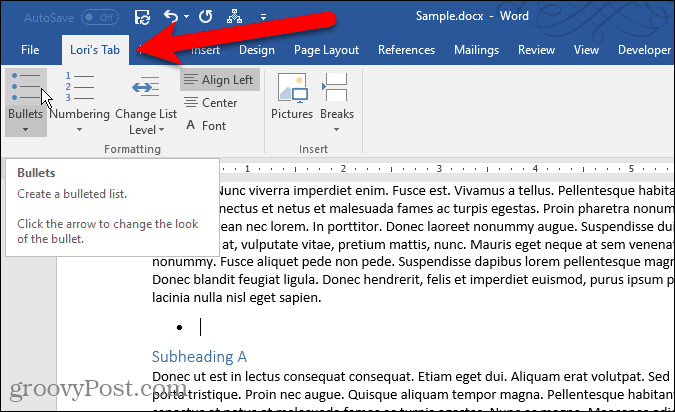
Készítette a saját egyedi lapjait az Office alkalmazásban? Milyen parancsokat adott hozzá az egyéni lapokhoz, amelyeket leggyakrabban használ? Ossza meg ötleteit a megjegyzésekben.
