A makrók rögzítése és futtatása a feladatok automatizálásához a Wordben
Microsoft Iroda Termelékenység Szó / / March 19, 2020
Utoljára frissítve:

Ugyanazokat a műveleteket hajtja végre gyakran a Word alkalmazásban? Időt takaríthat meg egy makró létrehozásával, amely több műveletet egyetlen kattintással futtathat.
A Microsoft Word makrói lehetővé teszik a műveletek sorozatának rögzítését, majd végrehajtását egyetlen gombnyomással. A Microsoft Word makrók olyanok, mint az Automator használata Mac számítógépen. Időt takaríthat meg a Wordben gyakran végrehajtott műveleteknél.
Például, amikor Word-ben cikkeket írok, mindig a margókat 0,5 ″ -re állítom, a nézetet Web Elrendezésre változtatom, és az első sort formálom 1. fejlécként. Ma a makró rögzítését és futtatását fogjuk lefedni a Word segítségével e példa segítségével.
JEGYZET: A makrók a Microsoft Office programokra vonatkoznak, és nem működnek rajtuk kívül.
Automatizálja a Microsoft Word feladatait azáltal, hogy rögzíti a műveleteit egy makróba
1. lépés: Hozzon létre egy új makrót
A makró rögzítése előtt ellenőrizze, hogy milyen műveleteket szeretne rögzíteni. A makrók rögzítik minden elvégzett műveletet, tehát ha valami rosszat tesz, a makró rögzíti. Előfordulhat, hogy összeállít egy listát a szöveges fájlban végrehajtandó műveletekről, hogy emlékeztesse magát.
A makró rögzítésének megkezdéséhez kattintson a gombra Kilátás fület. Ezután kattintson a lefelé mutató nyílra a makrók gombot a makrók szakasz és válassza a lehetőséget Rögzítse a makrót.
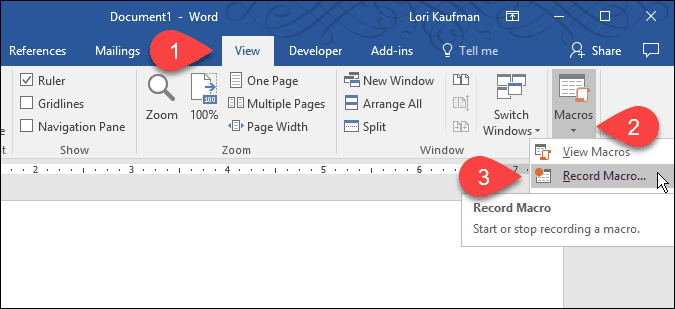
Te is engedélyezze a Fejlesztő fület és kattintson a gombra Rögzítse a makrót ban,-ben Kód szakasz.
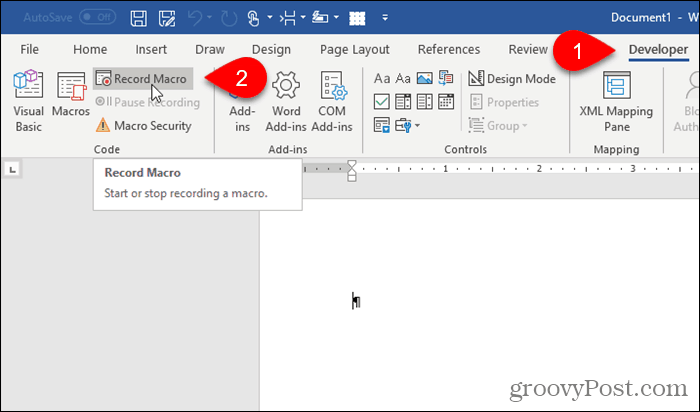
A Rögzítse a makrót párbeszédpanelen írjon be egy nevet a Macro név mező. A név nem tartalmazhat szóközt.
A makrót hozzáadjuk a Gyorselérés eszköztárhoz, tehát kattintson a gombra Gomb.
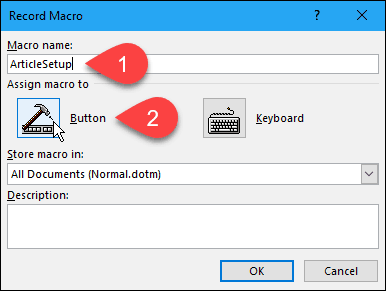
2. lépés: Adja hozzá a makrót a Gyors hozzáférés eszköztárhoz
Az Testreszabhatja a Gyors hozzáférés eszköztárat képernyőn a Szó opciók megjelenik a párbeszédpanel. Válassza ki az új makrót a bal oldali listában, majd kattintson a Hozzáadás gombra.
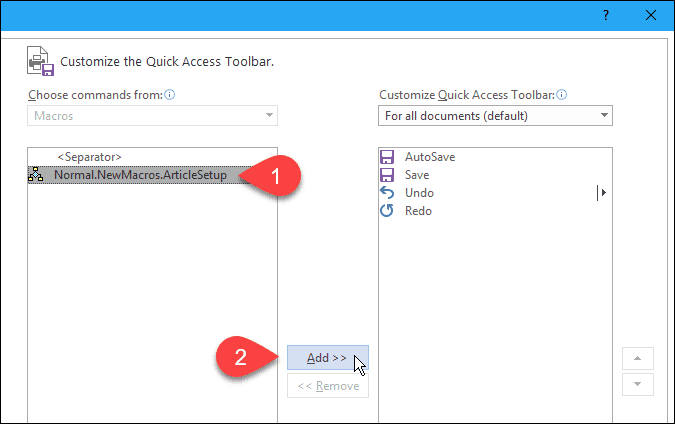
Alapértelmezés szerint a makróhoz hozzárendelt név a „Normál. NewMacros.” az elejére adódik, ami akkor jelenik meg, amikor az egérmutatót a Gyorselérés eszköztár gombja felett mozgatja.
Cseréljük a nevet rövidebbre. Válassza ki a makrót a bal oldali listában, majd kattintson az OK gombra Módosít.
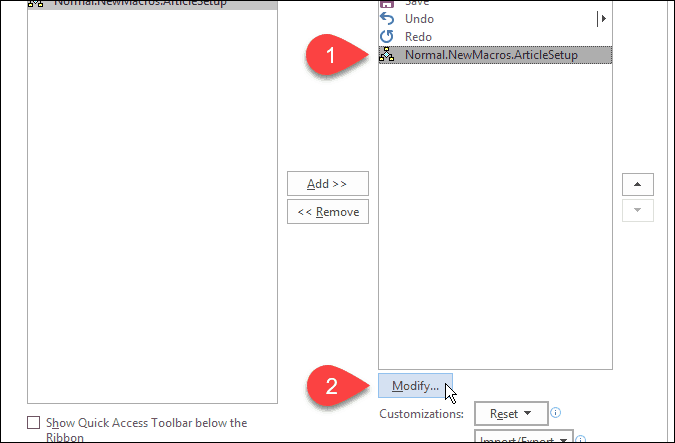
A Módosítás gomb párbeszédpanelen írja be a gomb új nevét a Megjelenítendő név doboz. Ennek a névnek szóközök lehetnek.
Ha meg akarja változtatni a gomb ikonját, kattintson az új ikonra a Szimbólum doboz.
kettyenés rendben.
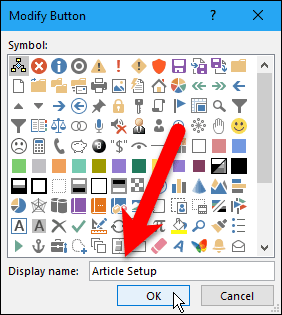
3. lépés: Válassza ki a makró mentésének helyét
Visszatértél a Rögzítse a makrót párbeszédablak. Alapértelmezés szerint a makrót a Normál sablon tárolja, tehát az összes új dokumentum számára elérhető a Normál sablon alapján (amely az alapértelmezett sablon). Ha azt akarja, hogy a makró csak az aktuális dokumentumban érhető el, válassza ki az aktuális dokumentum nevét a Tárolja a makrót legördülő lista.
Példámban el fogom fogadni az alapértelmezett értéket, és a makrót a Normál sablonban tárolom.
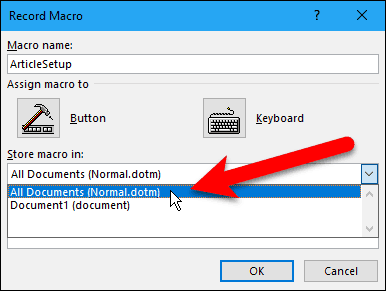
4. lépés: Adjon hozzá egy leírást a makróhoz
Írja be a makró leírását a Leírás jelölőnégyzetet, ha szeretné, és kattintson az OK gombra rendben.
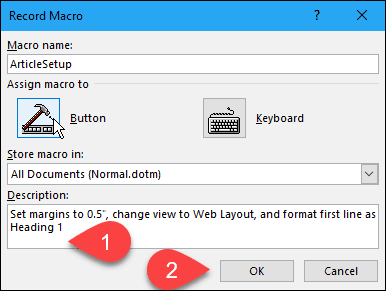
Vissza a Szó opciók párbeszédpanelen kattintson a gombra rendben.
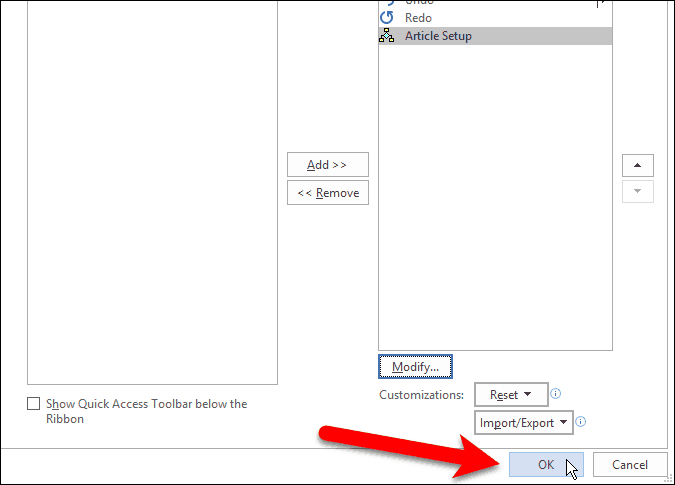
5. lépés: Rögzítse a műveleteit
A kurzorhoz most egy kazetta ikon tartozik, ami azt jelenti, hogy makró felvételi módban van. A végrehajtott műveletek a makró részét képezik.
Végezze el a makróba beilleszteni kívánt műveleteket.
JEGYZET: Ne feledje, hogy minden művelet rögzítésre kerül, még azoknak is, amelyeket nem akart tenni. Tehát, győződjön meg róla, hogy tudja, milyen intézkedéseket kíván végrehajtani. Ismét érdemes lehet felállítani a képernyő egyik oldalán található szövegfájl lépéseinek listáját, amely utal a makró felvételekor.
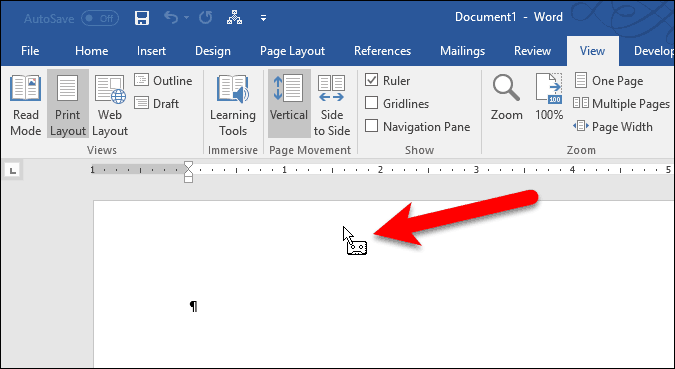
6. lépés: Hagyja abba a műveletek rögzítését
Amikor befejezte a makró felvételét, térjen vissza a Kilátás lapon kattintson a lefelé mutató nyílra a makrók gombot, és válassza a lehetőséget A felvétel leállítása.
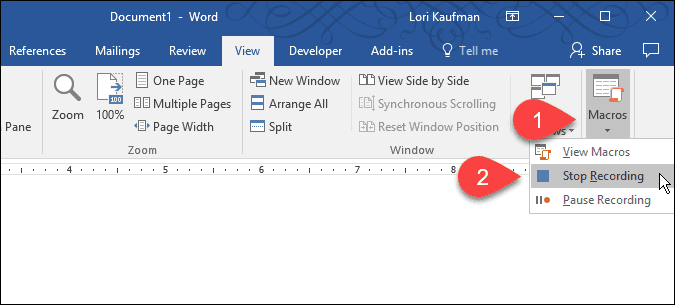
7. lépés: Futtassa a makrót
A makró futtatásához megnyissam egy új Word fájlt, és kattints a Cikk beállítása gombra, amely már elérhető a Gyors hozzáférés eszköztáron.
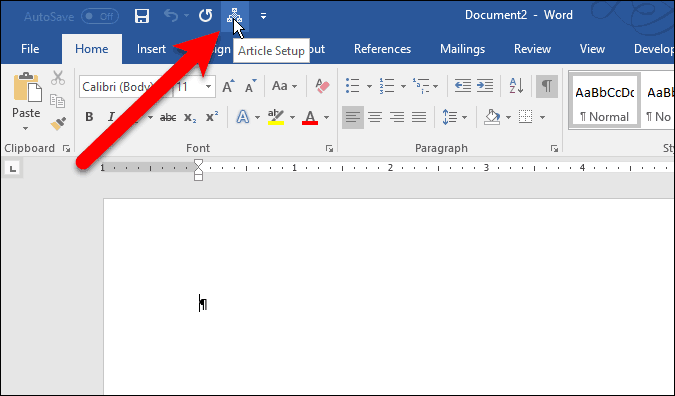
A makróban rögzített műveletek végrehajtásra kerülnek, és a Word-dokumentumom most úgy van beállítva, ahogy tetszik.
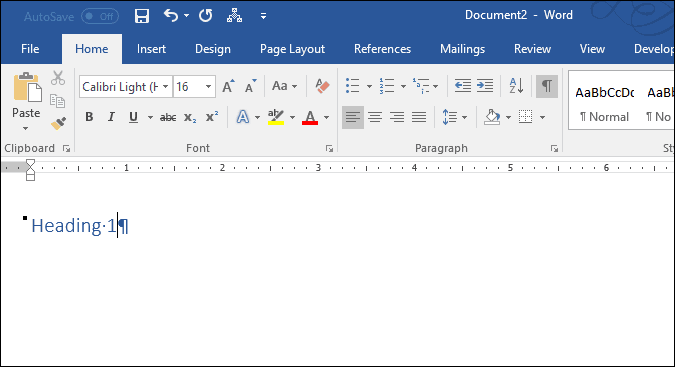
Használ makrókat? Milyen makrókat rögzített, hogy időt takarítson meg? Tudassa velünk gondolatait és tapasztalatait a megjegyzésekben.



