Hogyan lehet megtalálni, visszaállítani és megnyitni a parancssort a Windows 10 rendszeren
A Windows 10 Az Alkotók Frissítik Parancssor / / March 19, 2020
Utoljára frissítve:

Ne aggódjon - a Microsoft nem ölte meg a cmd.exe fájlt. Így használhatja a parancssort a PowerShell helyett a Windows 10 alkotóinak frissítésében.
Tíz évvel ezelőtt a Microsoft bevezette a PowerShell-t, egy modern parancssori környezetet, fejlett funkcionalitással, amely messze túlmutat a kipróbált és igazi parancssoron. Sok felhasználó és fejlesztő számára ezt a klasszikus parancssor megszűnésének kezdeteként tekintették, amely a Windows része a az NT első kiadása. Meglepő módon az elmúlt tíz évben a Parancssor megmaradt a Windows rendszerben; bár sok olyan pletyka született, hogy a Microsft a közelgő Creators Update-ban csökkenti ezt.
A blogbejegyzésben a Microsoft kijelentette, hogy a Command Prompt haláláról szóbeszédek vannak nagyon eltúlzott; A Command Prompt továbbra is elérhető lesz az alkotók frissítésében. Bár a PowerShell az alapértelmezett parancssori segédprogram a Windows 10 készítőinek frissítésében, a felhasználók továbbra is megtehetik térjen vissza a parancssorba alapértelmezettként, vagy indítsa el ugyanúgy, mint általában a jelenlegi Windows rendszerben változatok. Nézzük meg, hogyan lehet ezt megtenni.
Hogyan lehet visszahozni a parancssort a Windows 10 alkotóinak frissítésében
A Windows 8 óta a parancssor elindításának egyik kedvenc módja a Teljesítmény felhasználói menü (Windows billentyű + X). Általában ez egy opciót jelenít meg a Parancssor vagy Parancssor (adminisztrátor) választási lehetőség.
A Windows 10 alkotóinak frissítésében a felhasználók alapértelmezésként a PowerShell-et fogják látni.
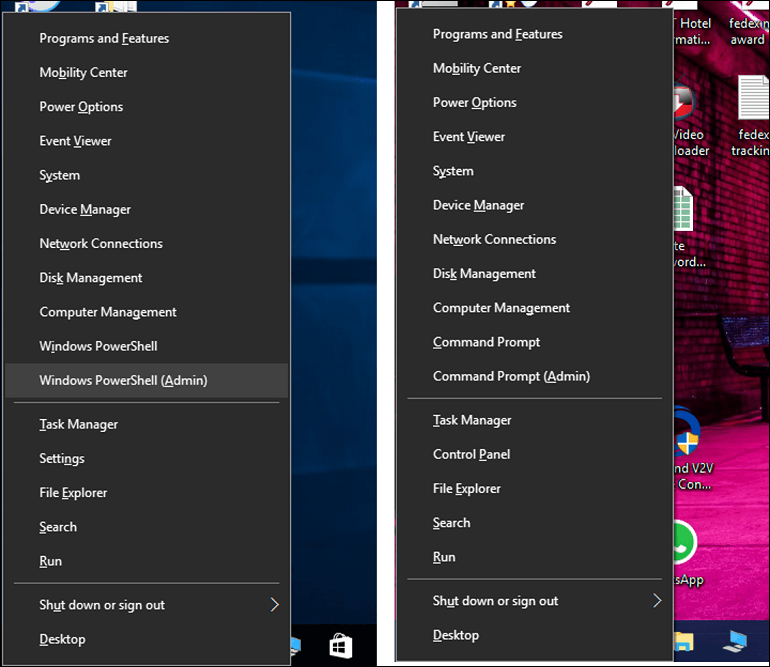
Az alapértelmezett beállítást gyorsan megváltoztathatja megnyitásával Beállítások> Testreszabás> Tálca. Váltás Cserélje ki a parancssort a Windows PowerShellre a menüben, amikor jobb egérgombbal kattint a Start gombra, vagy megnyomja a Windows billentyűt + X. Amikor elindítja a Tápellátás menüt, látni fogja a megbízható régi Parancssor menüt.
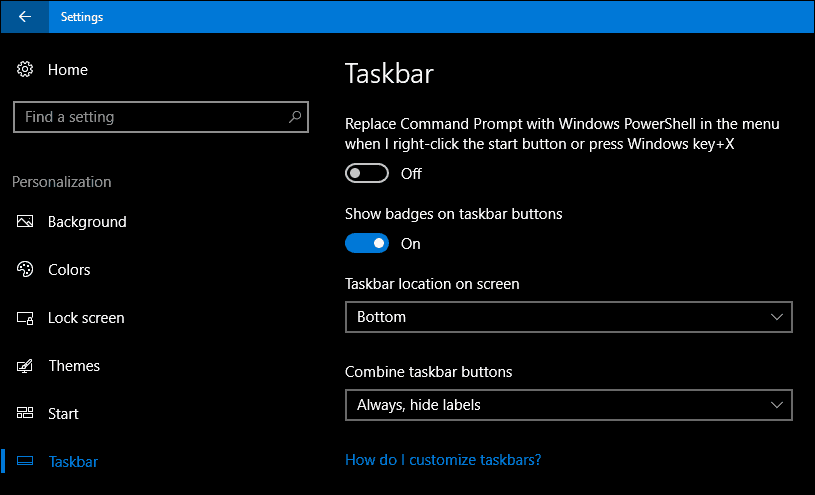
Ha azt szeretné, ha mindkét világból a legjobb lenne, akkor a Powershell-et hagyhatja alapértelmezésként, és elindíthatja a parancssort a keresési vagy futtatás parancsból. Kattintson a Start gombra, írja be: cmd, nyomja meg a Ctrl + Shift + Enter billentyűket, vagy kattintson a jobb gombbal, majd
kettyenés Rajt, típus: cmd, majd nyomja meg a Vezérlő + Shift + Enter billentyűt (kattintson a jobb gombbal a Parancssor elemre, majd kattintson a Futtatás rendszergazdaként elemre).
Használhatja a Cortana digitális asszisztenst is, ha engedélyezte a hallgatási módot (Windows billentyű + Shift + C) aztán azt mondja: "Hé Cortana", majd "Indítsa el a parancssort".
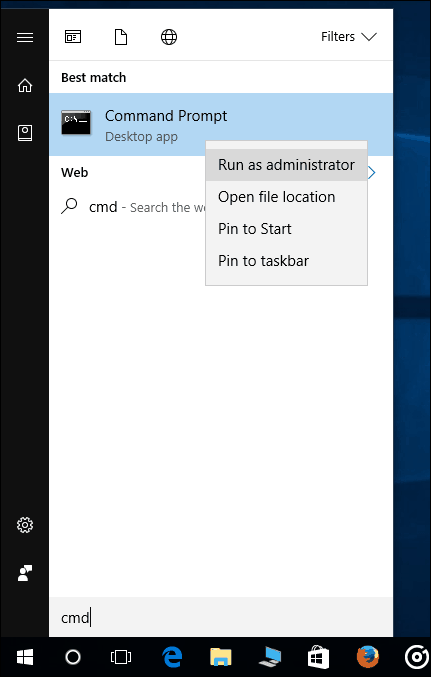
A Futtatás parancs egy újabb gyors módszer a parancssor elindítására. nyomja meg Windows billentyű + R majd írja be cmd és nyomja meg az Enter billentyűt.
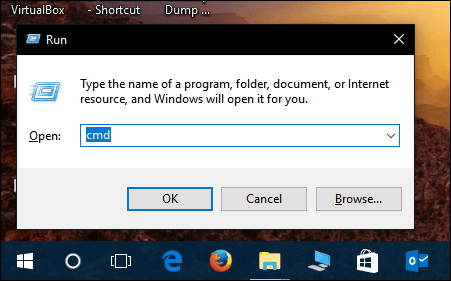
A Command Prompt indításának szokatlan módjai is vannak. nyomja meg Windows billentyű + X> Feladatkezelő vagy Vezérlő + Shift + Esc. Kattintson a Fájl> Új feladat futtatása elemre, típus: cmd majd nyomja meg az Enter billentyűt. Ha adminisztrátori jogosultságokkal kell megnyitnia, akkor kattintás közben tartsa lenyomva a Vezérlő gombot Futtasson új feladatot.
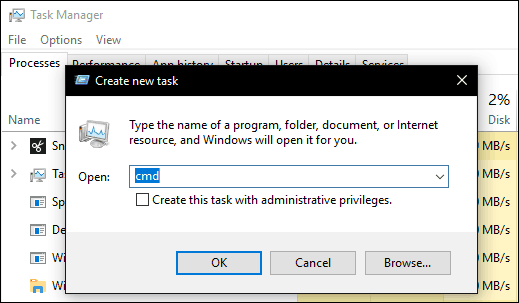
A File Explorer programból beírhatja a CMD-t a címsorba, majd nyomja meg az Enter billentyűt.
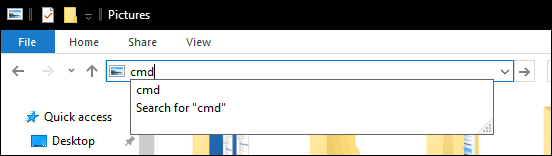
Ha egy adott mappát közvetlenül a Parancssorban szeretne megnyitni, tartsa lenyomva a Váltás gombra, kattintson a jobb gombbal a mappára, majd kattintson a Itt nyithatja meg a parancsablakot.
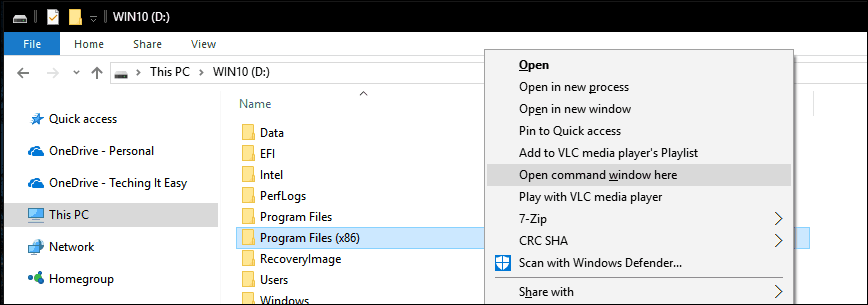
Alternatív megoldásként kiválaszthat egy fájlt vagy mappát, majd kattintson a gombra Fájl> Parancssor megnyitása.
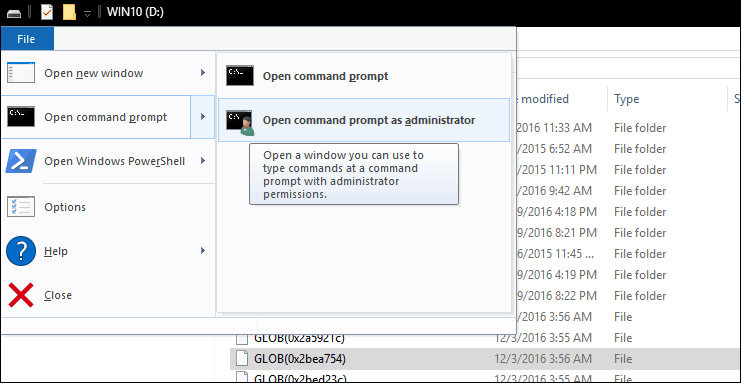
Ha inkább a parancssor megnyitásának régi módszertani módját választja, akkor is ott van. kettyenés Start> Minden alkalmazás> Windows rendszer> Parancssor.
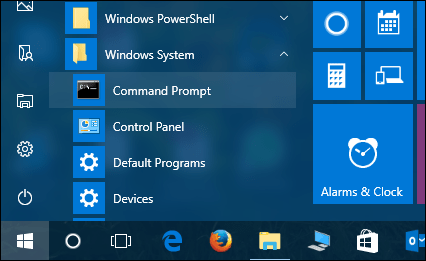
A Parancssor ikont az asztalra is húzhatja a Windows Rendszer mappából. Kattintson a jobb gombbal, majd kattintson a gombra Tulajdonságok > válassza ki a Parancsikon fülre, kattintson a gombra Fejlett, ellenőrizd a Futtatás rendszergazdaként mezőbe, kattintson a gombra rendben, kattintson a Alkalmaz azután rendben ismét a változások megerősítéséhez.
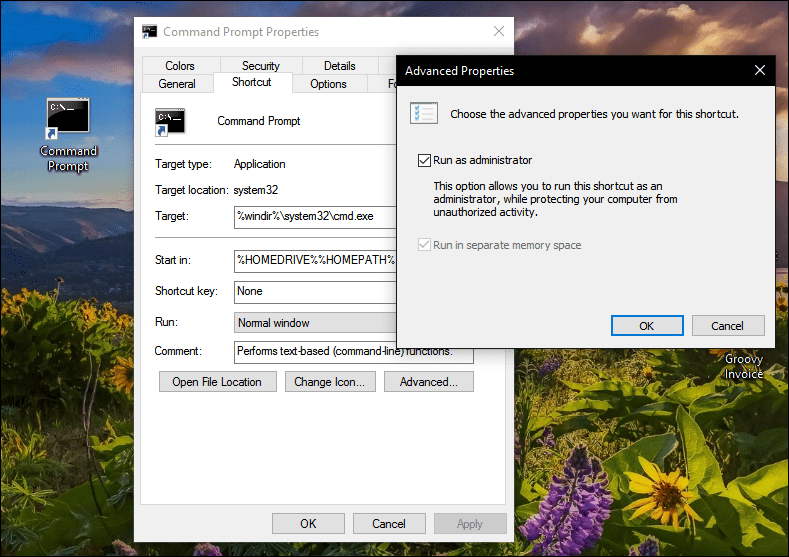
Ezután húzza és dobja el a Parancssor parancsot a tálcára, hogy még gyorsabban hozzáférhessen az adminisztrátori jogokkal.
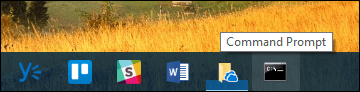
Szóval számos módon meg lehet kapni a Command Prompt javítását a Windows 10 rendszerben anélkül, hogy hiányozna a PowerShellben elérhető új fejlesztések közül. Ha szereti a parancssor használatát, nézd meg néhány korábbi cikkünket a vele elvégzendő tevékenységekről, például az új Linux BASH eszközök vagy szép aratás Windows Spotlight háttérképek.
Mondja el nekünk, mit gondol és hogyan használ még mindig a Windows parancssort.



