Hogyan készíthetünk Pivot táblát a Microsft Excel programban
Microsoft Iroda Excel 2016 / / March 19, 2020
Utoljára frissítve:

Ha adatkészletet kell elemeznie, a Microsoft Excel a tökéletes eszköz a feladathoz. Pontosabban, az összetett adatkészletekhez tartozó Pivot táblák megkönnyítik a dolgokat.
Ha adatkészletet kell elemeznie, a Microsoft Excel a tökéletes eszköz a feladathoz. Ön már tudja, hogy az Excel az információkat táblázatokban tárolja, de az alkalmazás hatalma azon eszközökön belül található, amelyek segítségével felhasználhatják a cellákban rejtett információkat. Az egyik ilyen eszköz a Pivot Table. Vessen egy pillantást a funkcióra vissza az Excel 2010-hez, és be Excel 2016 folytatjuk annak vizsgálatát, hogy miként lehet manipulálni és megtalálni az adattrendeket.
Hozzon létre egy Pivot táblát Excelben
Mi az a Pivot tábla?
A pivot tábla egy képzeletbeli név az információk rendezésére. Ideális az információk kiszámításához és összegzéséhez, amelyek segítségével nagy táblákat bonthat a szükséges mennyiségű információra. Az Excel segítségével létrehozhat egy ajánlott Pivot-táblát, vagy manuálisan is. Nézzük mindkettőre.
Ajánlott Pivot táblázat
Az Excel 2013-ban bevezetett Ajánlott Pivot-táblázat az adatok előre megtervezett összefoglalója, amelyet az Excel az Ön számára ajánl. Az adatkészlettől függően előfordulhat, hogy nem kapja meg a szükséges információkat, de a gyors elemzéshez hasznos lehet. Egy létrehozásához jelölje ki az adatforrást (a munkafüzet azon cellája, amely tartalmazza az elemzésre kerülő adatokat.) Ezután válassza a Beszúrás fület, majd az Ajánlott PivotTáblák elemet.
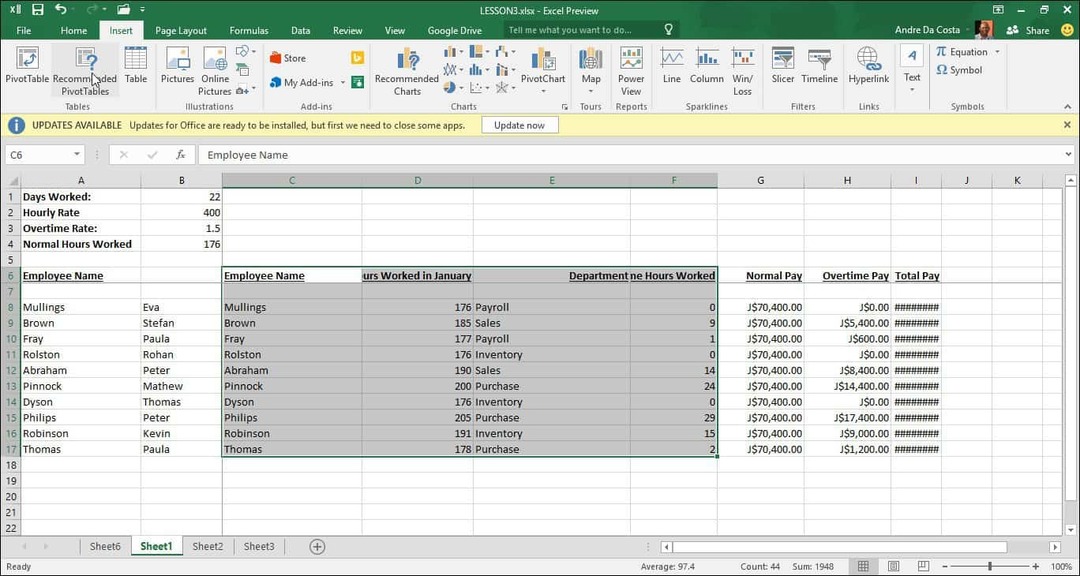
Amikor megjelenik az Adatforrás kiválasztása párbeszédpanel, kattintson az OK gombra.
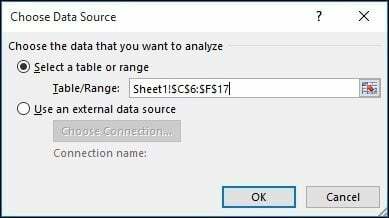
Megjelenik az ajánlott PivotTable stílusok galéria, amely javaslatokat tartalmaz a kiválasztott adatok elemzésére. A következő példában a januárban ledolgozott órák számát veszem figyelembe. A tiéd a rendezett adatok típusától függ. Kattintson az OK gombra.
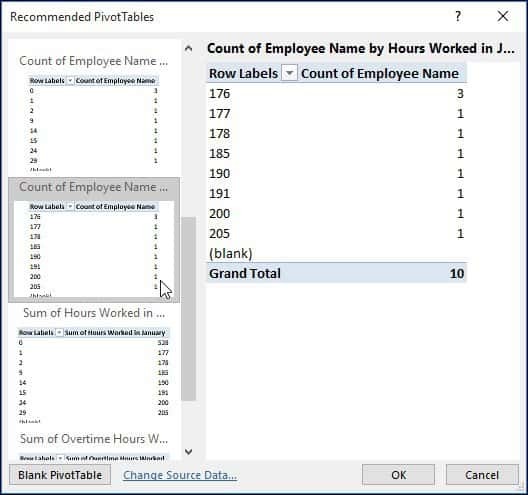
Amint az az alábbi táblázatból látható, tudok betekintést kapni arról, hogy hány ember dolgozott egy bizonyos órát januárban. Egy ilyen forgatókönyv nagyszerű lenne, ha megnézné, ki lehet a legnehezebben dolgozó, túlórázó, és melyik osztályon keresztül működik egy vállalaton belül.
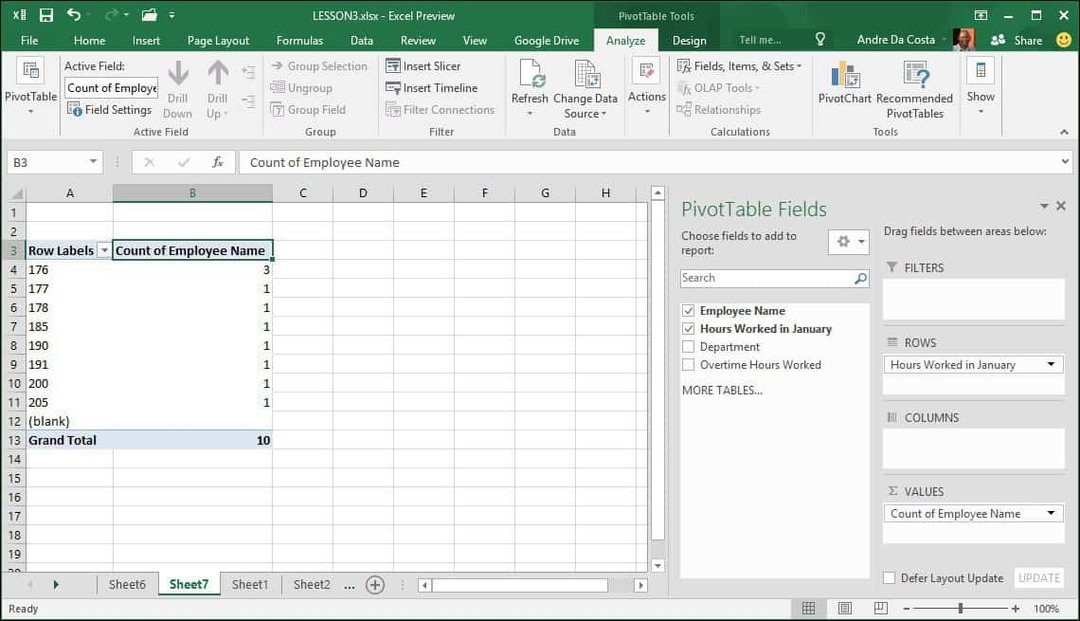
Beás
Ahhoz, hogy érdekesebbé váljon, mélyítsünk tovább, és derítsük ki, melyik alkalmazott dolgozik a legjobban. Mint láthatja, a Pivot Table munkaablak megjelenik a jobb oldalon, amelyen további eszközöket jelenít meg, amelyeket felhasználhattam a szortírozáshoz és a szűréshez. A következő példához hozzáteszem a Órák januárban dolgoztak a Szűrők területre, és adja hozzá az alkalmazott nevét a Sor területhez. Ezt követően észreveszi, hogy új mező került hozzáadásra az úgynevezett laphoz Órák januárban dolgoztak.
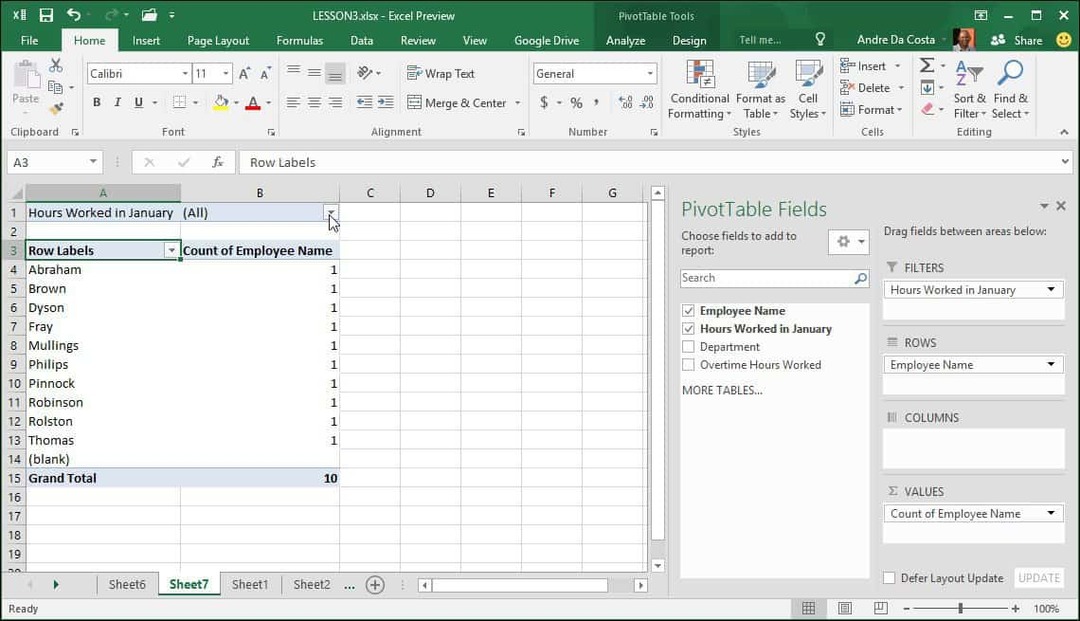
Amikor rákattint a szűrőmezőre, látom a legalacsonyabbat és a legmagasabbat. Válasszuk ki a legmagasabbat, amely 205, kattintson az OK gombra. Tehát egy Philip nevű alkalmazott dolgozott a legtöbb óra januárban. Ennél semmi egyszerűbb.
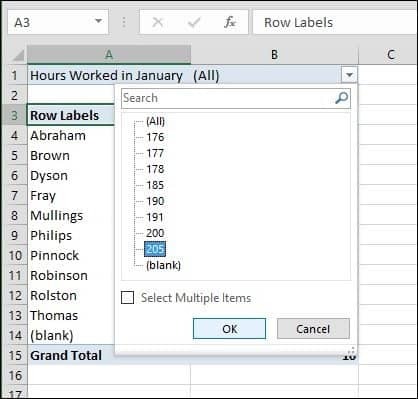
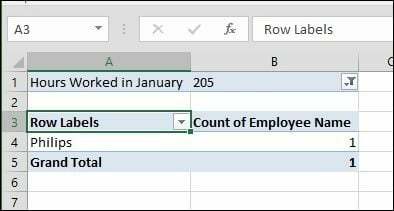
Hozzon létre egy PivotTáblát a Scratchból
Ha további irányítást szeretne kapni a pivot tábla kialakításán, akkor ezt a standard Pivot Table eszköz segítségével is megteheti. Ismét válassza ki az adatforrást vagy azt a tartományt, ahol az adatok tárolódnak a munkafüzetben, és válassza a lehetőséget Beszúrás> PivotTable.
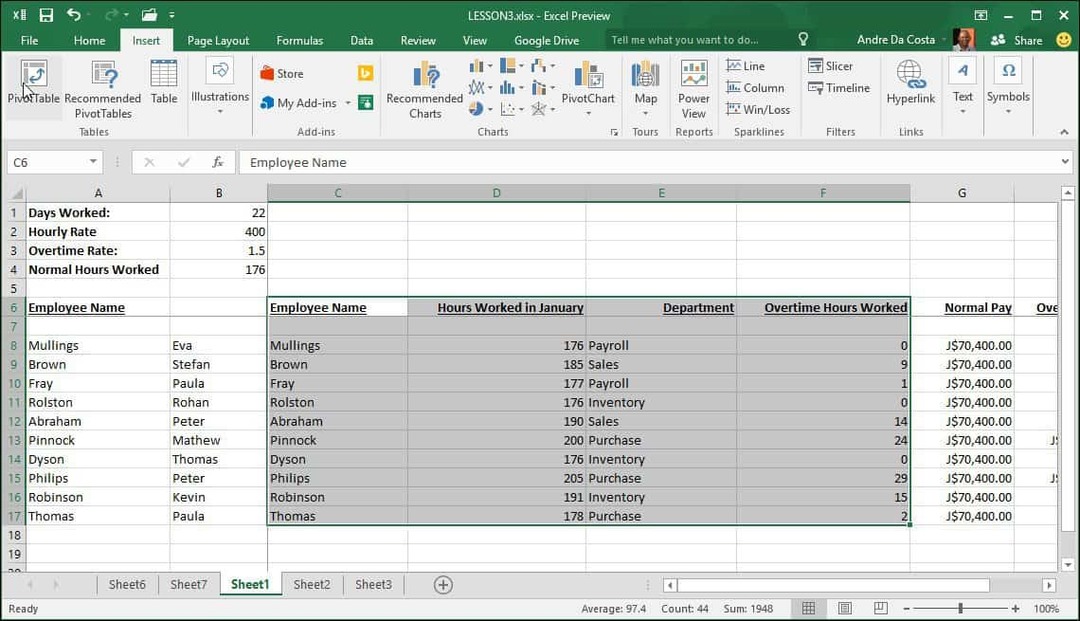
A Hozzon létre PivotTable-t párbeszédpanel jelenik meg több lehetőséggel. Mivel az adatforrással a munkalapon belül dolgozom, az alapértelmezett értéket hagyom. Dönthet úgy, hogy hozzáadja a Pivot táblát egy meglévő vagy egy új munkalaphoz. Ebben az esetben beillesztjük egy új lapba.
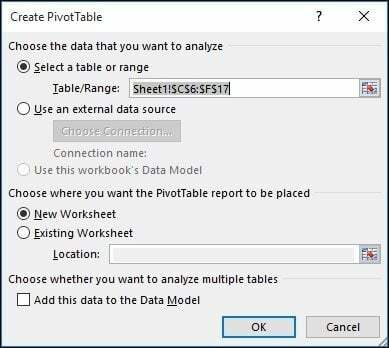
Észre fogja venni, hogy új lap jelenik meg a javaslatokkal arról, hogy mit tehet. Ebben a konkrét forgatókönyvben szeretném tudni, hogy az értékesítésben hány órát dolgoztak az alkalmazottak. Ehhez egyszerűen az Osztály segítségével szűrjük le a listát, és hozzáadjuk a többi táblát a sorokhoz, például az alkalmazott nevét és a ledolgozott órák számát.
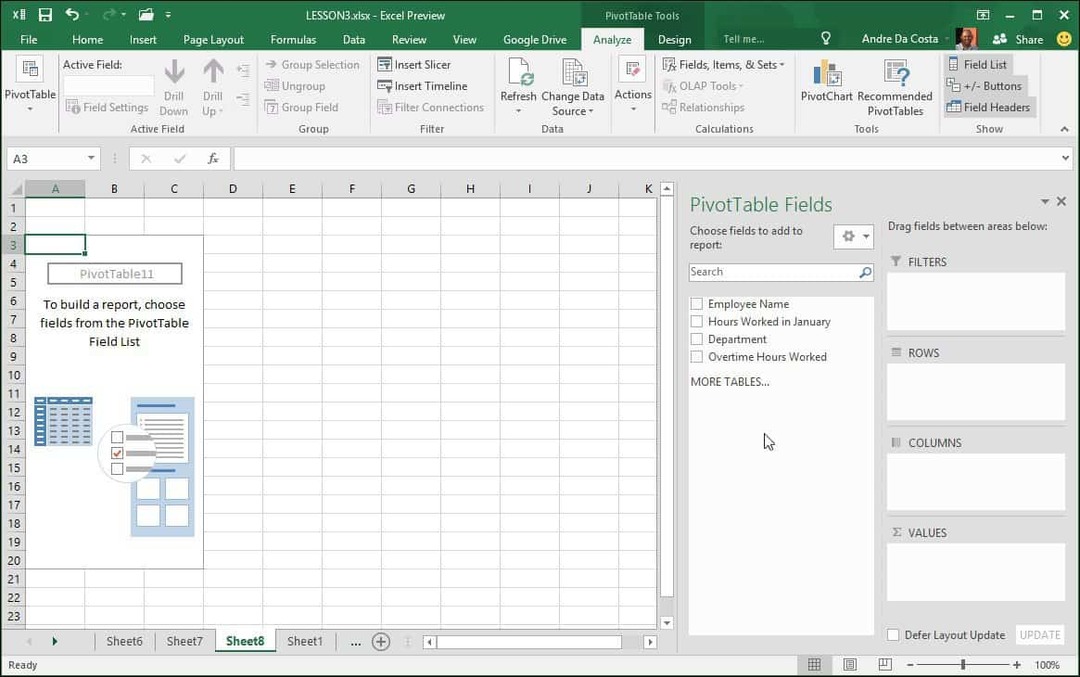
Kattintson az Osztály szűrőre, majd az Értékesítés elemre, majd az OK gombra.
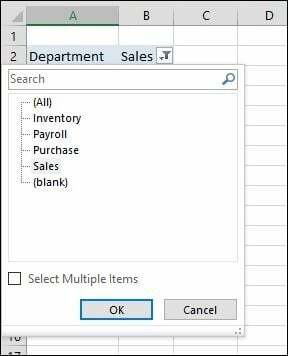
Azonnal látom, hogy ki dolgozott a legjobban. Egy extra mezőt adtam hozzá a túlórához, csak a kapott információk további elemzése céljából.
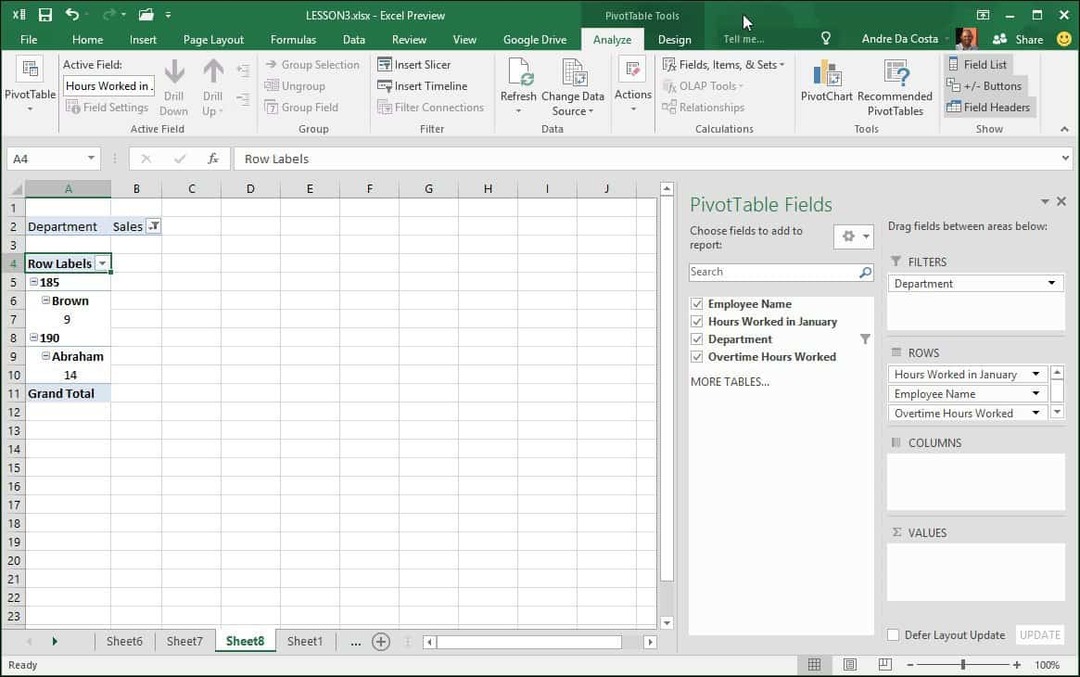
Most már jó ötlettel kell rendelkeznie arról, hogy milyen erős Pivot táblák vannak. És hogyan takarítanak meg időt azáltal, hogy kevés erőfeszítéssel megtalálják a szükséges információkat. Kis mennyiségű adat esetén ez túlzott mértékű lehet. De nagyobb, összetettebb adatkészleteknél ez sokkal könnyebbé teszi a munkáját.

