Vízjel hozzáadása a dokumentumokhoz a Microsoft Word 2016 programban
Microsoft Word Office 2016 / / March 19, 2020
Utoljára frissítve:
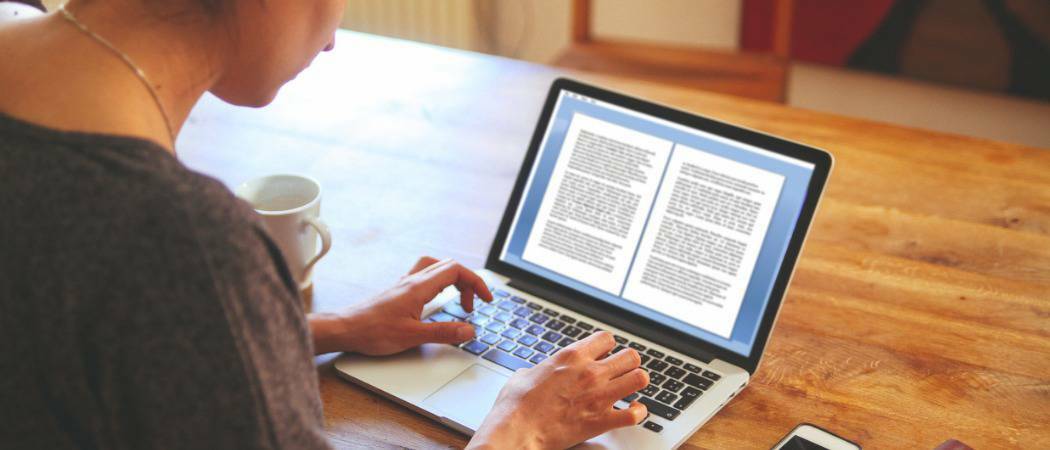
A vízjel hozzáadása a dokumentumhoz egy egyszerű módszer a professzionalizmus fokozására és a dokumentumok állapotának azonnali frissítésére - bizalmas, vázlat stb. Így adhat hozzá egyet a Microsoft Word használatával.
Vízjel hozzáadása nem olyan finom üzenetet küld mindenkinek, aki elolvassa vagy szerkeszti a dokumentumot. Bizonyos munkavonalakon a dokumentumok BIZALMAS vagy DRAFT-lel való bélyegzése követelmény vagy bevált gyakorlat. A Microsoft Word 2016 lehetővé teszi az ilyen vízjelek gyors beillesztését a dokumentumba a beépített alapértelmezések használatával. De a vízjelet testreszabhatja saját szövegének vagy logójának használatával is. Megmutatjuk, hogyan.
Bónuszként emellett megmutatjuk, hogyan lehet vízjeleket alkalmazni csak egy részre vagy csak egy oldalra. Olvassa tovább, hogy többet megtudjon.
Adjon hozzá vízjelet egy dokumentumhoz a Microsoft Word 2016 programban
Általában vízjelet szeretne hozzáadni a teljes dokumentumhoz. Ezt megteheti egy új vagy meglévő dokumentumhoz. Először kezdjük azzal, hogy a vízjelet hozzáadjuk egy meglévő dokumentumhoz. Nyissa meg a fájlt, majd válassza a lehetőséget
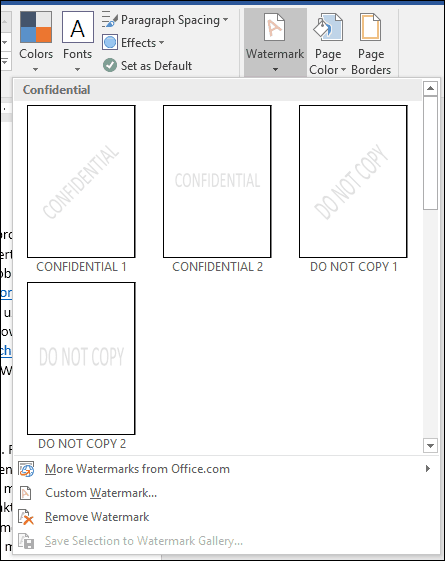
A galéria felsorolja a vízjelek alapértelmezett beállításait, például Ne másolja, bizalmas, vázlat és Sürgős. Még testreszabhatja a vízjelet saját szövegével vagy képpel, például egy vállalati logóval.
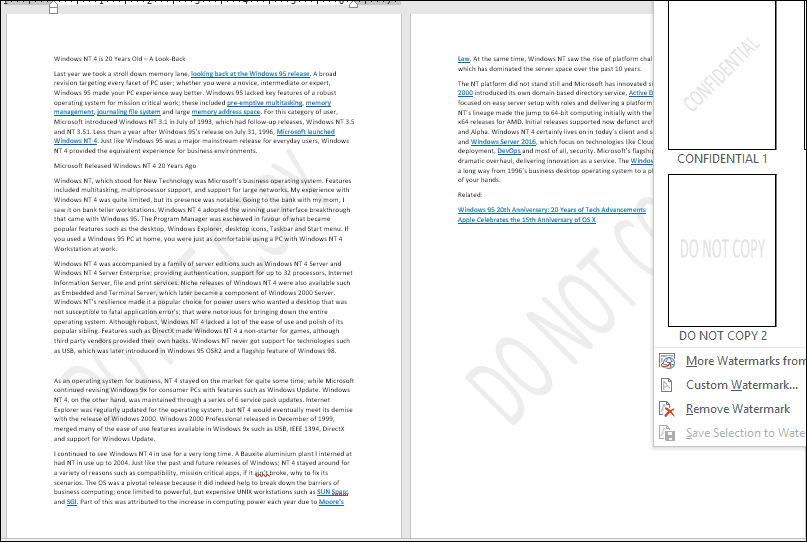
Kiválasztása Adjon hozzá egyedi vízjelet opcióval testreszabott szöveges üzenetet vagy képet adhat hozzá. Bármelyik kívánt szöveget beírhatja, és formázhatja, ha testreszabja a betűtípust, a méretet, a színt, az elrendezést, valamint azt, hogy átlátszó-e vagy sem.
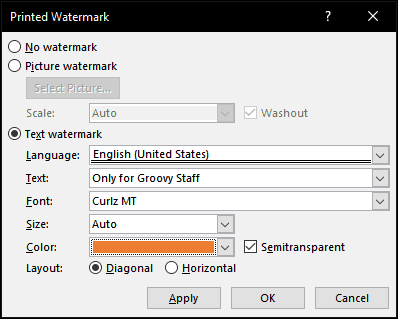
Ha inkább képet szeretne hozzáadni a vállalati logóhoz, ez ugyanolyan egyszerű; válaszd ki a Kép vízjel rádiódobozban kattintson a gombra Válassza a Kép lehetőséget, keresse meg a képet a merevlemezen, majd kattintson az OK gombra Nyisd ki.
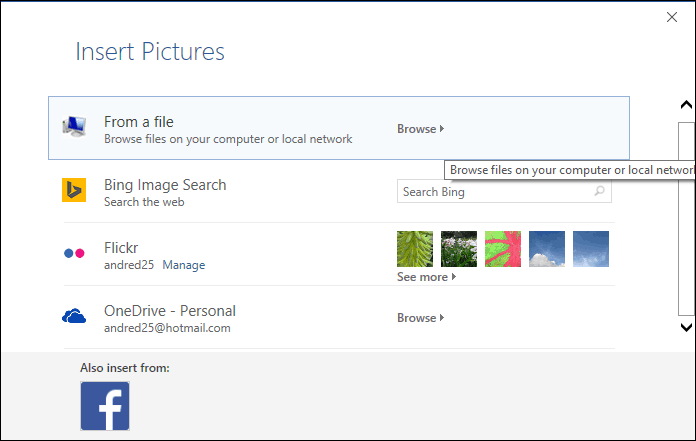
Kattintson a skála lista mezőre a megfelelő méret kiválasztásához. Engedélyezheti vagy letilthatja a „Washout” opciót is. Javaslom a logó kimaradását, hogy a tartalom látható maradjon.
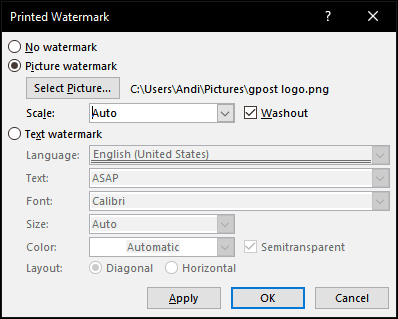
Adjon hozzá vízjelet a Word dokumentum egyetlen részéhez
A vízjel funkció a Word 2016-ban úgy tűnik, hogy minden vagy semmi. Van azonban egy megoldás, amely lehetővé teszi a vízjel használatát csak bizonyos oldalakra. Ezt úgy hajthatja végre, hogy szakaszokat hoz létre a Word dokumentumban, majd hozzáadja a vízjelet a fejléchez.
Kezdje egy új szakasz beillesztésével a dokumentumba, ha még nem tette meg. Ehhez menjen az Elrendezés szalaghoz, és válassza a lehetőséget Breaks és válasszon az egyik szakaszszakadás közül.
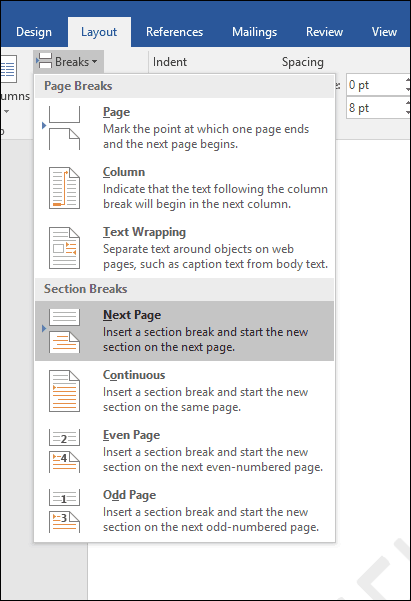
Most ugorjon arra a szakaszra, ahol vízjelet szeretne alkalmazni. Kattintson duplán a fejlécre. Látni fogja, hogy most két különböző szakaszt néz.
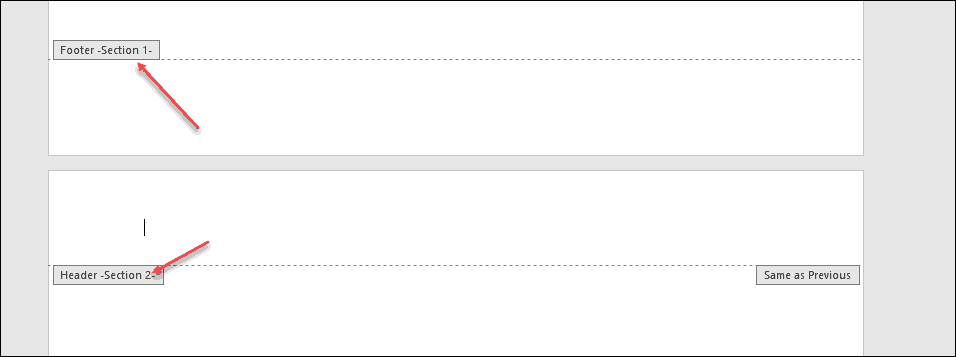
Válassza a Tervező szalagot a Fejléc és lábléc eszközök alatt. Kijelölés Link az előzőhöz.
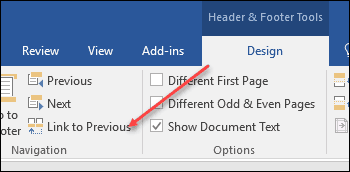
Ha a kurzort még mindig a fejlécben tartja, menjen a Design szalaghoz (a fő), és helyezze be a vízjelet.
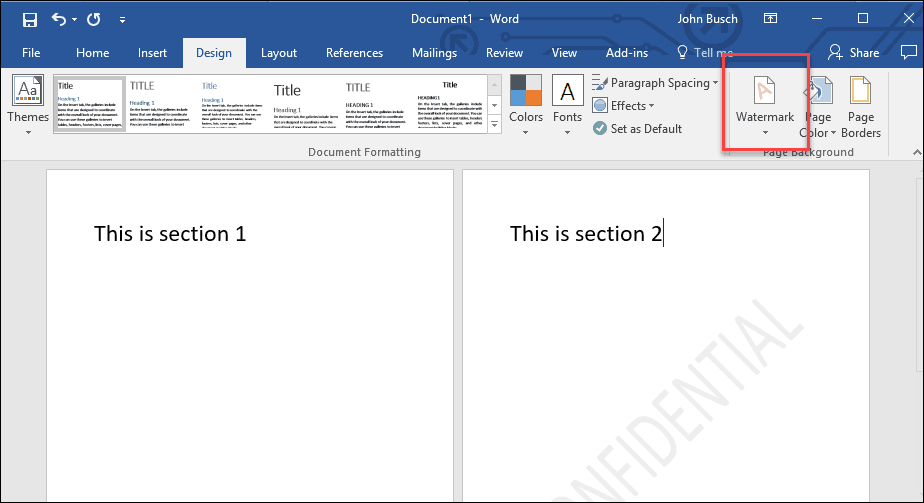
Adjon hozzá vízjelet egy Word dokumentum egyetlen oldalához
Kicsit trükkösebb a vízjel hozzáadása a dokumentum egy adott oldalához, de megtehető. A WordArt és a Picture Insert eszközöket kell használnia. Ezután a formázó eszközöket engedélyezheti a WordArt-ra vagy a képre épített effektus bekapcsolására, majd alkalmazhatja a kimosási effektust. Így csinálod.
Adjon hozzá vízjelet egyetlen oldalhoz a WordArt szöveg használatával
választ Insert, kattints a WordArt menüben, majd válassza ki a kívánt stílust.
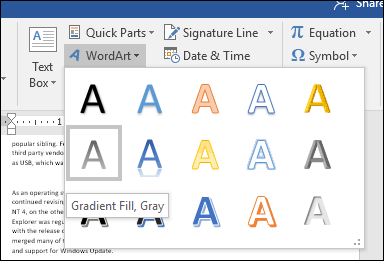
Cserélje ki a WordArt mintaszöveget az egyedi szövegre.
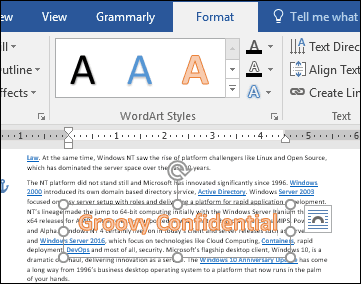
Kattintson a lebegő Elrendezés menüre, majd válassza a lehetőséget A szöveg mögött.
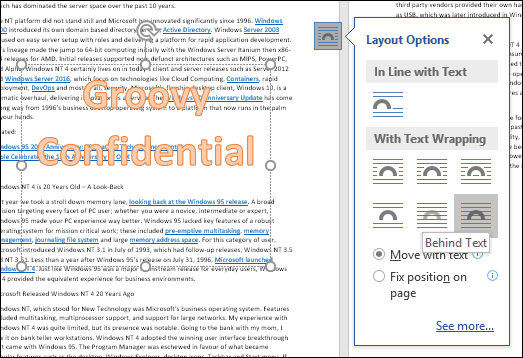
A horgony segítségével helyezze el és forgassa el a szöveget.
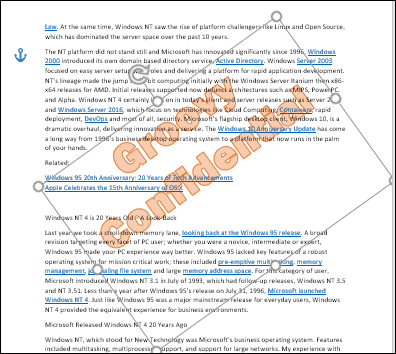
A kimosott megjelenés eléréséhez kattintson a jobb gombbal a WordArt szövegre, majd kattintson a gombra Formátum alakja. Kattints a Szöveges beállítások fülön válassza ki a Szöveg és kitöltés fülre, majd bontsa ki a Szöveg kitöltése és Vázlat menüket. Az Átlátszóság csúszkával állítsa be a WordArt átlátszóságát.
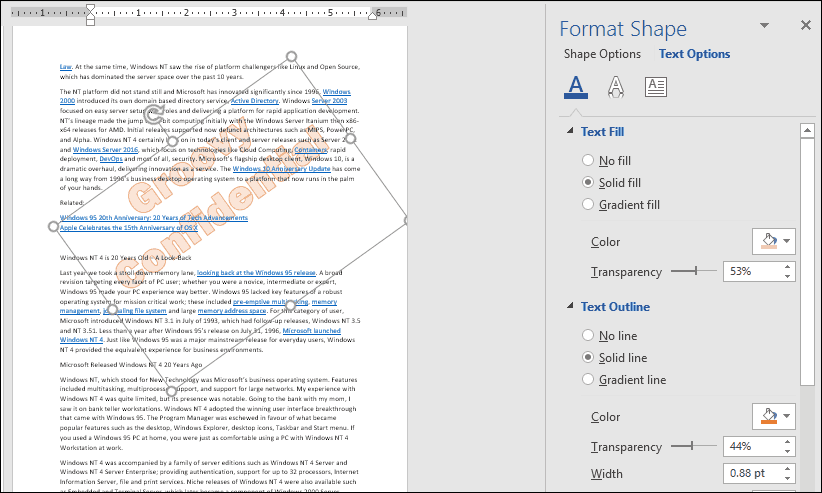
Vízjel hozzáadása egyetlen oldalhoz egy kép használatával
Ha képet akar használni, válassza a Insert fülre, kattintson a gombra Képek, válassza ki a képet, majd kattintson a gombra Nyisd ki. Válassza ki a képet, kattintson a lebegő elrendezési lehetőségek menüre, majd kattintson a gombra A szöveg mögött.
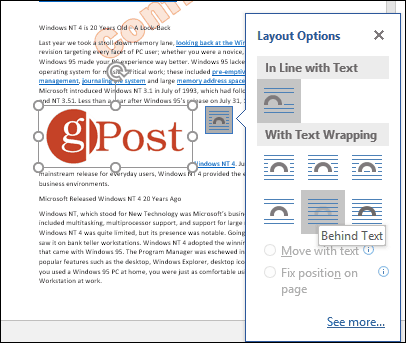
Helyezze a képet a kívánt helyre a dokumentumban, majd forgassa el a horgonyokkal, ha szükséges. Válassza ki a kontextust Formátum lapon kattintson a Szín menü a Beállítani csoportot, majd válassza a Kimosás opció alatt Recolor.
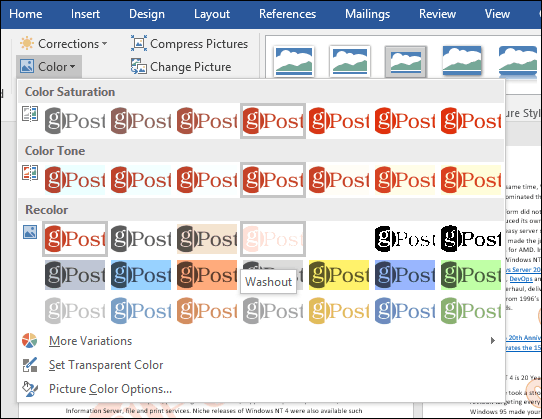
Az egyéni vízjelének a következőképp kell kinéznie.
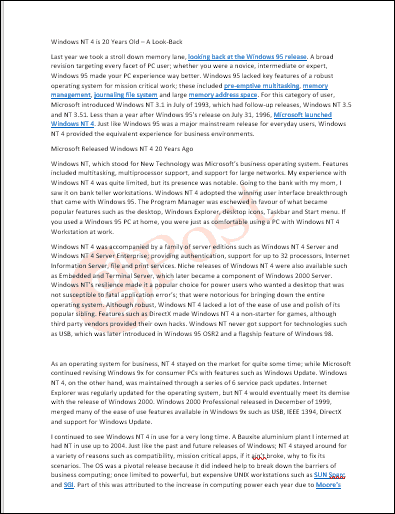
Ez az! Mondd el nekünk mit gondolsz. Ha a Word korábbi verzióját futtatja, olvassa el a következő oldalon található útmutatásainkat vízjel hozzáadása a korábbi verziókban.
