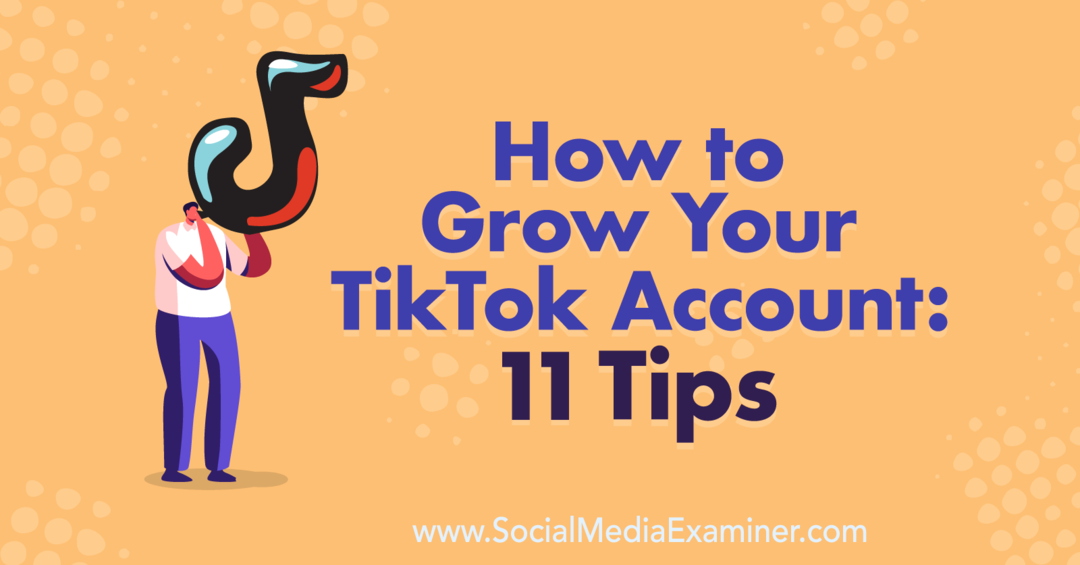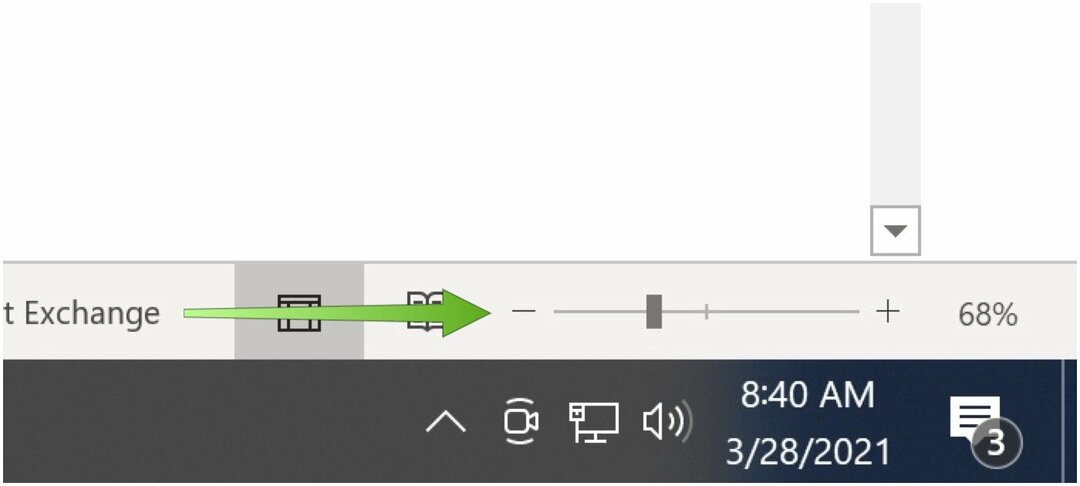Hogyan követjük nyomon a Microsoft Word dokumentumok változásait
Microsoft Iroda Office 2016 / / March 19, 2020
Utoljára frissítve:
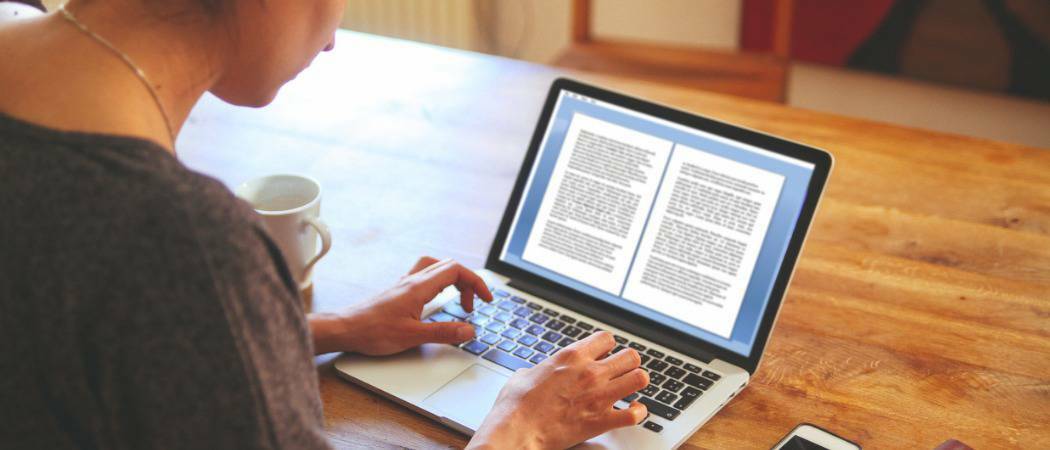
Ha projektekkel együttműködik a csapat tagjaival, a Változtatások nyomon követése funkció a Word 2016-ban alapvető fontosságú, és most már hatékonyabb. Így működik.
Ha projektekkel együttműködik a csapat tagjaival, vagy redlinekkel jelöli meg a szerződéseket, életmentő lehet a Microsoft Word változásainak követése! A Változások nyomon követése egy beépített funkció a Microsoft Wordben, amely valóban józanságot jelent a folyamathoz. Még akkor is, ha nem foglalkozik olyan összetett projektekkel, mint akvizíciók, egyesülések, szerződések vagy szerzők bestseller - A változások nyomon követése ugyanolyan hasznos lehet kiscsoportos projektekben, mint például az iskola megbízásokat.
Mióta utoljára lefedte ezt a funkciót a Microsoft Word 2010-ben, jelentős fejlesztések történtek, amelyek még erősebbé teszik a Track Changes alkalmazást. Az Office Online elérhetőségével a felhasználók valós idejű együttműködést végezhetnek egy dokumentummal kapcsolatban, és ez az egyik izgalmas új funkció, amelyet ebben a cikkben megvizsgálunk.
A változások nyomon követésének engedélyezése és használata a Word 2016 programban
1. lépés: A tartalom indítása
Először meg kell kezdenie bizonyos tartalmakat azon a dokumentumon belül, amelyen együttműködik. A dokumentumnak ezt a részét egy másik felhasználó írta. Az első bekezdést én írtam.
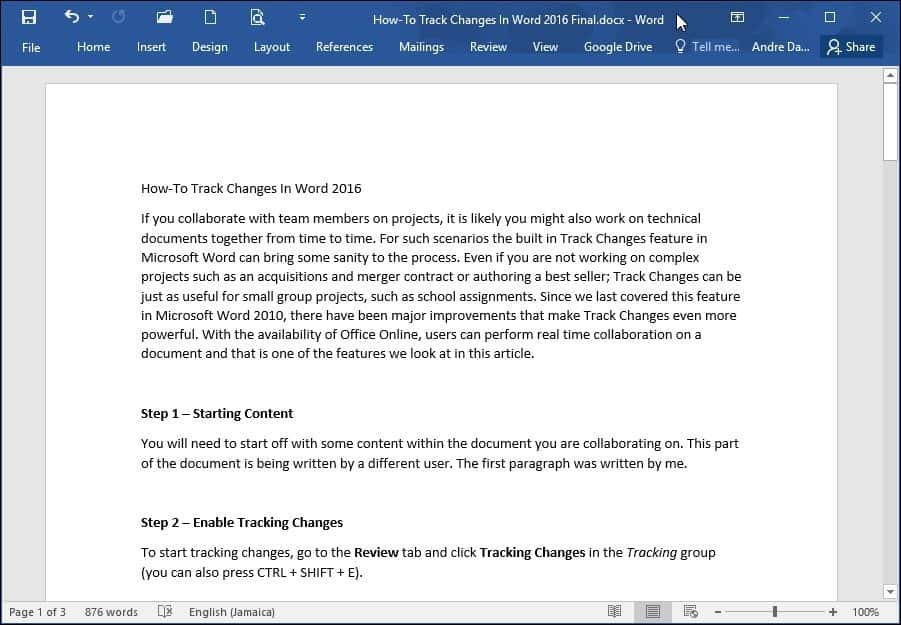
2. lépés: Engedélyezze a változások nyomon követését
A változások követésének megkezdéséhez lépjen a Felülvizsgálat fülre, majd kattintson a gombra Útvonal változások ban,-ben Követés csoport (megnyomhatja a CTRL + SHIFT + E.)

Ha a Változtatások követése engedélyezve van, akkor a képernyő jobb oldalán megjelenik egy-egy ballon az egyes szerzők számára.
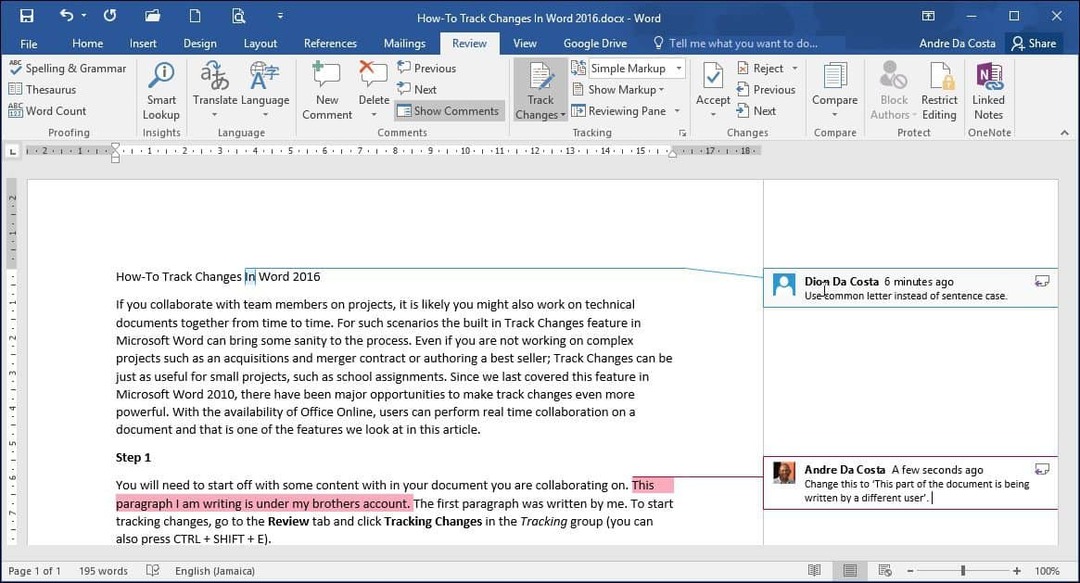
3. lépés: Szerkesztés
A Word változásainak nyomon követése a színkoordinációt használja a félreértések elkerülése érdekében. Az első szerző kék, a második pedig piros. Amikor további szerzők szerkesztést végeznek, ők is egyedi színt kapnak.
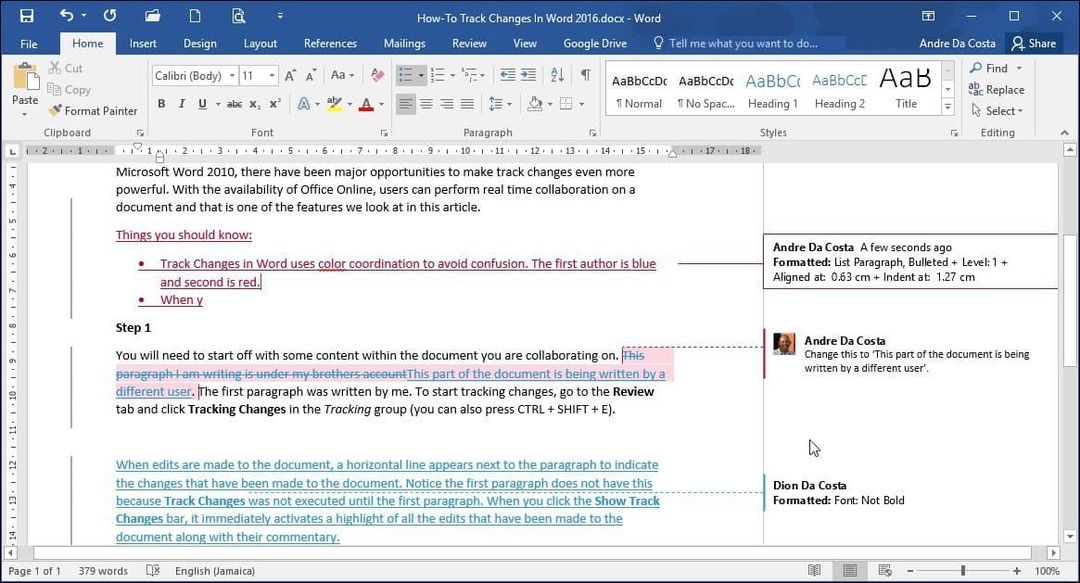
A dokumentum szerkesztésekor egy függőleges vonal jelenik meg a bekezdés mellett, amely jelzi a dokumentumban végrehajtott módosításokat. Vegye figyelembe, hogy az első bekezdésben nincs ilyen, mert Útvonal változások csak addig volt engedélyezve a dokumentumban. Ha rákattint a A változások nyomon követése sávot, azonnal aktiválja a dokumentumban elvégzett összes szerkesztés kiemelését és a hozzászólásukat. Ha engedélyezte és engedélyezte a szerkesztéseket, valós időben láthatja a változásokat a gépelés és törlés közben.
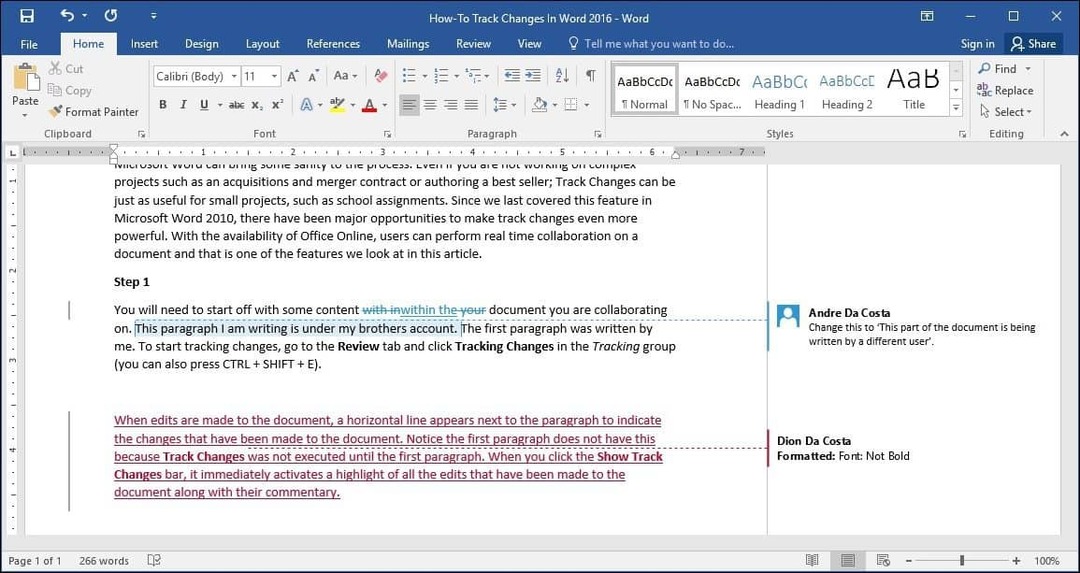
4. lépés: Megjegyzések, léggömbök és kiegészítő szerkesztő eszközök
Ha egy szót vagy bekezdést megjegyzéshez szeretne adni, jelölje ki azt, majd válassza a Felülvizsgálat fülre, majd kattintson a gombra Új megjegyzés ban,-ben Hozzászólások csoport. Megjegyzései a dokumentum véglegesítésekor a dokumentum jobb oldalán jelennek meg; kikapcsolhatja őket.
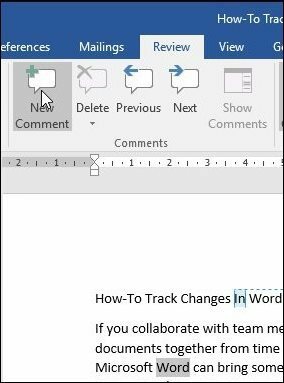
Az egyik dolog, amelyet észrevehet, ha speciális formázást alkalmaz, például félkövér, dőlt vagy aláhúzott, a megjegyzés automatikusan hozzáadódik a sávváltozásokhoz, az úgynevezett Formázva.
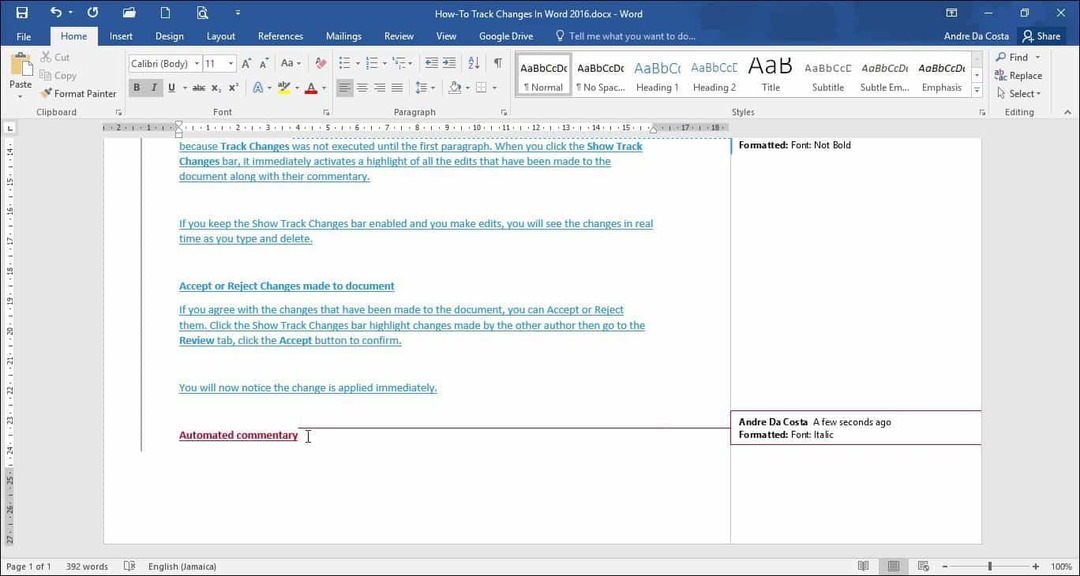
Testreszabhatja azt is, hogy a léggömbök hogyan jelenjenek meg a dokumentumon. Például, ha szeretné látni az összes módosítást, amelyet az egyes szerzők hozzáadtak a dokumentumhoz, kattintson a gombra Felülvizsgálat fül> Mutassa a jelölést menü> lufi > Mutassa a javításokat léggömbökön.
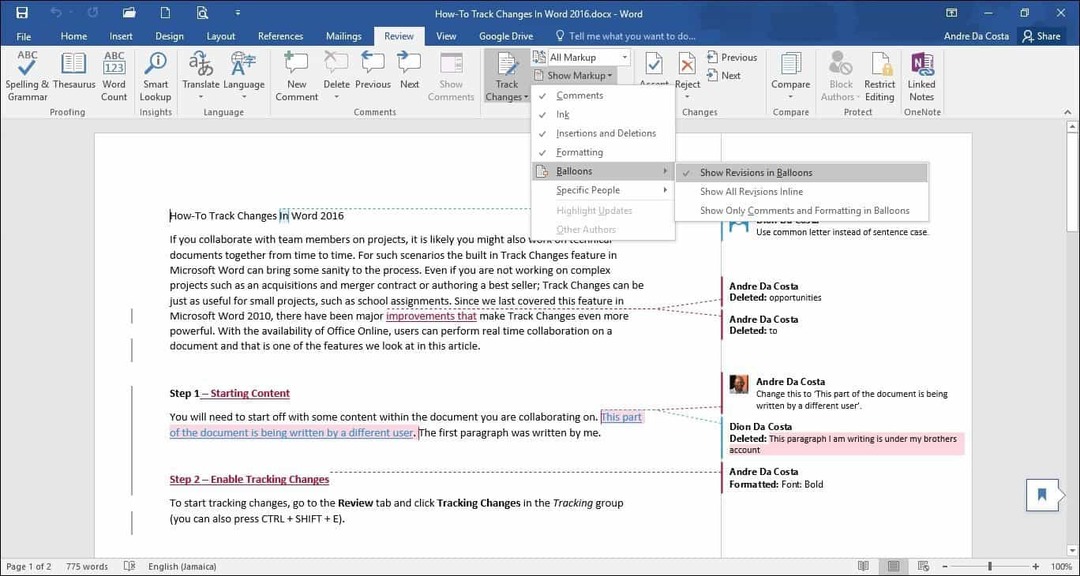
Változatok
Az áttekintő ablak (Felülvizsgálat > Áttekintő ablaktábla) segítségével áttekintheti az egyes szerzők összes szerkesztését, amelyet függőlegesen vagy vízszintesen meg lehet tekinteni a képernyőn. Kattinthat egy szóra vagy bekezdésre a Revíziók panelen, és ez automatikusan navigál a dokumentum azon részéhez.
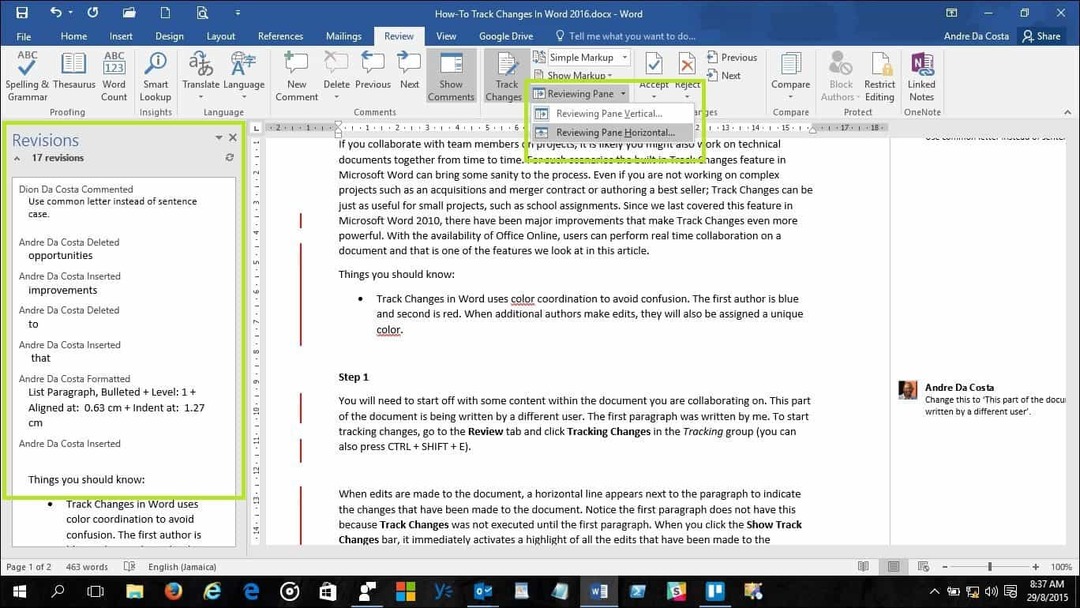
5. lépés: A dokumentumban elvégzett módosítások elfogadása vagy elutasítása
Ha egyetért a dokumentumban végrehajtott változtatásokkal, elfogadhatja vagy elutasíthatja azokat. Kattintson a Változtatások nyomon követése sávra a másik szerző által elvégzett változtatások kiemelésével, majd lépjen a Felülvizsgálat lapon kattintson a Elfogad gombot a megerősítéshez.
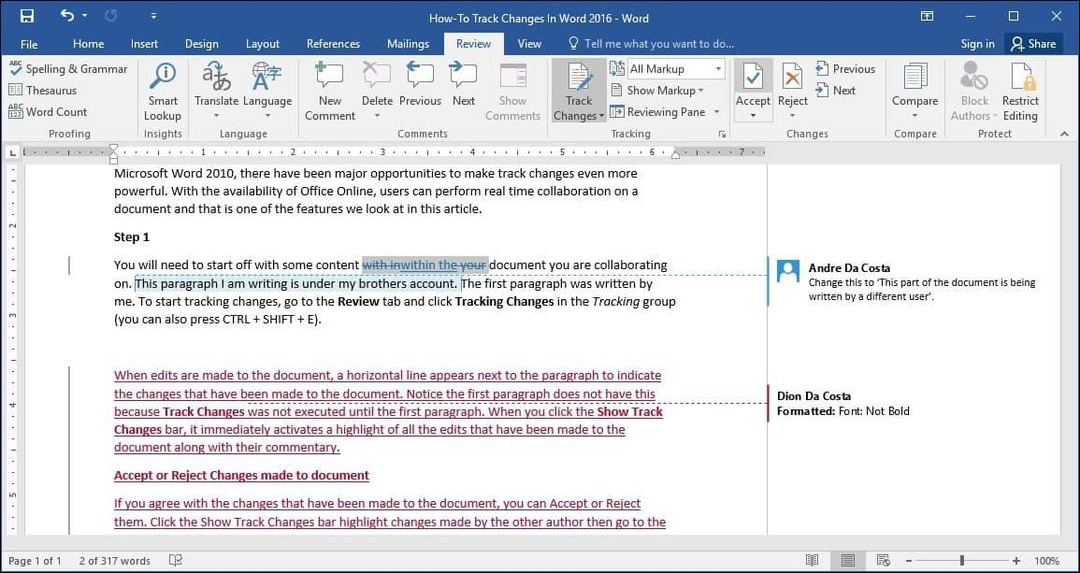
Most észre fogja venni, hogy a változások azonnal alkalmazandók.

6. lépés: Hasonlítsa össze vagy kombinálja a dokumentumokat
Egy másik hasznos szolgáltatás, amelyet a szerzők kihasználhatnak, a dokumentum nyomon követésének képessége. Például, ha két szerző ugyanazt a dokumentumot két példányba forgatja, és továbbra is külön dolgozik rajtuk, később összehasonlíthatják a két verziót, és kombinálhatják őket. Mindaddig, amíg szerkezetük hasonló, a kettőt összekapcsolva létrehozhat egy végleges dokumentumot.
A változások összehasonlításához és kombinálásához válassza a lehetőséget Felülvizsgálat fülre, kattintson a gombra Összehasonlítás majd válassza ki az eredeti dokumentumot a mezőben, majd válassza ki a felülvizsgált verziót, majd kattintson a gombra RENDBEN.
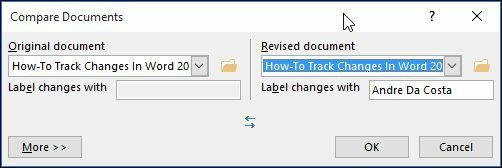
A Microsoft Word ezután bemutatja a dokumentum három ablaktáblájának nézetét, amelyben a főképernyő látható, mint a végső dokumentum kombinált tartalommal, valamint az eredeti és az alternatív másolatok egy mini ablaktáblán. Lapozás közben összehasonlíthatja a változásokat. Ezt lehetőleg olyan képernyőn kell elvégezni, amely megfelelő képernyő felbontással rendelkezik.
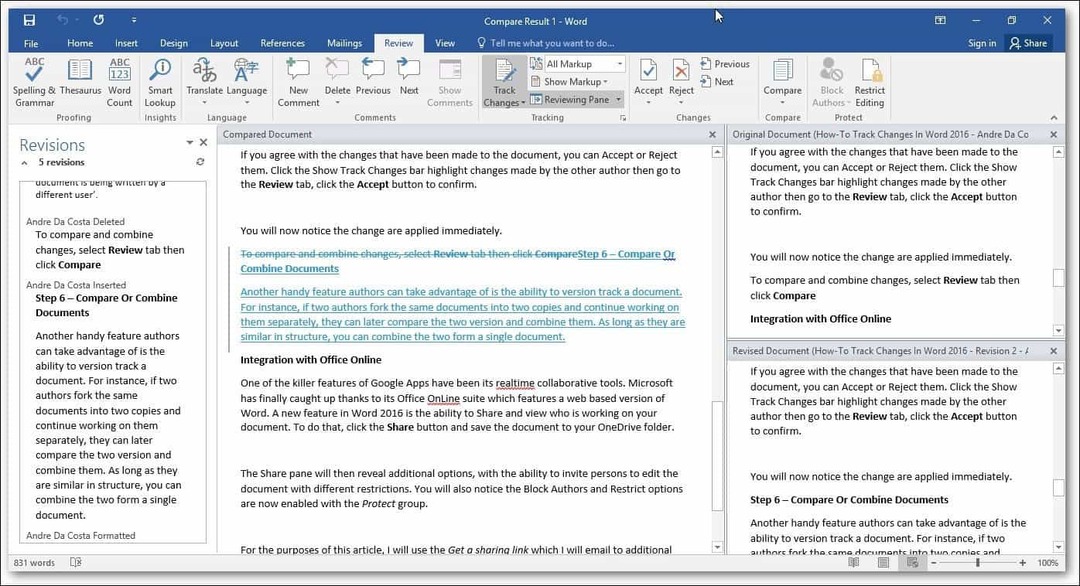
Ha készen áll arra, hogy a dokumentumokat végleges példányba egyesítse, térjen vissza a Felülvizsgálat fülre kattintás Összehasonlítás majd kattintson a gombra Kombájn válassza ki az eredeti dokumentumot a mezőben, majd válassza ki a felülvizsgált verziót, majd kattintson a gombra RENDBEN.
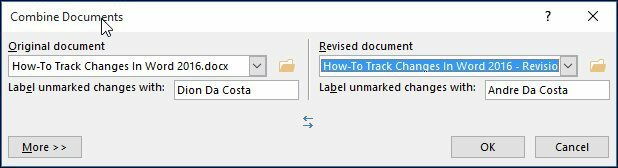
Ezután a kombinált dokumentumot láthatja, a többi szerző által más színben elvégzett változtatásokkal együtt.
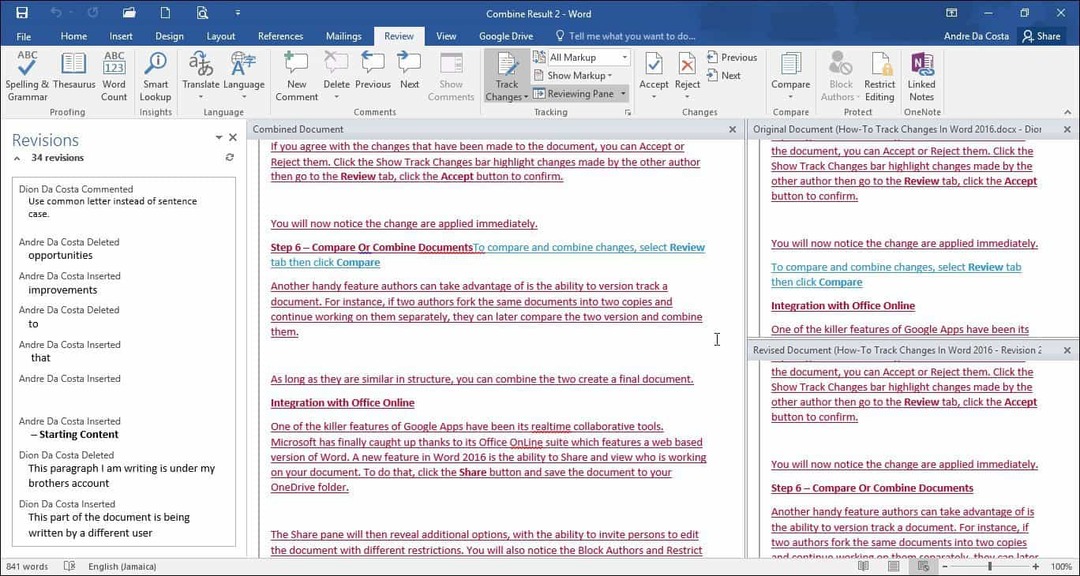
Integráció az Office Online szolgáltatással
A Google Apps egyik gyilkos tulajdonsága a valós idejű együttműködési eszközök. A Microsoft végre megbukott az Office Online csomagnak köszönhetően, amely a Word web alapú verzióját tartalmazza. Új szolgáltatás a Word 2016 az a képesség, hogy megosszák és megtekintsék, ki dolgozik a dokumentumán. Ehhez kattintson a Részvény gombot, és mentse a dokumentumot a OneDrive mappába.
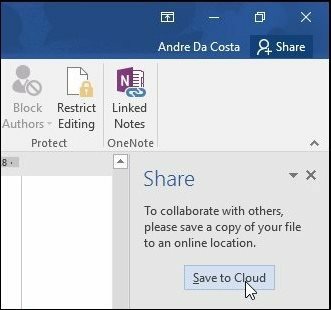
A Megosztás ablak ekkor további lehetőségeket tár fel, azzal a képességgel, hogy személyeket hívjon meg a dokumentum szerkesztésére különböző korlátozásokkal. Azt is észre fogja venni, hogy a Szerzők blokkolása és a Korlátozás opciók mostantól engedélyezve vannak a Protect csoport. Ha vállalati környezetben használja az Office 365-et, meghívhatja a szerzőket az együttműködésre.
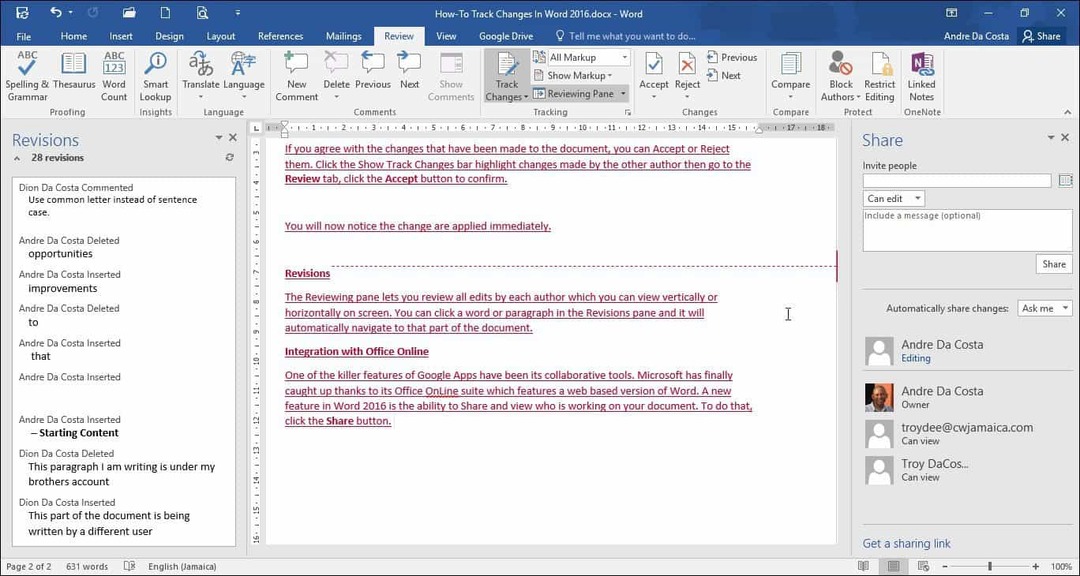
A cikkhez a Szerezzen megosztási linket amelyet további szerzőknek küldök, akikkel szeretnék együttműködni a dokumentumban.
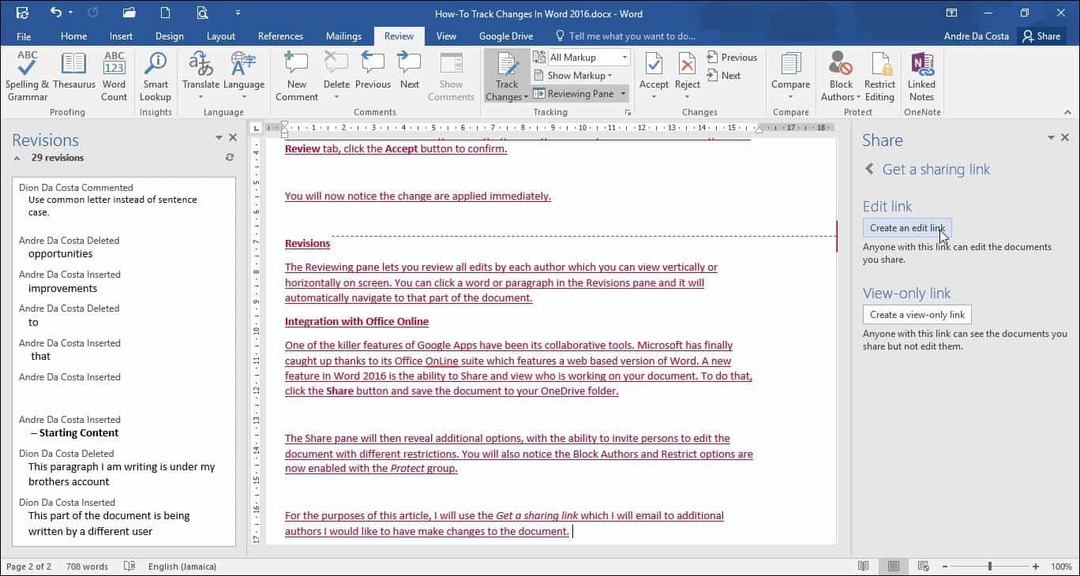
Amikor Ön vagy a másik szerző betölti a Word Online szolgáltatást, és végrehajtja a változtatásokat, akkor a dokumentumban együttműködő többi személyt valós időben értesítik.
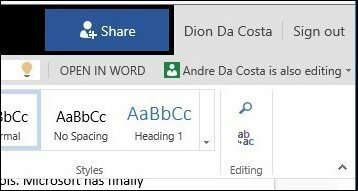
Itt láthatja a másik szerző által elmentett szerkesztéseket, kék színnel színkóddal.
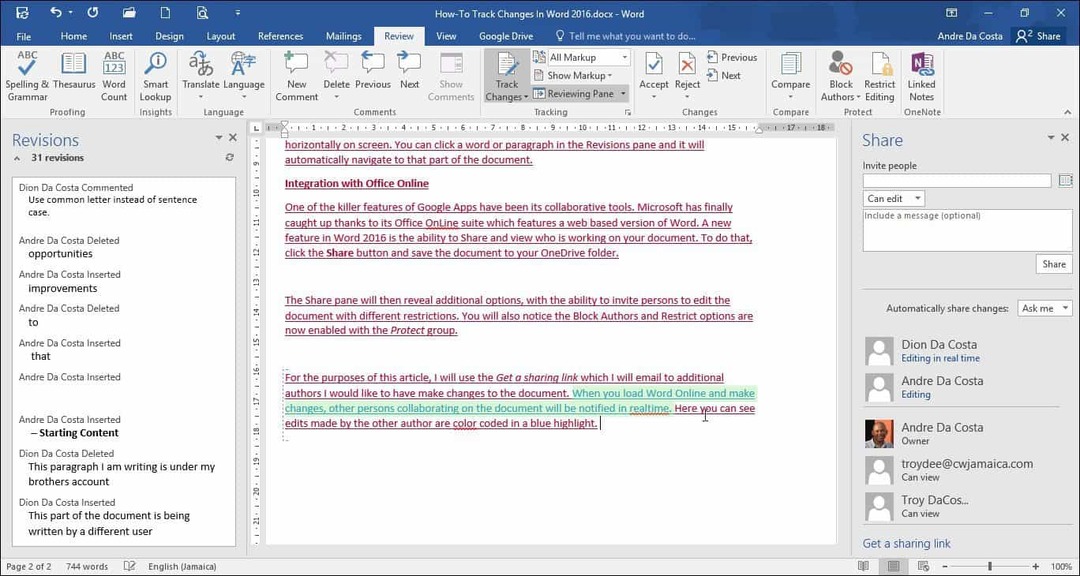
Ha a szerző már nem szerkeszti a dokumentumot, akkor erről értesítést kapunk a Word 2016 során.
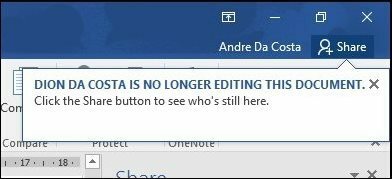
Mint láthatja, a változások nyomon követése még hatékonyabb valós idejű együttműködési funkcióival. Akár nagy, akár kicsi projekten dolgozik, a Word 2016 megkönnyíti mindenki ugyanazon az oldalon tartását. A színkoordináció, a megosztás, a valós idejű szerkesztés és a felhőbe történő integrálás a OneDrive alkalmazásával vonzó élményt nyújt.