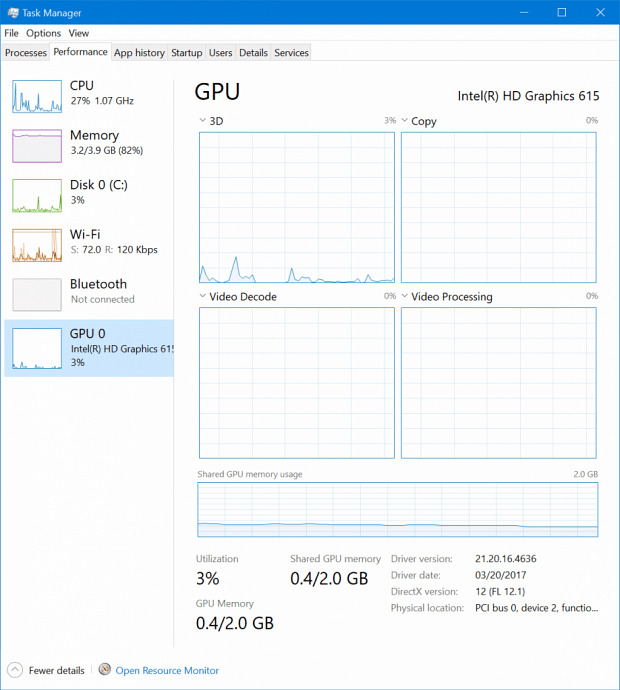Hogyan hozhatunk létre Windows 10 rendszerkép-mentést
Microsoft A Windows 10 / / March 19, 2020
Utoljára frissítve:

A Windows 10 rendszerrel szokott eszközkészlet a System Image biztonsági másolatot hoz létre. Használható a teljes számítógép vagy az egyes fájlok visszaállítására.
A Windows 10 az adatok biztonsági mentésének és helyreállításának számos módszerét kínálja. Az egyik eszközkészlet, amelyhez a Windows 7-nél hozzászokhatott, a teljes rendszerkép-biztonsági mentés létrehozásának képessége. A rendszerkép felhasználható a fájlok helyreállítására vagy a teljes számítógép visszaállítására, ha nem sikerül a Windowsba indítani.
Használható fájlok eléréséhez a biztonsági mentésekben is, amelyeket a Windows 7 vagy a Windows rendszerben készített Windows 8.1.
Hozzon létre egy rendszerképet a Windows 10 rendszerben
Az induláshoz kattintson a jobb gombbal a Start gombra a rejtett gyors hozzáférés menü és válassza a Vezérlőpultot.
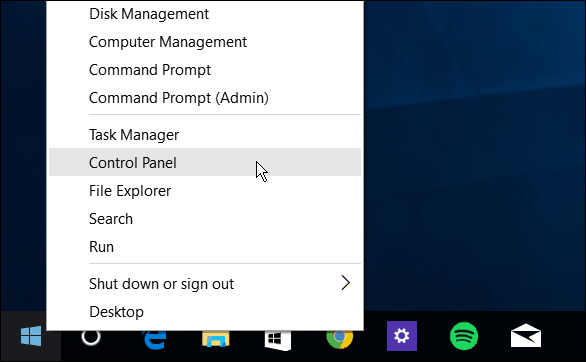
Vagy a Cortana kinyithatja. Mond:"Hé Cortana, nyissa meg a vezérlőpultot."
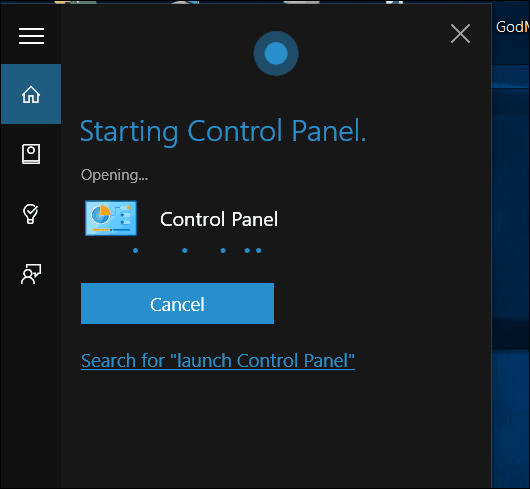
Miután megnyitotta a Vezérlőpultot, kattintson a gombra Biztonsági mentés és visszaállítás (Windows 7).
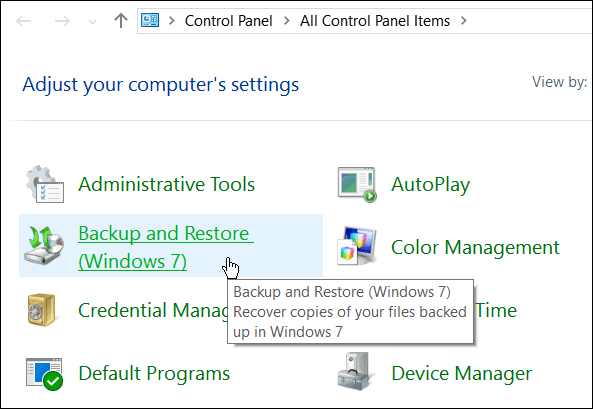
Ezután kattintson a gombra Hozzon létre egy rendszerképet a menü bal oldalán.
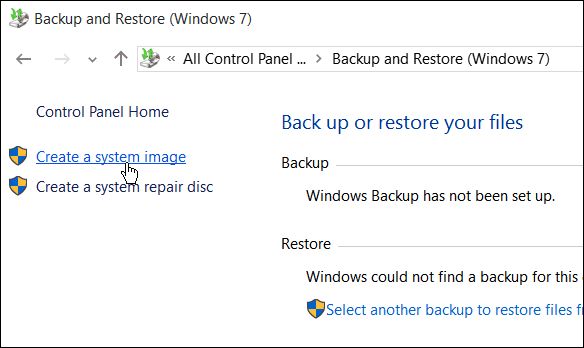
A Windows ellenőrzi a számítógépet, hogy nincs-e biztonsági mentési eszköz, és a rendszerkép létrehozásához néhány különféle módja van. Használhat extra belső vagy külső meghajtót, hálózati helyet, és továbbra is mehet „régi iskolába”, és DVD-ket használhat.
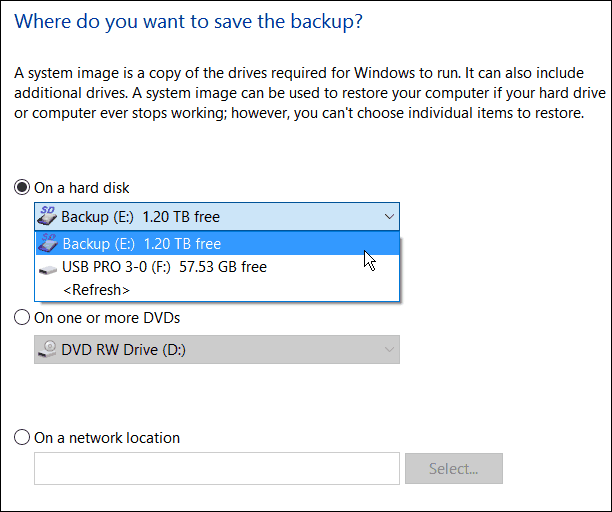
Jegyzet: Biztonsági mentés egy hálózati helyre, például NAS vagy Windows Home Server a tapasztalt felhasználók számára készült, és egy kis munkát igényel. Győződjön meg arról, hogy a Windows úgy van beállítva, hogy felfedezze a hálózati helyeket, keresse meg a hálózati megosztást, és először adja meg az adminisztrátori hitelesítő adatait. Hacsak nincs beállítva hálózati megosztás, nem kell aggódnia ezen opció miatt.
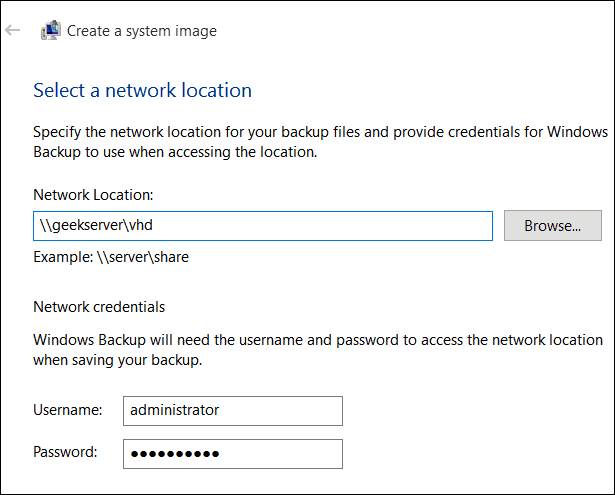
Ebben a példában azt fogom használni, amit a legtöbb ember szeretne - egy külső meghajtót, amely be van dugva a számítógépbe. Miután kiválasztotta a meghajtót, és minden jól néz ki, válassza a lehetőséget Indítsa el a biztonsági mentést és várja meg, amíg a kép létrejön.
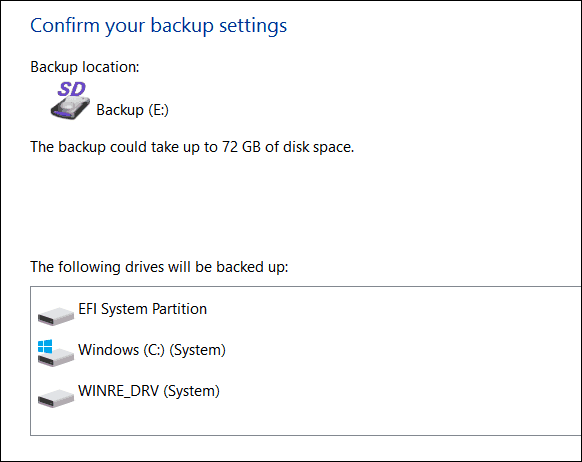
A mentés mentése közben kap egy előrehaladási képernyőt. A szükséges idő a meglévő adatok mennyiségétől és a hardvertől függően változhat.
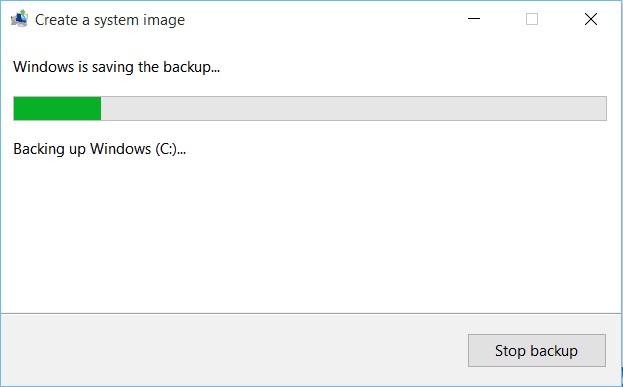
Amikor befejezi, lehetősége lesz USB-helyreállítási meghajtó létrehozására. Ha még nem hozott létre egyet, akkor határozottan tedd meg most, így készen állsz a számítógép helyreállítására, ha szükséges.
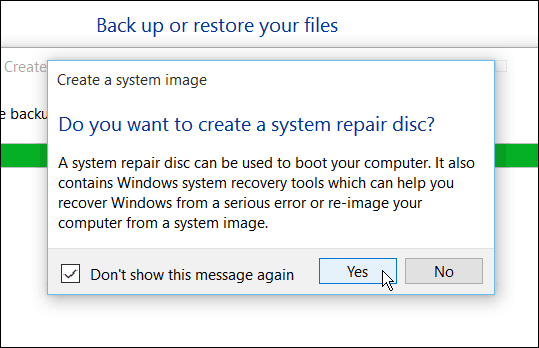
Ha kíváncsi, hogy hol van a kép, lépjen be a meghajtóba vagy a hálózati helybe, amelyet használ, és keresse meg a WindowsImageBackup nevű mappát.
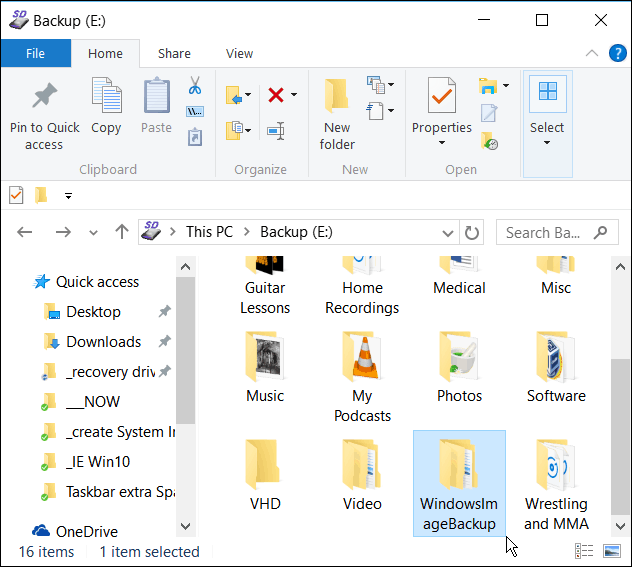
További információ a Windows 10 biztonsági mentési és helyreállítási eszközökről
A Windows 10 számos új biztonsági mentési és helyreállítási funkcióval rendelkezik, amelyek nagyon hasznosak lehetnek, ha valami rosszra fordul.
Van egy PC-Reset szolgáltatás, amely lehetővé teszi a Windows 10 visszaállítását, miközben a fájlokat megőrzi, vagy akár még frissítsen a Windows korábbi verziójára (a frissítés első 30 napján).
A fejlett helyreállítási környezet, amely olyan eszközöket kínál, mint a Rendszer-visszaállítás, a Rendszerkép-helyreállítás, az Indítási javítás, a Szelektív indítás és a parancssor a speciális hibaelhárításhoz. A Speciális beállítások eléréséhez nyomja meg a gombot Shift billentyű és kattintson az Újraindítás elemre.
Valójában megmutattuk neked ezt a trükköt, amikor lefedtük hogyan lehet elindítani a Windows 10-et csökkentett módban. A Speciális beállítások környezethez is hozzáférhet, ha létrehoz egy Windows 10 USB helyreállítási meghajtó.
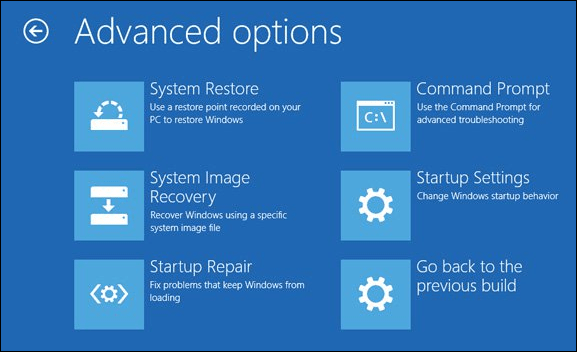
A fájl helyreállítása és a biztonsági másolat készítése során a Rendszerkép létrehozása mellett a fájl előzményei is szerepelnek úgy konfigurálható, hogy a legfontosabb fájlokat automatikusan biztonsági másolatot készítsen külön meghajtóra vagy hálózatra elhelyezkedés. Nagyon tetszik Időgép az Apple OS X rendszerében, de Windows esetén.
Még ha ezen opciókat is felhasználja az adatok vagy a számítógép biztonsági másolatának készítésére és helyreállítására, előfordulhat, hogy a dolgok megtörténnek annyira rosszak (például mélyen beágyazott rosszindulatú programok), vagy csak újból szeretne kezdeni... és itt megragad az Windows 10 ISO és csinálsz egy tiszta telepítés játékba kerül.
Ha még nem frissítette a Windows PC-t a Windows 10-re, akkor először készítsen biztonsági másolatot adatairól, és ezzel előfordulhat, hogy létrehoz egy rendszerképét. Nézze meg az alábbiakban a rendszerre mutató linket lépésről lépésre:
- Hozzon létre egy Windows 7 rendszerképet
- Hozzon létre egy Windows 8.1 rendszerképet