Csatlakozás bárki Windows 10-hez a Quick Assist segítségével
Microsoft A Windows 10 Távoli Asztal Hős / / March 20, 2020
Utoljára frissítve:

A Quick Assist egy ingyenes, beépített eszköz a Windows 10 rendszerben, amely lehetővé teszi barátjának vagy családtagjának a segítségét a számítógépükkel. Itt van, hogyan kell használni.
A Quick Assist egy távirányító alkalmazás, amelyet akkor kell használni, ha a Windows 10 gép távoli vezérlésére van szükség. A tűzfalak újrakonfigurálása nélkül működik. Legközelebb távol kell lépnie, és segítenie kell egy barátot vagy hasonlót, csak ne felejtse el megkérdezni őket, hogy indítsák el a Quick Assist szolgáltatást, és nincs idő alatt csatlakoztatva. Tudod, hogy mindig ott van, nincs szükség telepítésre, mint ahogy Távoli asztali RDP.
Mi a Quick Assist?
A Quick Assist egy beépített távirányító alkalmazás a Windows 10 rendszerben. Már a. Óta ott van Évforduló frissítés (1607) és még mindig úgy tűnik, hogy kevesen tudnak róla.
A futtatható quickassist.exe a következő webhelyen található: c: \ windows \ system32. Könnyen megtalálható a Windows Start menüben vagy a keresésben.

Követelmények?
A Quick Assist alkalmazást mindkét oldalon el kell indítani. Mindkét gépnek Windows 10 operációs rendszert és internetkapcsolatot igényel. A segítőnek Microsoft-fiókra is szüksége van. Nincs közvetlen peer-to-peer kapcsolat, mivel mindkét ügyfél csatlakozik a Microsoft felhőhöz. Ezért nem kell aggódnia a biztonság megnyitása iránt Windows tűzfal hogy ez működjön.
Hogyan lehet elindítani egy gyorssegéd munkamenetet
Nagyon könnyű elindítani, és az alkalmazás végigvezeti Önt a folyamaton.
A távirányító elindításához tegye a következőket (Segítő az a személy, aki távozik a segítségért és a Igénylő az a személy, aki segítséget / segítséget igényel):
-
Segítő: Elindítja a Gyors segítőt egy Windows 10 gépen. Egyszerűen nyomja meg a Windows gombot, és írja be a „Gyors segéd” elemet.
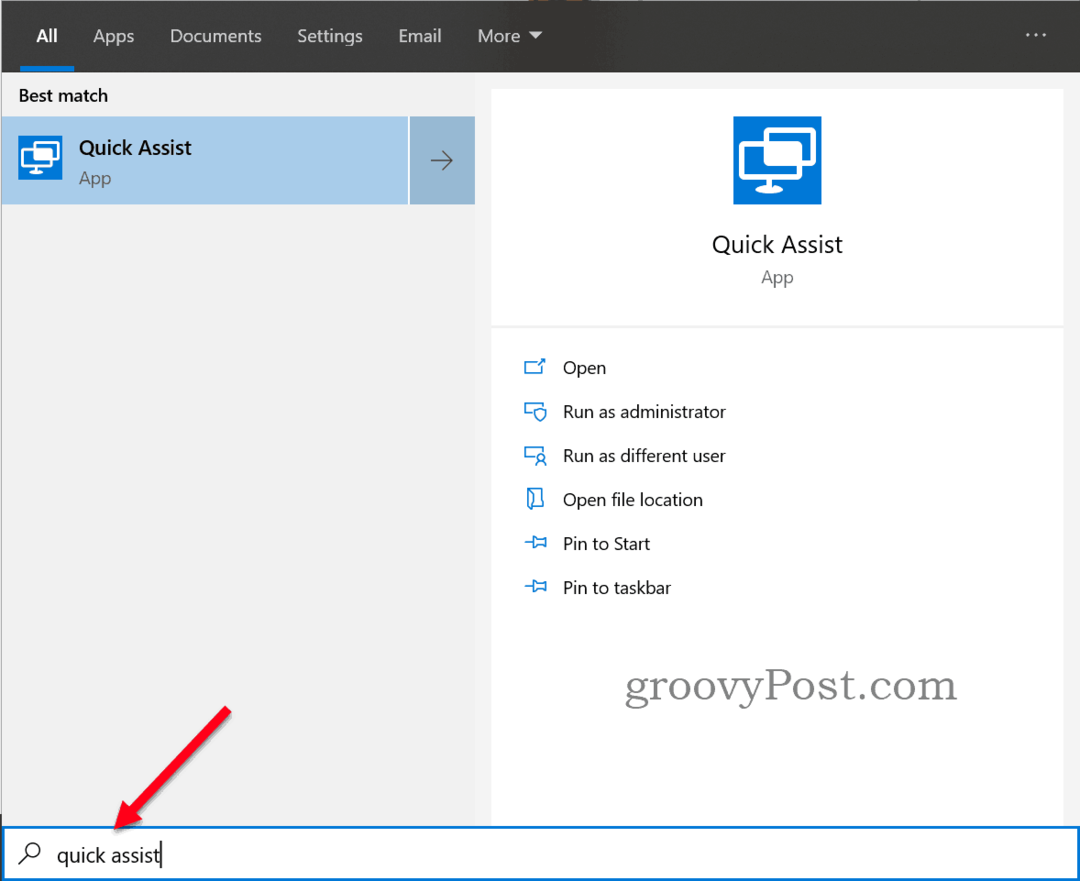
-
Segítő: Kattints a Segítsen egy másik személynek gomb.
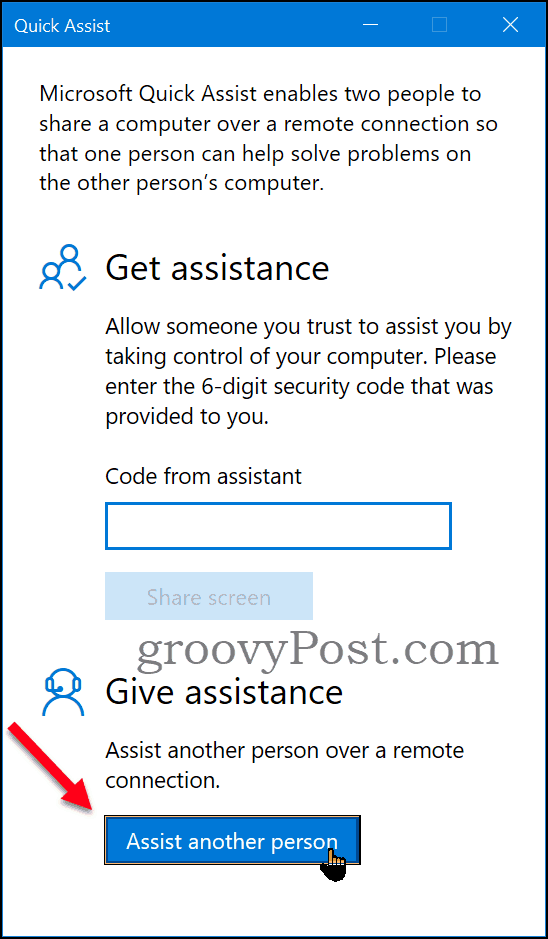
- Segítő: Ha a bejelentkezési fiókhoz egy Windows Cloud Fiók van társítva, akkor jó folytatnod. Egyébként használjon meglévő Microsoft-fiókot, vagy hozzon létre egy újat.
-
Segítő: Ellenőrizze, hogy a helyes Microsoft-fiókja van-e bejelentkezve. A név megjelenik a távoli résznél, amikor a megosztási lehetőségeket a folyamat későbbi szakaszában kérik.
Hagyja, hogy az a személy, akit szeretne segíteni, megismerje a kódot e-mailben, telefonon, csevegéssel vagy bármilyen más módon, amellyel kapcsolatba lépett. A kód 10 percig érvényes.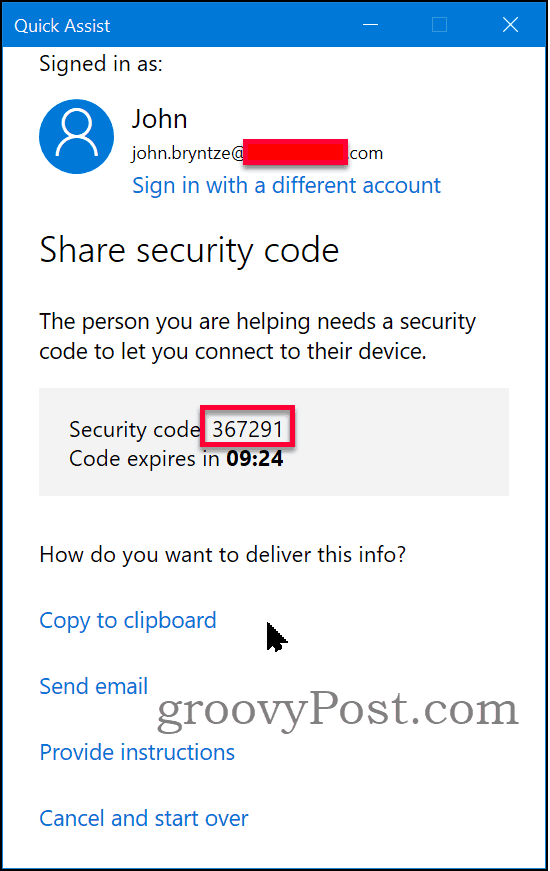
-
Igénylő: elindítja a Quick Assist alkalmazást. Írd be a kód a Helper adta. Kattintson a Megosztás képernyő gomb.
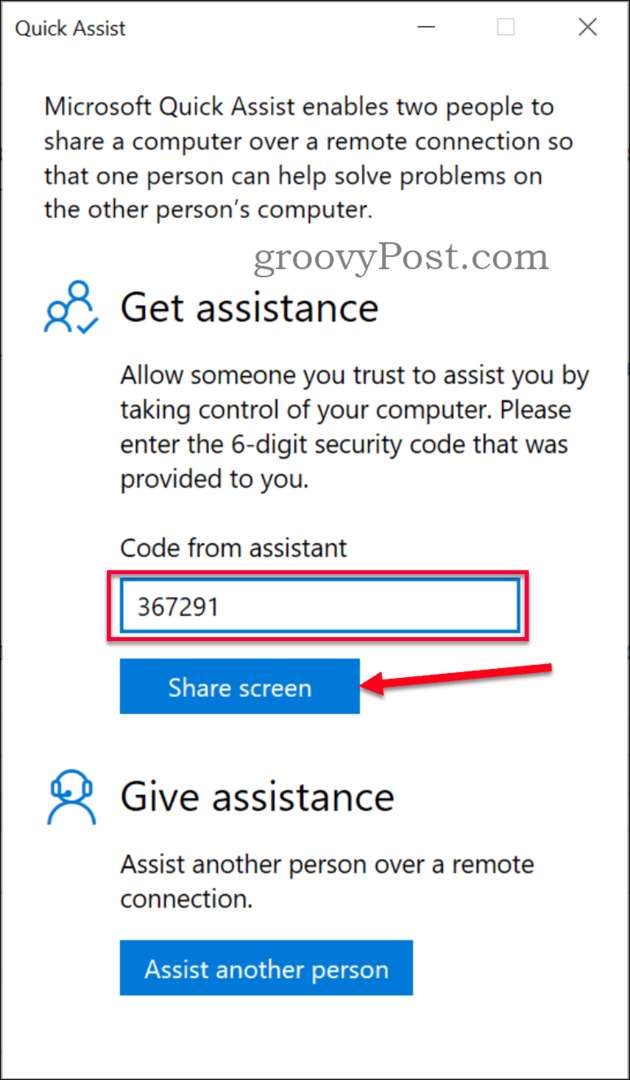
-
Segítő: Válassza ki, hogy a „Teljes ellenőrzés” kérését akarja-e tenni a távoli munkameneten végrehajtott műveletekhez, vagy csak a „Nézet képernyő” -re van szükség, és vezérelheti a távoli személyt.
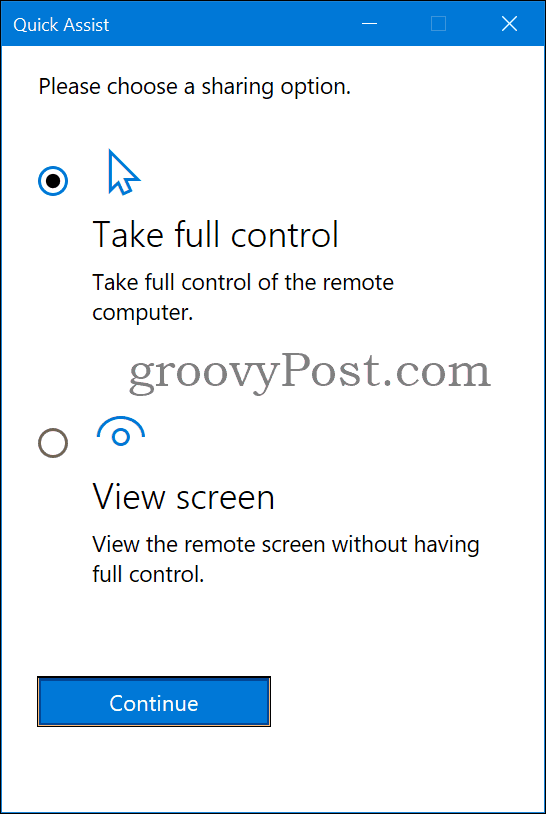
-
Igénylő: Ha bízik a hozzáférést kérő személyben, kattintson a Lehetővé teszi gomb.
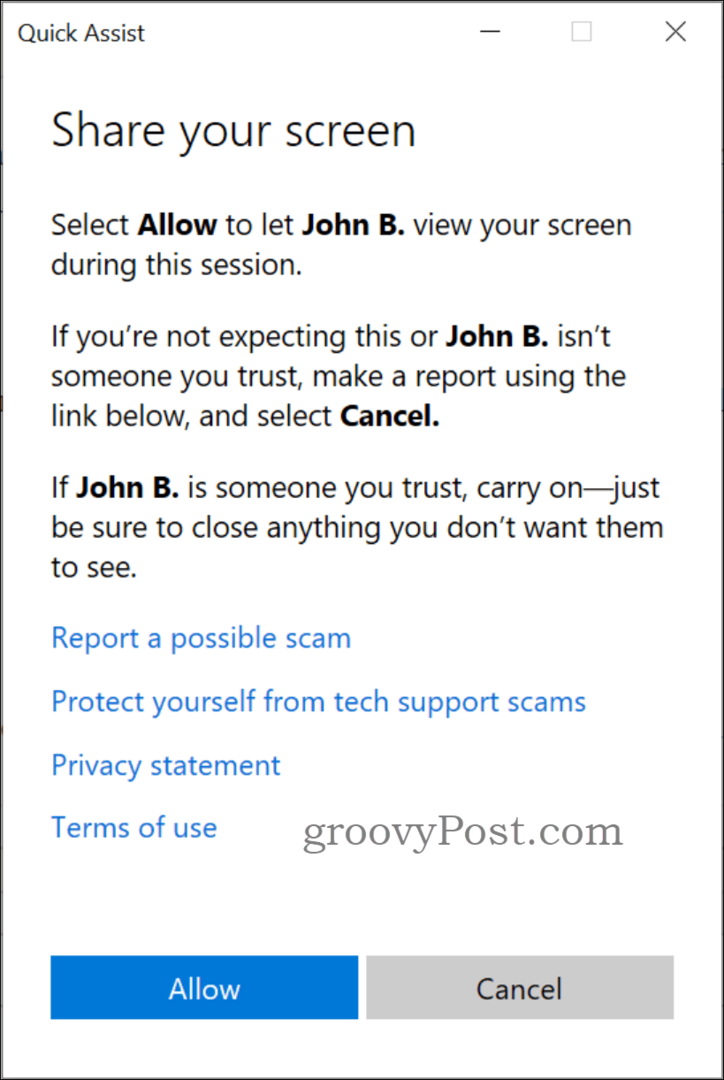
-
Segítő: A távoli asztal munkamenet elindult és csatlakoztatva. Attól függően, hogy milyen engedélyre van szüksége a távoli egér irányításához, vagy csak a képernyő megtekintéséhez.
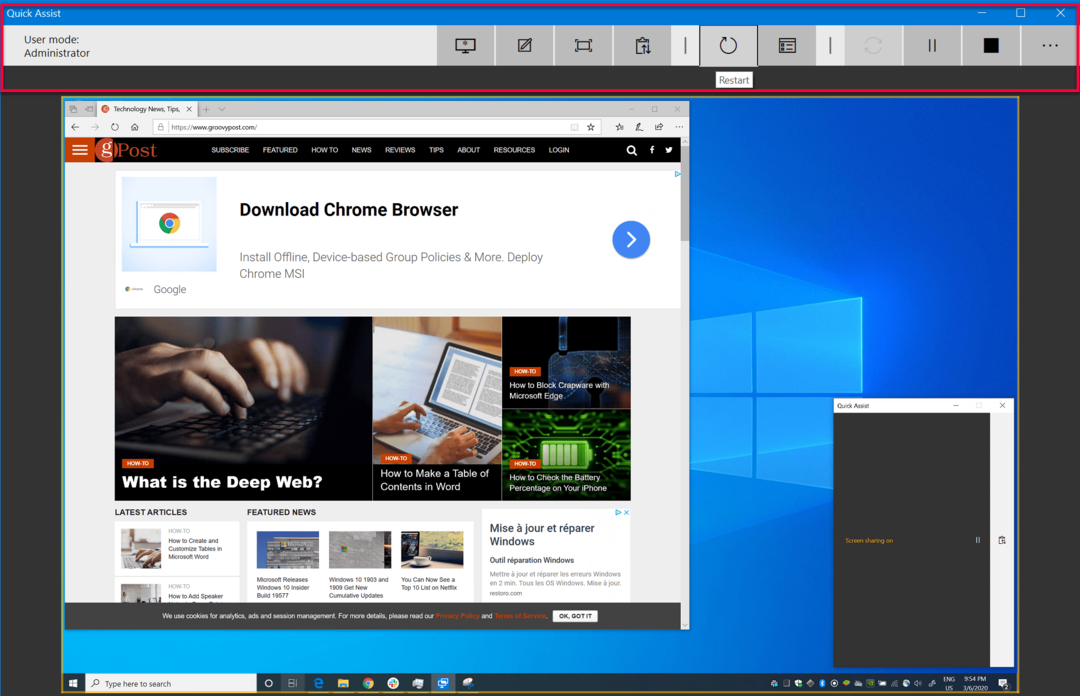
Csatlakoztatva, most mi van?
Két megosztási lehetőség van: teljes ellenőrzés vagy csak megtekintés. Ha teljes irányításban van kétféle mód:
- Felhasználói mód: Rendszergazda - A távoli felhasználó egy helyi rendszergazda a gépen.
- A felhasználó nincs rendszergazdai módban - A távoli felhasználó nem helyi adminisztrátor a gépen. Adminisztratív feladatok elvégzéséhez ki kell emelnie. Ha például olyan szoftvert kell telepítenie, amely adminisztratív engedélyeket igényel. Korlátozás az, ha az UAC (Felhasználói hozzáférés-vezérlés) engedélyezve van, a segítő fekete képernyőt kap, amikor a Biztonságos Asztalra vált.
A Rendszergazda eszköztár lehetővé teszi a segítőnek a következő műveletek elvégzését (a leghasznosabb félkövér betűvel):
- Válassza a Monitor lehetőséget - Ha a távoli gép több képernyőt kapott, kiválaszthatja, melyiket látja, vagy válthat között.
- Annotate - Nagyszerű eszköz a képernyőn felhívni, hogy a távoli részt láthassa.
- Tényleges méret - Az ablak nagyítása a távoli képernyő tényleges méretének megfelelően.
- Útmutató csatorna váltása - hosszabb utasítások a távoli felhasználó számára.
- Restart - újraindítja a távoli gépet.
- Feladatkezelő - Megnyitja a távoli gépen a feladatkezelőt, így gyorsan megtekintheti a felhasznált erőforrásokat.
- Szünet - szünet / indítsa újra a munkamenetet.
- vég - Az ülés befejeződik.
Távoli munkamenet befejezése
Az asszisztens és a kérvényes befejezheti a munkamenetet. Zárja be a Gyors segéd ablakot a x kattintson a jobb felső sarokban, vagy kattintson a stop gombra. Megjelenik egy üzenet, amely azt mondja: “A képernyőmegosztás véget ért”.
Következtetés
A Quick Assist helyettesítheti a professzionális harmadik fél távoli munkamenetek eszközeit, például a TeamViewer, LogMeIn vagy Dameware?
A Quick Assist nem szolgáltatásként működik, és csak a Windows 10 rendszerrel működik. Van néhány korlátozása az UAC-hoz is. Azt mondanám, hogy nem helyettesítheti teljesen a professzionális eszközöket. Ez azonban tökéletesen működik, ha távoli támogatást szeretne nyújtani, vagy segíteni szeretne a barátainak és a családtagjainak a Windows 10 rendszeren. Tudod, hogy mindig ott van, és nincs szükség tűzfal újrakonfigurálására vagy egyéb előfeltételekre. És a legjobb az, hogy ingyenes.
Ha kérdései merülnek fel a felhasználói munkamenethez / asztalhoz jelszó nélkül való hozzáféréssel, csatlakozzon a megbeszélésünk oldalához Windows 10 fórum.
