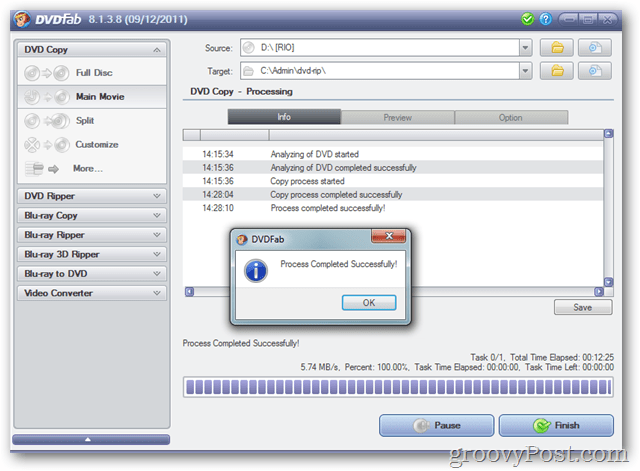Utoljára frissítve:
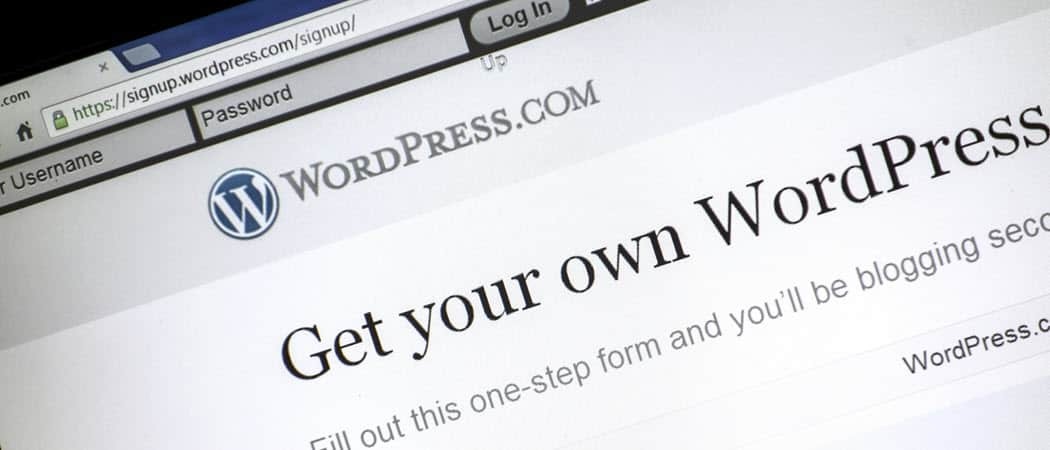
Mi a WordPress? A WordPress egy weboldal és egy blogplatform, amely lehetővé teszi egy weboldal gyors és egyszerű létrehozását és kezelését. Itt magyarázza meg, mit kell tudnia.
Mi a WordPress? A WordPress egy weboldal és egy blogplatform, amely lehetővé teszi egy weboldal gyors és egyszerű létrehozását és kezelését.
Miután a b2 / cafelog blogging szoftvert 2003-ban megszüntették, két felhasználó - Matt Mullenweg és Mike Little - úgy döntött, hogy új nyílt forrású blogplatformot épít fel annak helyettesítésére. 2003. május 27-én bejelentették a WordPress blogplatform első verzióját.
Azóta több millió felhasználó alkalmazta a platformot az egész világon. Fejlesztők ezrei számtalan témát és kiegészítőt építettek a platformon. Manapság a WordPress az egyetlen legnépszerűbb választás a webhelytulajdonosok számára mindenütt.
Mi a WordPress?
Kétféle módon használhatja a WordPress blogplatformot. Feliratkozhat egy ingyenes webhelyre a következő címen:
Bármelyik módszert is használja a WordPress platform eléréséhez, az interfész mindig azonos.
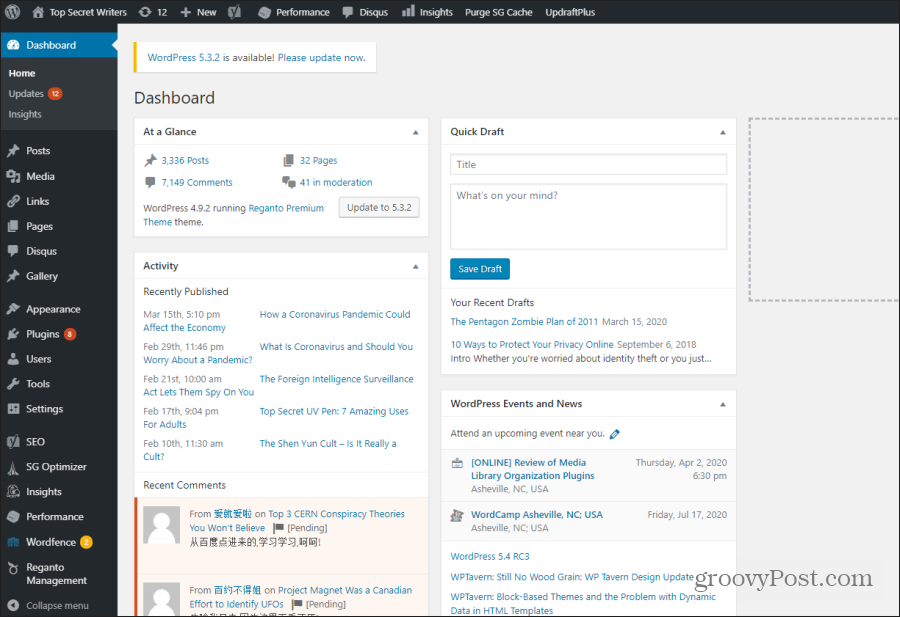 s
s
A WordPress felület bal oldalán látható beállítások a WordPress felhasználóként való hozzáférési engedélyétől függően változnak. Ha rendszergazdaként jelentkezett be, mindent látni fog.
További lehetőségeket lát a bal oldali menüben, amikor Ön telepítsen új WordPress kiegészítőket vagy bővítményeket. Mik a WordPress bővítmények? Ezek az alap WordPress-kód kiterjesztései, amelyek új funkciókat adnak a platformhoz.
A bal oldali menü alapértelmezett beállításai, amelyek várhatóan megjelennek egy új WordPress telepítés után, tartalmazzák a következők mindegyikét.
- Hozzászólások: Hozzászólások hozzáadása, szerkesztése vagy frissítése. Kezelheti webhelykategóriákat és címkéket is.
- Média: Ez a médiakönyvtár, ahol megtekintheti az összes képet és videót, amelyet a webhelyére töltött fel.
- linkek: Kezelje a webhelyén megjelenő linkek halmazát, amikor a Linkek widget használja a webhelyén.
- Oldalak: Webhely felvétele, szerkesztése vagy frissítése.
- Megjelenés: Kezelje webhelyének témáit, kütyüit, webhelymenüit és plugineit.
- Dugó: Tekintse meg, aktiválja vagy deaktiválja a webhelyén telepített kiegészítőket és bővítményeket.
- felhasználók: Kezelje a rendszergazdák, szerkesztők és írók felhasználói fiókjait.
- Eszközök: Adatok exportálása vagy importálása más tartalomkezelő rendszerekbe és onnan.
- Beállítások: Testreszabhatja webhelyét, ideértve a webhely címét, címét, a webhely formátumát, a kommentálást és a webhely legtöbb egyéb funkcióját.
A WordPress beépülő modul telepítésekor új funkciók jelenhetnek meg a bal oldali menüben, vagy a létező menüopciók bármelyikében (általában a Beállítások menüben).
Új témák vagy beépülő modulok hozzáadása
Az egyik első dolog, amelyet az emberek általában az új WordPress telepítés használatának megkezdése után tesznek, egy új téma és számos fontos plugin hozzáadása.
A választott téma attól függ, hogyan tervezi használni a WordPress webhelyet. Vannak blogokhoz szabott témák, online értékesítés, portfólió-oldalak és így tovább.
Új téma telepítésének legegyszerűbb módja a kiválasztás Megjelenés a bal oldali menüből, majd válassza a lehetőséget Témák. választ Új hozzáadása a csúcson.
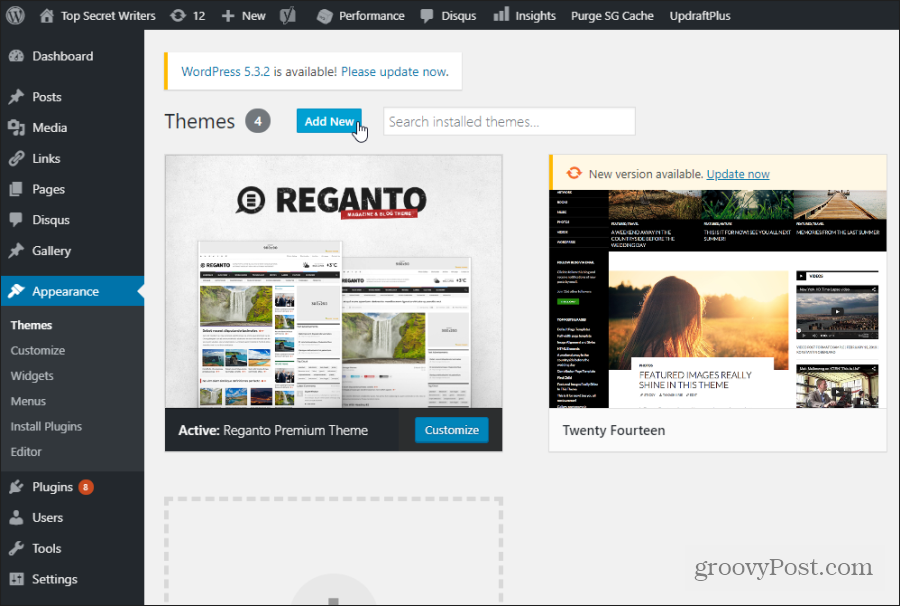
Itt böngészhet az összes rendelkezésre álló ingyenes témáról. Bármelyikük azonnal telepíthető úgy, hogy az egérmutatót a témaképernyő fölé viszi, és kiválasztja a Telepítés gomb.
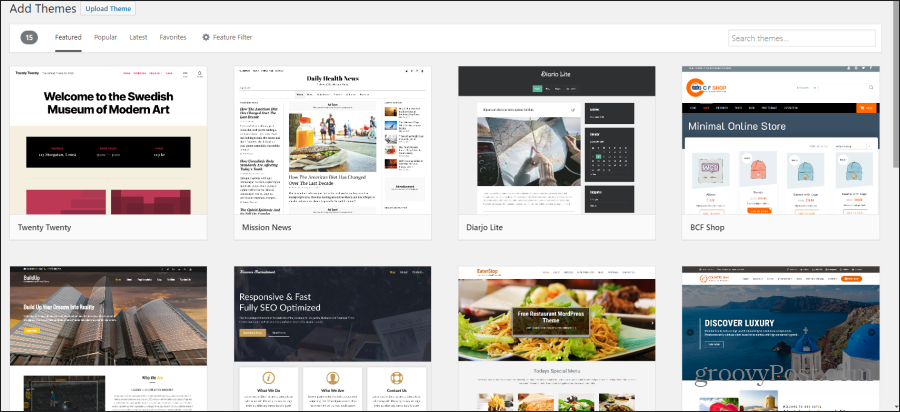
A telepítés után látnia kell a témát a Témák főablakában. Ha a téma testreszabási lehetőségeket tartalmaz, akkor vigye az egérmutatót rá, és válassza a lehetőséget Testreszab gomb.
Ha az ingyenes témák egyike sem tűnik jónak, akkor a sok webhelyen ingyenes vagy fizetett WordPress témákat kereshet online. Ha megvásárol egy témát, ZIP-fájlként kapja meg.
A fenti Témák hozzáadása lapon válassza a lehetőséget Téma feltöltése, és keresse meg, ahová mentette a letöltött ZIP fájlt. Ez telepíti a külső webhelyről letöltött témát.
A WordPress hozzászólások kezelése
A WordPress bejegyzéseinek kezelése nagyon egyszerű. Az induláshoz válassza a lehetőséget Hozzászólások a bal oldali WordPress menüből. Ezután válassza az egyiket Összes üzenet meglévő hozzászólásainak megtekintéséhez és szerkesztéséhez, vagy Új hozzáadása hogy hozzon létre egy újat.
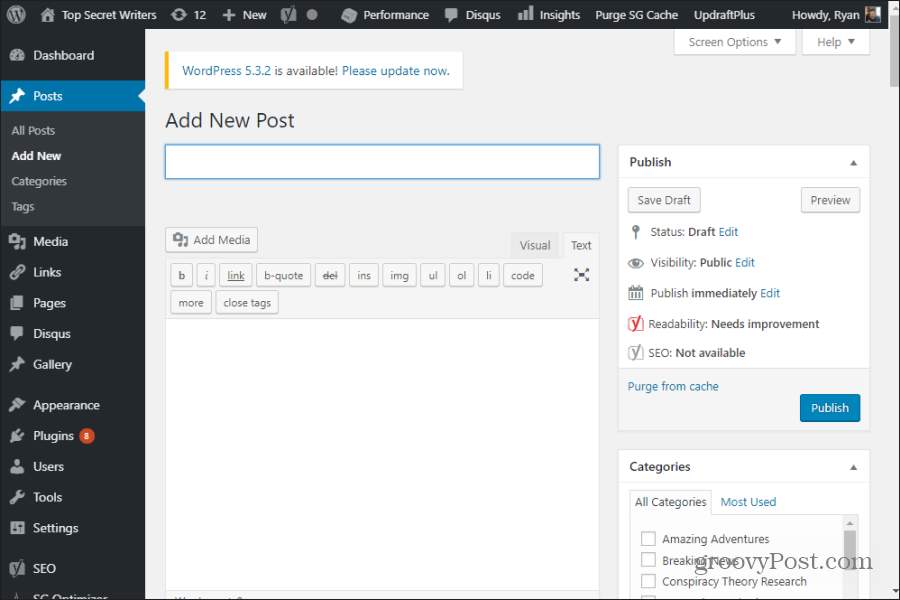
Az új bejegyzés létrehozásakor fontos tudnivalók:
- Használja a Vizuális lapon a WordPress WYSIWYG szerkesztő használatához, vagy Szöveg HTML formátumú formázáshoz.
- Az Add Media gomb segítségével képeket bárhol beilleszthet a bejegyzésébe.
- választ Piszkozat mentése a bejegyzés legfrissebb verziójának mentéséhez, és Előnézet hogy megnézze, hogy néz ki az élő oldalon.
- Alatt Kategóriák a jobb oldalon válassza ki a kategóriát a hozzászólás rendezéséhez, vagy válassza a lehetőséget Új kategória hozzáadása hogy hozzon létre egy újat.
- Alatt Címkék a jobb oldalon adjon hozzá szavakat vagy kifejezéseket, amelyek leírják a bejegyzését. Megjelennek a már használt címkék, ezért próbáljon meglévőket használni, ha el tudja kerülni a túl sok hasonló címke létrehozását.
- választ Állítsa be a kiemelt képet a jobb oldalon egy olyan kép feltöltéséhez, amely a kiemelt képként jelenik meg a bejegyzés tetején.
- Bejegyzésed alatt egy szemelvény mezőbe, ahol beírhat egy rövid összefoglalót arról, hogy mi a bejegyzésed, hogy a Google felhasználhassa a keresési eredményekben.
- A bejegyzés alatt láthatod a kütyü listáját, attól függően, hogy milyen kiegészítő kiegészítőket vagy bővítményeket telepítettél.
WordPress Pages Vs. Hozzászólások
Amikor kiválasztja Oldalak a bal oldali menüből, és válassza a lehetőséget Új hozzáadása, észreveszi, hogy a szerkesztési oldal majdnem megegyezik a bejegyzés oldalával. Szóval mi a különbség?
Ezen az oldalon is észlelhet különbségeket.
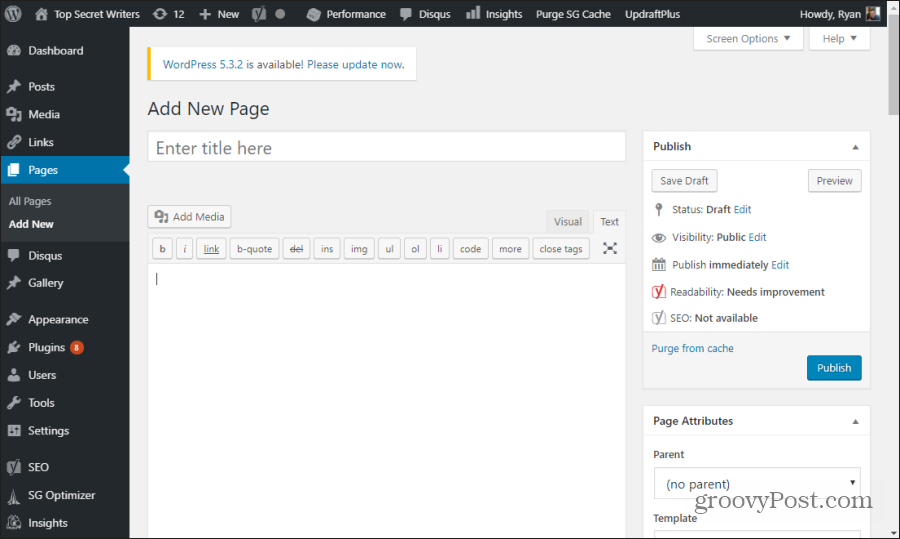
Főként a kategóriák és a címkék hiányoznak. Ennek oka az, hogy a weboldal oldalait - ellentétben a blogbejegyzésekkel - nem kell webhelykategóriákba rendezni. Címkékre is nincs szükség.
A fő különbség a WordPress bejegyzés és az oldal között az, hogy a hozzászólások fordított időrendi sorrendben jelennek meg az Ön webhelyén. Ez azt jelenti, hogy a legújabb bejegyzés szerepel a webhely tetején, amely az összes blogbejegyzést megjeleníti.
Ezzel szemben egy oldal nem része a blogoknak. Statikus, önálló oldal a webhelyén, saját URL-jével. Például, ha webhelyének domainje a MySite.com, és az új oldal címe „Rólunk”, akkor a statikus oldal URL-címe MySite.com/about-us/
Ne feledje, hogy ezt az URL-t az aloldalak rendezésével rendezheti az adott szülőoldal hierarchiájában. Ezt csinálod alatt Oldal attribútumok az Új üzenet oldal jobb oldalán. Csak állítsa be a Szülő legördülő lista egy meglévő oldalra.
Például, ha létrehoz egy új oldalt, melynek címe: „Saját neve”, és szülőként a Rólunk választ, akkor az új oldal URL-címe MySite.com/about-us/my-name/.
A WordPress Media kezelése
Amikor kiválasztja a Töltse fel a médiát gomb egy üzenet vagy oldal szerkesztésekor a kép kiválasztásával az oldalt kiválaszthatja a Fájlok feltöltése fület.
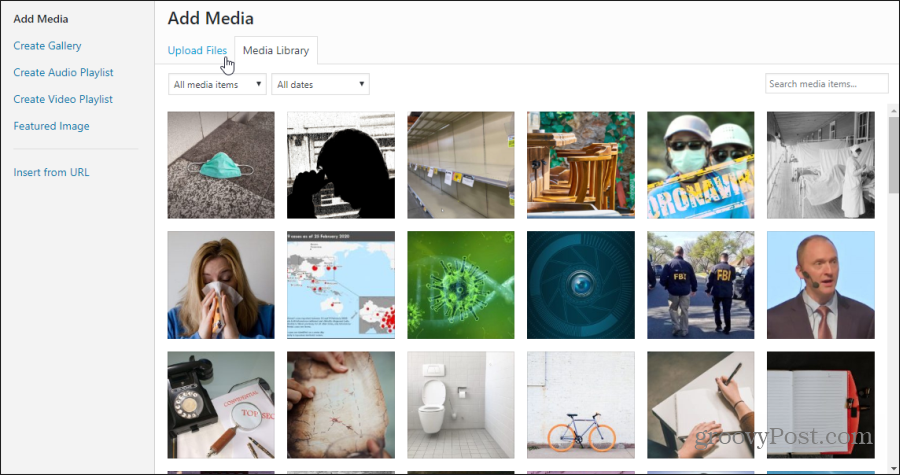
Miután használta ezt a funkciót képek vagy videók feltöltésére a webhelyére. A fájlok mindegyikéhez hozzáférhet a Média link a bal oldali menüben.
Ez lehetővé teszi a webhely bármely képéhez kapcsolódó attribútumok megtekintését és szerkesztését.
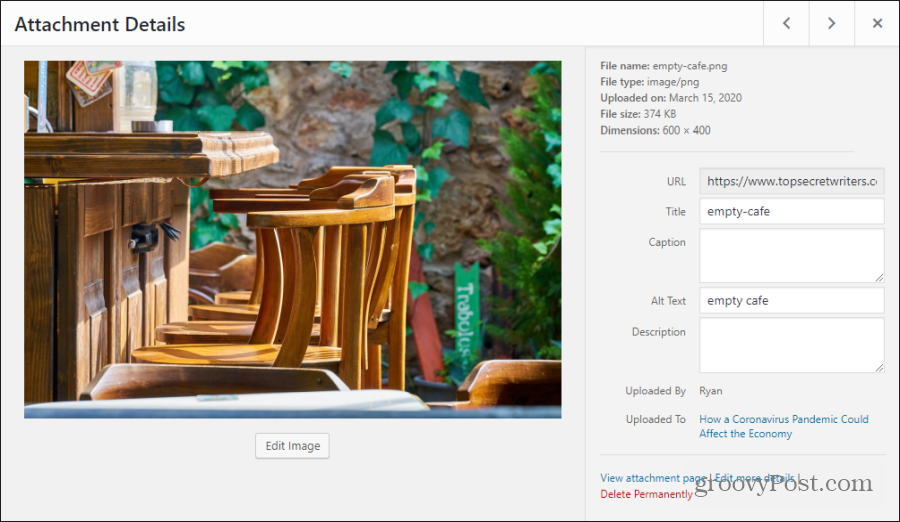
Ezek az attribútumok a következők:
- Cím
- Felirat
- Alt szöveg
- Leírás
Ez a kép meta-adatok kapcsolódnak a képhez. De csak a felirat jelenik meg a webhelyen, ha beletartozik. Az alt szöveget szintén fontos hozzáadni, mivel ez látássérült internet felhasználók számára jelenik meg. A Google robot és más webrobotok is használják a kép tartalmának azonosítására.
A Blogbeállítások testreszabása
Amikor kiválasztja Beállítások a bal oldali WordPress menüből megjelenik azon lehetőségek listája, amelyeket a WordPress webhely további testreszabásához használhat.
- Tábornok: Állítsa be a webhely címét, címke sorát, URL-jét, rendszergazdai e-mail címét, alapértelmezett felhasználói szerepét, a webhely nyelvét, a webhely időzónáját, valamint a dátum és az idő formátumát.
- Írás: Állítsa be az alapértelmezett kategóriákat, a feladási formátumot, valamint a levelezőszerver beállításait.
- Olvasás: A kezdőlap megjelenítési beállításainak, a hozzászólások számának hozzárendelése a blogrollban és a hírcsatornákban megjelenítéshez, valamint a keresőmotor láthatóságának hozzáadásához vagy eltávolításához.
- Vita: Az alapértelmezett cikk- és megjegyzésbeállítások, az e-mail értesítések, a megjegyzés megjelenése, moderálás, feketelisták és avatárok konfigurálása.
- Média: Állítsa be a kép alapértelmezéseit, például a méreteket és a feltöltött fájlok szervezésének módját.
- permalinkekhez: Konfigurálja a webhely alapértelmezett URL-beállításait.
További lehetőségeket láthat a Beállítások területen, ha a WordPress-kiegészítőket telepítette a webhelyére. Van néhány WordPress bővítmények, amelyeket minden webhelytulajdonosnak telepítenie kell közvetlenül a WordPress telepítése után.