Google Fiók eltávolítása a Chrome-ból
Google Chrome Króm Google Hős / / March 26, 2020
Utoljára frissítve:
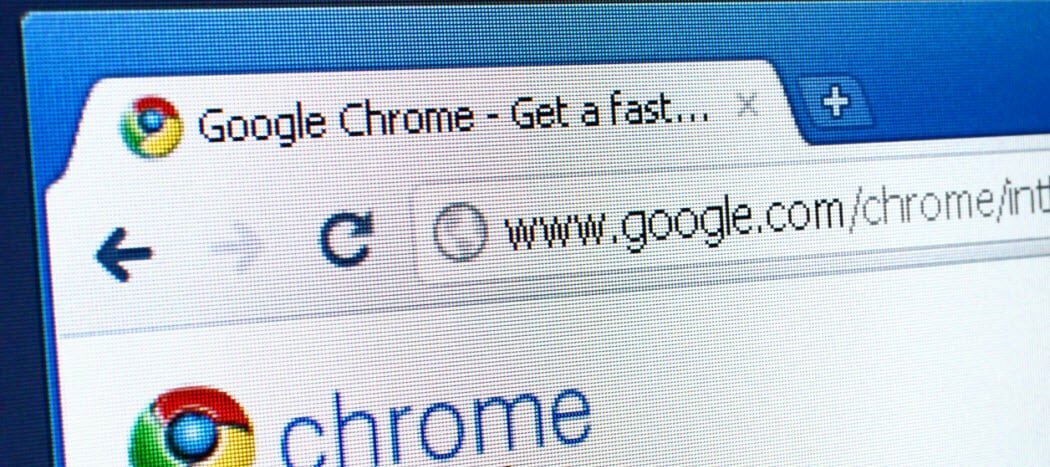
Szeretné megakadályozni, hogy a Google szinkronizálja Chrome-profilját egy Google-fiókkal, amikor bejelentkezik vagy teljesen eltávolítja a szinkronizált fiókot? Itt van, hogyan.
Az interneten Google Fiókjába történő bejelentkezéskor bejelentkezik a Google Chrome felhasználói profiljába. Ez azonban nem ideális - érdemes lehet rendszeresen váltani az internetes fiókok között, de a Chrome-profilját külön kell tartania.
Szerencsére eléggé könnyű eltávolítani fiókját a Chrome-szinkronizálásból, amikor bejelentkezik. A következőképpen távolíthat el egy Google-fiókot a Chrome-ból, valamint megakadályozhatja, hogy a Chrome automatikusan bejelentkezzen.
Miért jelentkezik be Google Fiókom a Saját profilomba?
Ha valaha is használott Apple-terméket, akkor tudni fogja, hogy annak legtöbb terméke Apple ID-hez kapcsolódik. A Google-termékek nagyjából ugyanúgy működnek, amikor egyetlen Google-fiókot használnak a Chrome könyvjelzőkhöz, a Google keresési előzményeihez, a YouTube ajánlásainak és egyebekhez.
E link részeként a Chrome automatikusan megkísérli összekapcsolni azokat a Chrome-profilokat, amelyek még nem kapcsolódnak Google-fiókhoz, amikor bejelentkezik a Google-ba az interneten. Által a Chrome-profil szinkronizálása, A Google megpróbálja az előzményeit, a könyvjelzőit és hozzáférhetőbbé tenni több eszközön.
Nincs szükség olyan Chrome-profilra, amely bármilyen fiókhoz kapcsolódik - valóban te is több Chrome-profil amelyek nem kapcsolódnak össze, vagy kapcsolódnak különféle Google-fiókokhoz, ha úgy tetszik.
Ha inkább a nem kapcsolt Chrome-profilokat szeretné, akkor először meg kell állítania a Chrome szinkronizálását a Google-lal.
Tiltsa le az automatikus Google Fiókba történő bejelentkezést a Chrome-ban
A Chrome alapértelmezés szerint automatikusan szinkronizálja a nem nem használt Chrome-profilt egy bejelentkezett Google-fiókkal. Ennek megállításához le kell tiltania ezt a folyamatot a Chrome beállításaiban.
Az induláshoz nyissa meg a Chrome-ot, és nyomja meg a gombot beállítások menü ikonra a jobb felső sarokban. Innentől kattintson a Beállítások választási lehetőség.
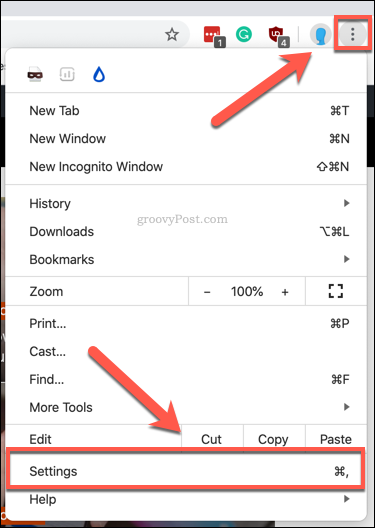
Ez betölti a A Chrome beállítások menü egy külön lapon.
Ban,-ben Te és a Google szakaszban nyomja meg a gombot Szinkronizálás és a Google szolgáltatások választási lehetőség.
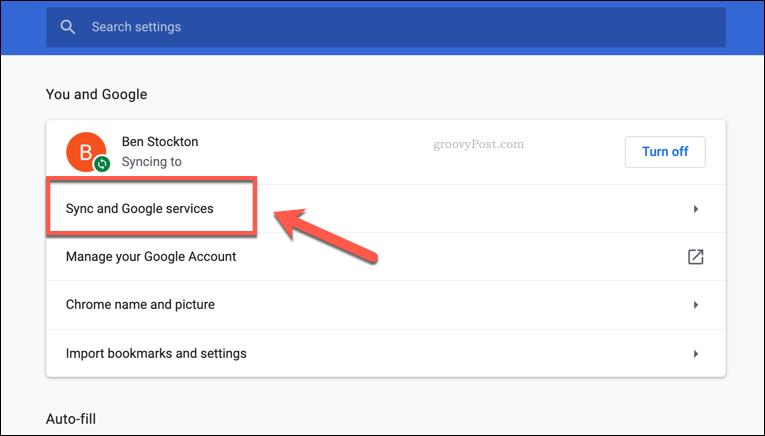
Ban,-ben Egyéb Google-szolgáltatások szakaszban nyomja meg a csúszkát a A Chrome-bejelentkezés engedélyezése beállítás.
Amint a csúszka szürkévé válik, a beállítás le lesz tiltva.
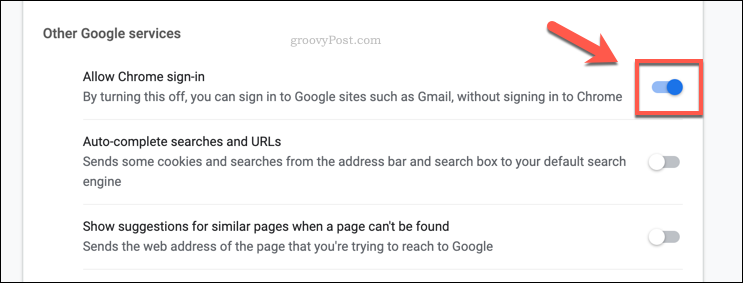
Ez megakadályozza, hogy a Chrome automatikusan bejelentkezzen a Google Chrome-ba, amikor hozzáfér a Google szolgáltatásokhoz, például a Gmailhez vagy a YouTube-hoz online.
Google Fiók eltávolítása a Chrome-ból
Ha már be van jelentkezve egy Google-fiókba egy Chrome-profilon, vagy ha a Chrome automatikusan összekapcsolta Google-fiókját egy Chrome-profillal, akkor azt el kell távolítania.
Ehhez nyissa meg a Chrome-ot, és nyomja meg a gombot profil ikonra a jobb felső sarokban. Ez a profil beállításától függően képként vagy ikonként jelenik meg.
Ban,-ben profile menüben nyomja meg a Emberek kezelése gombra.
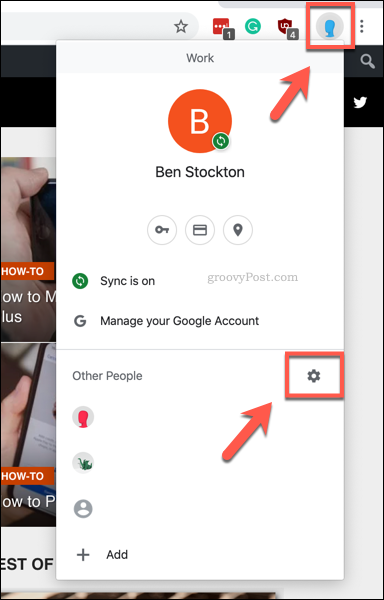
A Google Chrome profilok listája kártyaként jelenik meg. Google-fiók eltávolításához nyomja meg a gombot beállítások menü ikonra a profilkártya jobb felső sarkában.
A megjelenő legördülő menüben nyomja meg a gombot Távolítsa el ezt a személyt választási lehetőség.
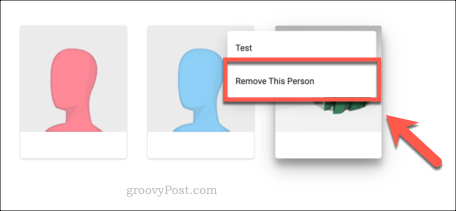
Ha megnyomja, a Google-fiókjához kapcsolt Chrome-profil eltávolításra kerül.
Több felhasználói profil használata a Google Chrome-ban
A zökkenőmentes felhasználói élmény érdekében a Chrome automatikusan szinkronizálja Google Chrome-profilját Google-fiókjával. Most már tudja, hogyan távolíthatja el a Google-fiókot a Chrome-ból. Használhat több Chrome-profilt is a munka és az otthoni élet elválasztására.
Ez természetesen az, ha továbbra is boldog a Google termékek használata. Ha átvált az Apple-re, vagy egyszerűen csak újra szeretne indulni, akkor ezt megteheti véglegesen törölje Google-fiókját helyette.


