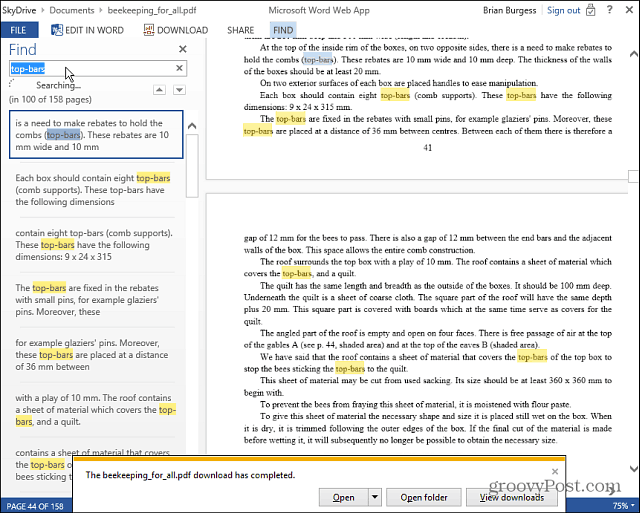Mi a TweetDeck és hogyan kell használni
Közösségi Média Hős Tweetdeck Twitter / / March 31, 2020
Utoljára frissítve:
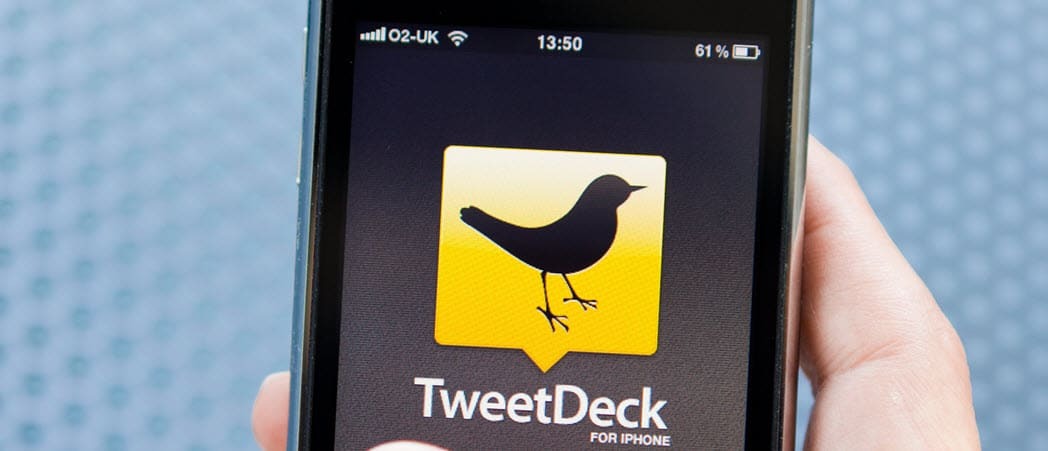
A TweetDeck egy olyan alkalmazás, amely segít a Twitter hírcsatornájának és elkötelezettségeinek kezelésében. Itt megmutatjuk az alapokat az induláshoz.
Ha lelkes internetes felhasználó, akkor ismeri a túl népszerű „Twitter” -t. Ez egy olyan hely, ahol bárki sikoltozhat az ürességbe, és az üresség néha felsikíthat. Legalábbis így érzem magam, amikor a Twitter-et használom. Teljesen attól függ, hogy szándékában áll-e egy fiókot létrehozni, bár én személy szerint úgy gondolom, hogy ez a tökéletes hely olyan dolgok feladására, amelyekről tudom, hogy senki sem fog törődni vele. És talán ezért van a Twitter így.
De vonakodom, nem azért vagyunk itt, hogy a Twitter demográfiai helyzetéről beszéljünk. Ma itt hoztam Önöket, hogy megbeszéljék egy csodálatos, a Twitter által létrehozott irányítópultot, amely kielégíti multitasking igényeit. Ha azt szeretné, hogy a Twitter több részét egyszerre lehessen megtekinteni, ne keressen tovább TweetDeck

Így néz ki a TweetDeck kötőjel.
Miért hasznos a TweetDeck?
A TweetDeck hihetetlenül hasznosnak tűnik, ha elfoglalt ember vagy online. Ha a Twitter-et használja internethasználatának fő szempontjaként, akkor a TweetDeck az Ön számára. Tegyük fel, hogy próbálsz naprakészen tartani valamit. Nagyon hasznos lehet, ha üzenetet küld valakinek, megnézheti hírcsatornáját, láthatja a követett emberek tevékenységeit, és egyszerre figyelheti az értesítéseit. A TweetDeck használatával soha nem maradsz ki a hurokból.
Egy másik nagy szempont a TweetDecknél, hogy az összes oszlop automatikusan frissül. Nem kell két másodpercenként frissíteni az oldalt. Abban a pillanatban, amikor valaki követi tweettel valamit, láthatja.
Ha vallásosan használja a Twitter-et, nagyon ajánlom, hogy a TwitterDeck használatát kezdje el az alapvető Twitter-hírcsatorna helyett. Ez is csak a szemnek tetszik. Ha felteszi a második monitorra, vagy csak oldalra, akkor kitűnő töltőanyagot jelent a képernyőhöz, ha nem tudja, mit kell tennie.
Oké, ez elég ahhoz, hogy a Twitter csodálatos műszerfal-oldaláról beszéljünk. Gondoljunk arra, hogyan tudjuk testreszabni a TweetDeck-et és az általa biztosított alapvető funkciókat, amelyek különbözik a Twitter alapvető hírcsatornájától.
Az irányítópult sötét üzemmódra váltása
Ez az, amit mindig megteszek a közösségi média hírcsatornáimmal, amikor először csatlakozom. A sötét mód sokkal könnyebb a szemén, tehát megmutatom, hogyan lehet ezt igazán gyorsan megtenni. Először: ha a kötőjel bal alsó sarkába nézi, akkor egy fogaskerék ikont fog látni. Erre kattintani akarsz.
Miután ezt megtette, megjelenik egy felugró ablak. Ez lehetőséget biztosít a kiadási megjegyzések, a billentyűparancsok, a keresési tippek vagy a beállítások megtekintésére. Innen is kijelentkezhet. Kattintson a „Beállítások” opcióra.
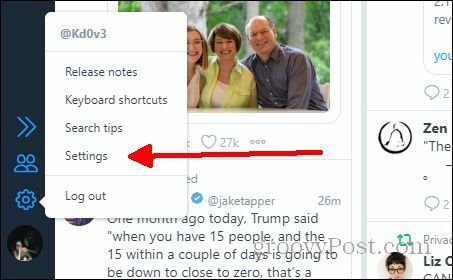
Miután rákattintott Beállítások, sok különböző lehetőséggel rendelkező képernyőre kerül. A cikk többi lapját nem vizsgáljuk meg, hanem a Általános lap, a fő részben látni fogja a különféle be- és kikapcsolási lehetőségeket, ezen felül pedig a testreszabási lehetőségeket. Megváltoztathatja az oszlopok méretét és a betűkészlet méretét. Egyelőre csak rákattintunk a Sötét opció, ahol azt mondja: Téma.
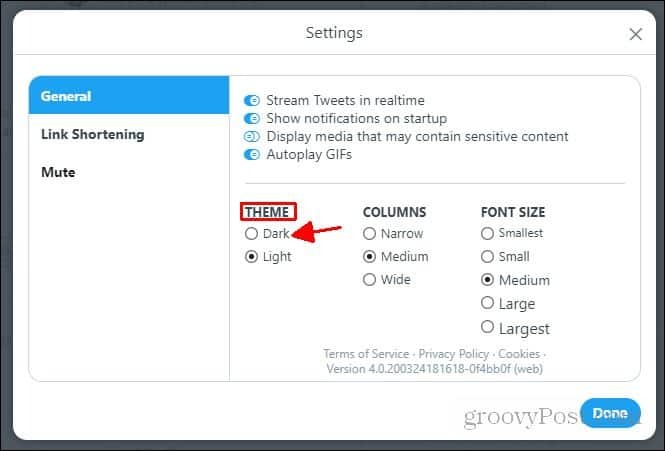
És oda megy! Hivatalosan megváltoztatta az irányítópultot a sötét témára. Ha nem tetszik a kinézete, akkor mindig visszatérhet, és megváltoztathatja. Csak szórakoztasson a beállítások képernyőjén látható lehetőségekkel, amíg nem úgy néz ki, ahogy tetszik.
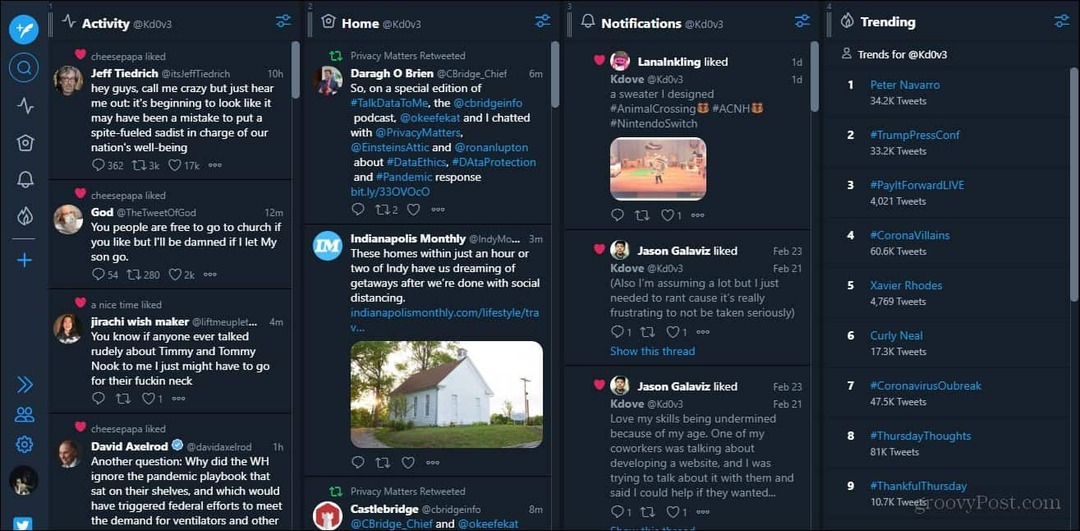
Milyen a sötét téma?
Oszlopok hozzáadása
A következő lépés az, hogy megjeleníti azt, amit főleg látni szeretne. Felvehet annyi oszlopot, amennyit csak akar. Úgy találom, hogy az alapértelmezett 4 jelenik meg, és méretük jó nekem. Kicseréltem az Üzenetek oszlopot a Trending oszlophoz, ahogyan azt az irányítópult példám jobb oldalán láthatod. Mielőtt megmutatnám az oszlopok törlésének módját, bemutatom, hogyan kell oszlopokat hozzáadni. A következő szakaszban fedezem a törlést. Először nézzük meg ismét a bal oldalt, és kattintsunk a kék plusz szimbólumra.

Miután rákattintott, megjelenik egy menü, amely a következőt mondja: „Válasszon egy oszloptípust hozzáadni”. Alatta lesz a négy fő oszlop, alul pedig az összes többi lehetőség, amelyet megjeleníthet. Ebben a példában hozzáadom a „kedveli” oszlopot. Oszlop hozzáadásához egyszerűen rá kell kattintania a hozzáadandó ikonra.

A „kedveli” oszlop segítségével lehetősége van arra, hogy megjelenítse a kedveléseit, vagy más felhasználókat. Ebben a példában csak hozzáteszek egy oszlopot a kedvelemről. Tehát miután megállapította, hogy megtalálhatja a Add oszlop gombot a menü jobb alsó sarkában, majd kattintson erre. Miután hozzáadta ezt az oszlopot, hacsak nem szeretne még többet hozzáadni, akkor egyszerűen bezárhatja a menüt a x. Ha újat szeretne hozzáadni, akkor rákattinthat Vissza.
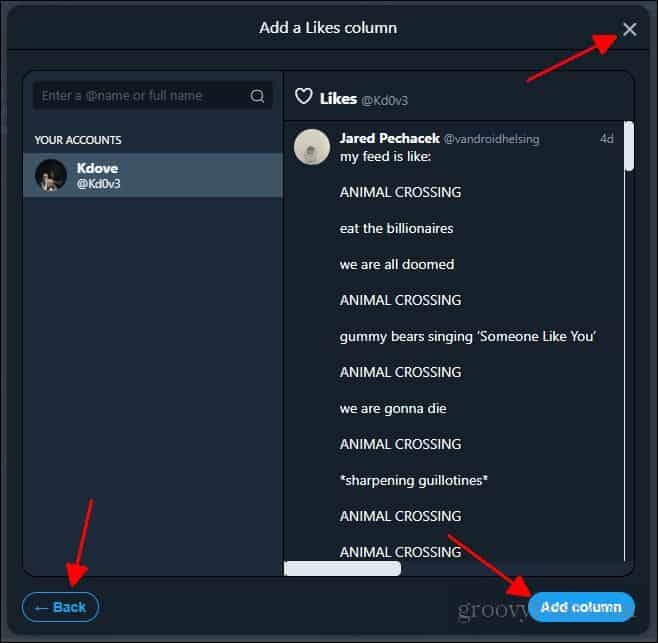
Új oszlopot adott hozzá az irányítópulthoz. Bármikor visszatérhet, és még többet hozzáadhat kedvéhez. Ezután arról fogunk beszélni, hogyan lehet valójában törölni egy oszlopot és mozgatni az oszlopokat.
Oszlopok törlése és mozgatása
Tegyük fel, hogy először töltötte be a TweetDeck-et, és nem élvezi annak kialakítását. Lehet, hogy törölni szeretne egy oszlopot, amelyet alapértelmezés szerint ott helyezett. Mivel nem igazán akarom a kötőjelén lévő „Likes” oszlopot, ezt ismét példaként használom az oszlopok törlésére.
Először meg akarja találni az eltávolítani kívánt oszlopot. Az oszlop tetején egy kis gomb jelenik meg (amint az az alábbi képen látható).
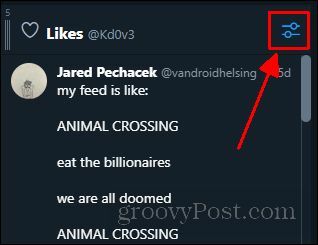
Ha egyszer kattintson rá, megjelenik egy menü, amelyben megváltoztathatja a felsorolt lehetőségeket. Most csak nézd meg a menü jobb alsó részét. Itt látni fogod a Vegye ki választási lehetőség. Csak rá kell kattintania az oszlop eltávolítására.

És most eltávolította az oszlopot. Ilyen könnyű. Most, hogy tudja, hogyan kell eltávolítani és hozzáadni az oszlopokat a kötőjeléhez, valószínűleg azt szeretné tudni, hogyan rendezze meg őket az ön ízlése szerint. Ennek két módja van. Mindkét irányt megmutatom. Először, ha az áthelyezni kívánt oszlop bal felső részét nézi, három függőleges vonalat fog látni, amelynek száma fölött van.
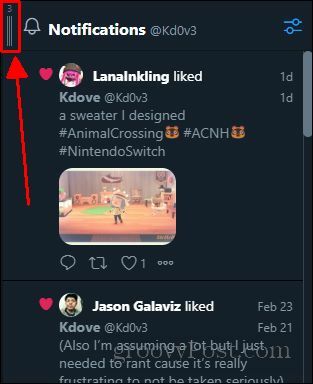
Kattintson és tartsa lenyomva ezt a szimbólumot. Ezután húzza az oszlopot a kívánt pozícióba.
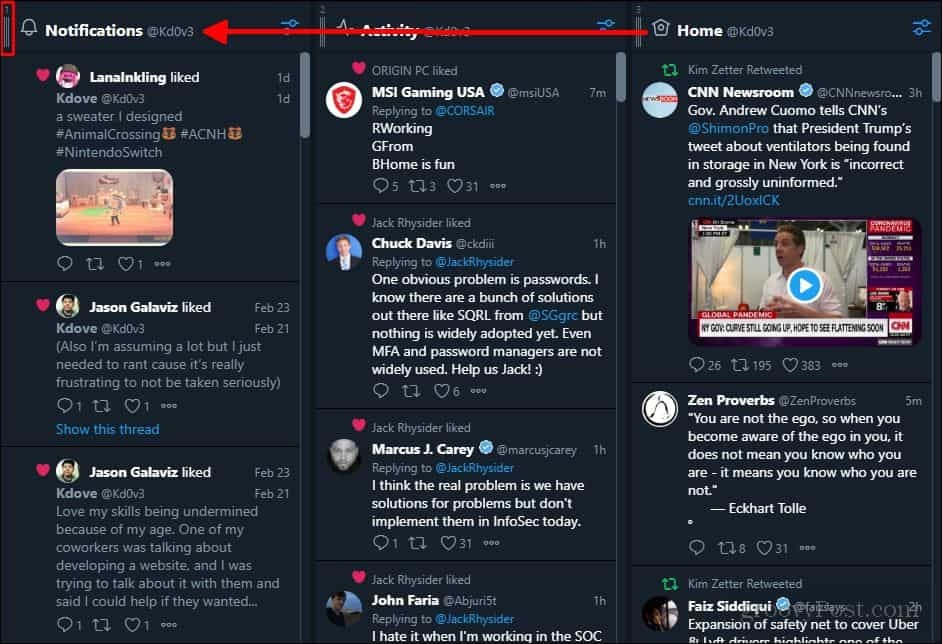
És megvan! Most már ismeri a TweetDeck használatának alapjait. Ez egy csodálatos platform, amelyet akkor lehet használni, ha elfoglalt ember vagy online. A TweetDeck rendkívül hasznos, ha folyamatosan meg akarja tartani a folyamatot. A multitasking soha nem volt ilyen egyszerű. Most, hogy tudod, hogyan lehet testreszabni saját kötőjeldet, testreszabhatja azt a szíve tartalmához. Sokkal több dolgot tehetünk annak érdekében, hogy az irányítópult használata kényelmesebbé váljon, de ezek csak néhány alapvető dolog, amelyeket az induláshoz tudnia kell.