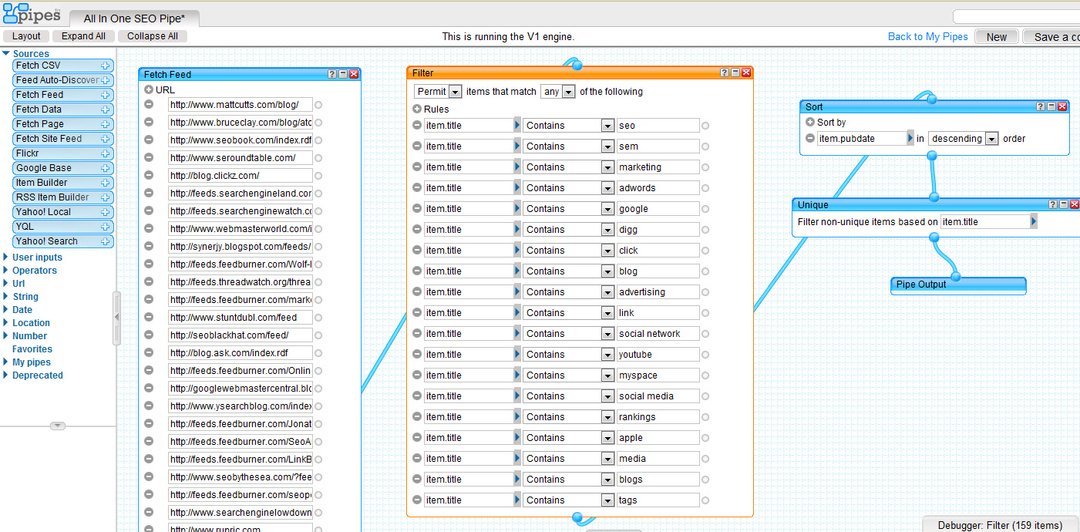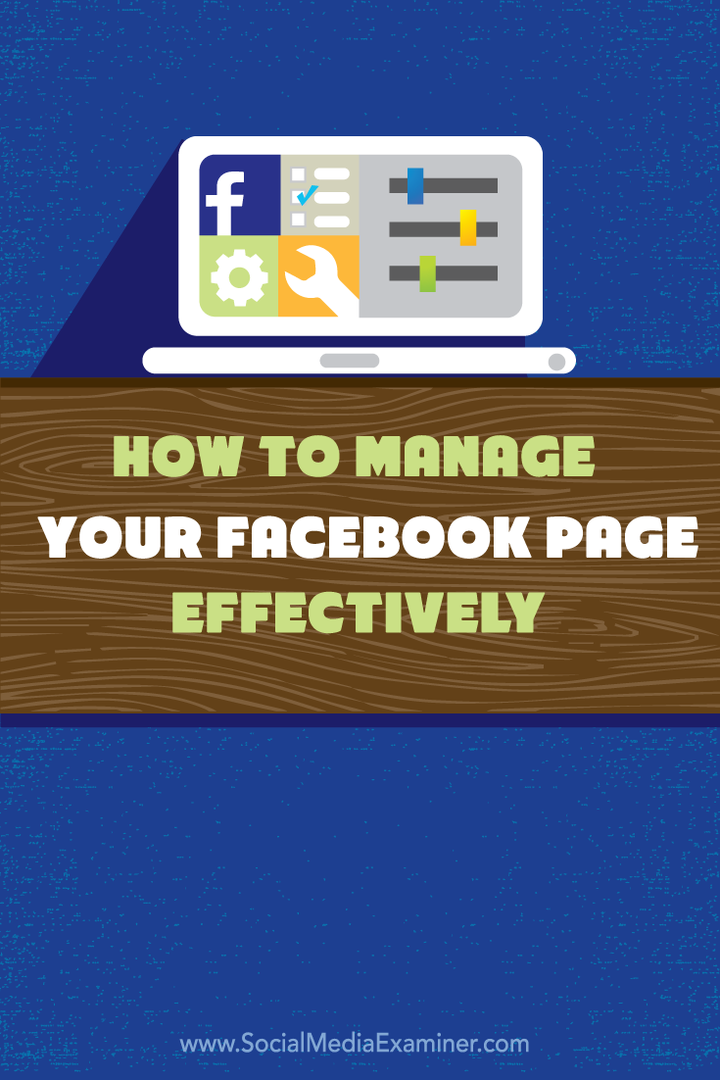Három út a Windows 10 Anniversary frissítéshez való frissítéshez
Microsoft A Windows 10 / / March 17, 2020
Utoljára frissítve:

Itt van a Windows 10 Anniversary frissítése, de előbb telepítenie kell az összes új, izgalmas funkció élvezetéhez. Nézd meg őket.
Itt van a Windows 10 Anniversary frissítése, de előbb telepítenie kell az összes új, izgalmas funkció élvezetéhez. Csakúgy, mint a Windows 10. novemberi frissítése, a Microsoft a frissítést szokásos csatornákon, például a Windows Update és a Media Creation eszközön keresztül terjeszti. Ebben a cikkben áttekintjük az egyes módszerek alkalmazását.
Mi a Windows 10 Anniversary frissítése?
A Windows 10 Anniversary frissítése a Microsoft ügyfél operációs rendszerének legújabb verziója. Számos fejlesztést tartalmaz, például:
- Továbbfejlesztett Start menü az alkalmazások gyors megkereséséhez és elindításához.
- Továbbfejlesztett Microsoft Edge böngésző a bővítmények támogatásával.
- Több személyre szabás lehetőségek arra, hogy a számítógép megfeleljen Önnek.
- Jobb hálózati lehetőségek például a mobil hotspot támogatás az internetkapcsolat megosztására.
- Könnyebb módszerek telepítse és kezelje a Windows frissítéseket.
- Javított festék és a Cortana integráció.
- Kiterjesztett Windows tintasugaras eszközök.
- Fejlesztői és informatikai szakemberek fejlesztései, például: BASH Shell integráció.
A Windows 10 Anniversary frissítés telepítése
A Windows 10 évforduló frissítése elérhető a PC-khez / eszközökhöz, amelyek futtatják a Windows 10 Home, Pro és Mobile szoftvert. Ez a frissítés nem mindenki számára ingyenes; azoknak a felhasználóknak, akik továbbra is Windows 7 vagy Windows 8 rendszert futtatnak, teljes Windows 10 licencet kell vásárolniuk.
Windows Update
A Windows Update a legegyszerűbb módja a Windows 10 Anniversary frissítés telepítésének. Windows 10, 1507 vagy 1511 verzió esetén kattintson a Start> Beállítások> Frissítés és biztonság> Windows frissítés elemre, majd kattintson a Frissítések keresése elemre. Várjon, amíg a Windows Update megkeresi a legfrissebb frissítéseket. A Windows 10 Anniversary frissítése elérhető frissítésként jelenik meg Önnek. Várja meg, amíg a letöltés befejeződik.
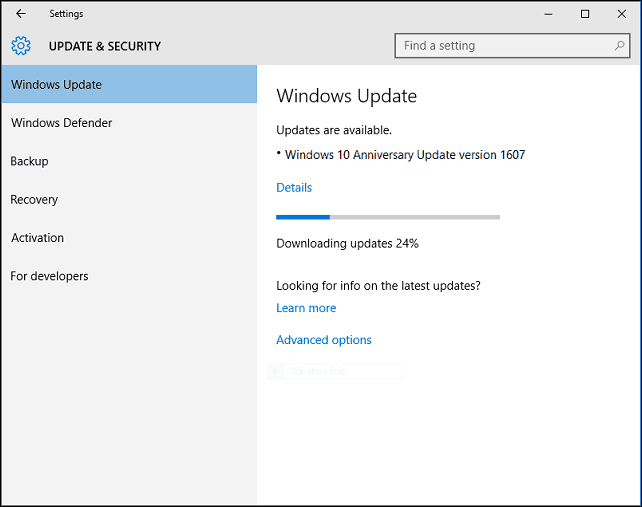
A Windows Update a telepítés befejezéséhez kéri a számítógép újraindítását. Ha még nem áll készen, akkor módosíthatja a megfelelő időt.
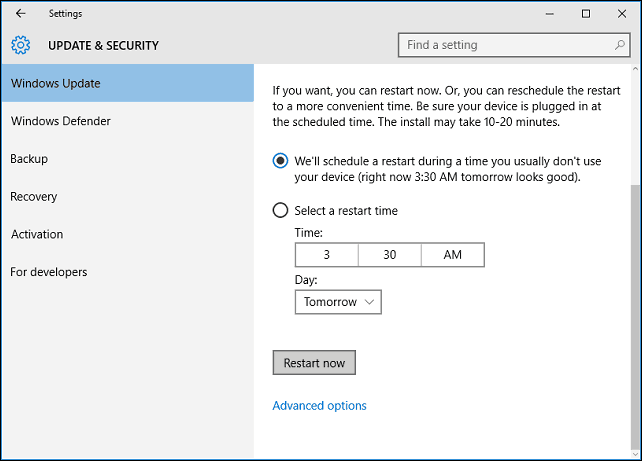
Ha úgy dönt, hogy befejezi a telepítést, a Windows 10 újraindítja a számítógépet, majd indul a telepítési környezetbe. A Windows 10 Anniversary frissítése egy új finom telepítési élményt használ, amely inkább a szokásos Windows frissítésnek tűnik, mint a teljes operációs rendszer frissítésének. A Windows 10 telepítése a telepítés ezen szakaszában többször is újraindul.
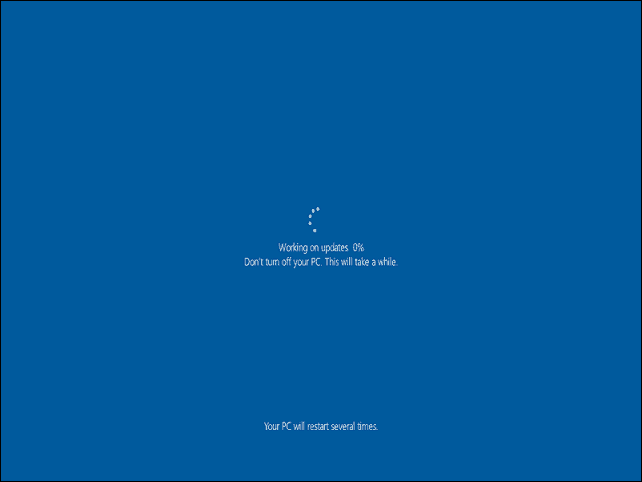
A telepítés befejezése után a rendszer kéri, hogy jelentkezzen be fiókjába. A Windows 10 néhány last minute munkát végez, például telepíti a Windows frissítéseket, a Windows Store frissítéseit, és konfigurálja az operációs rendszert.
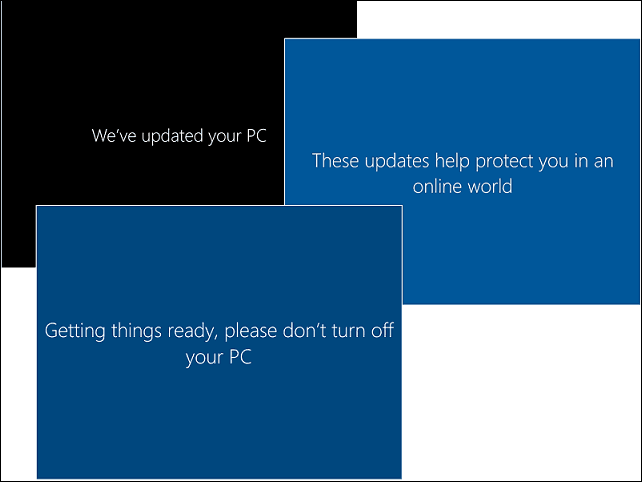
Ez az. Telepítette a Windows 10 Anniversary Update programot.
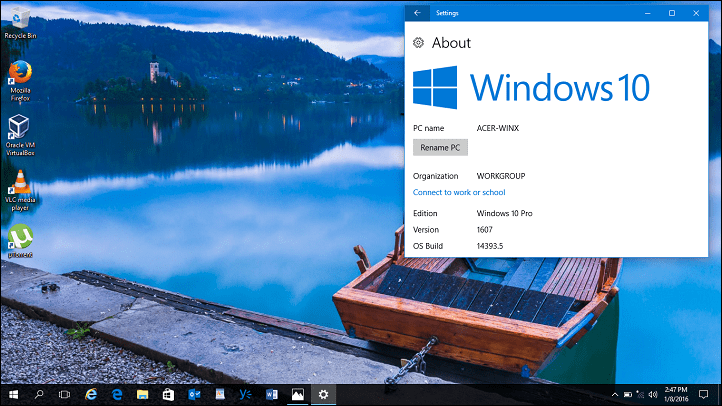
Elindíthatja a Windows Update szolgáltatást, majd keressen további frissítéseket.
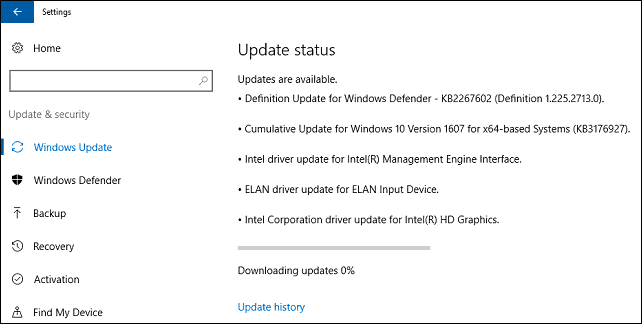
Frissítsen most és a médiakészítő eszköz
A Microsoft lépcsőzetes megközelítést alkalmaz a Windows 10 Anniversary frissítés kiadására. A szoftvercég hasonló módon készítette a Windows 10. november 10-i frissítését. Az Anniversary frissítés először a kifejezetten a Windows 10 rendszerre optimalizált rendszerek számára lesz elérhető. Ilyen például az UEFI BIOS, a TPM 1.2 és a Windows Hello támogatás. Ha nem látja az évforduló frissítését, ne aggódjon, ez végül megjelenik; rendszeresen ellenőrizze a Windows Update szolgáltatást.
Ha nem tudsz várni, akkor azonnal elindíthatja a frissítést a Get Windows 10 oldalt. Menj a Get Windows 10 kattintson a letöltés oldalra Frissíts most majd kövesse a képernyőn megjelenő utasításokat.
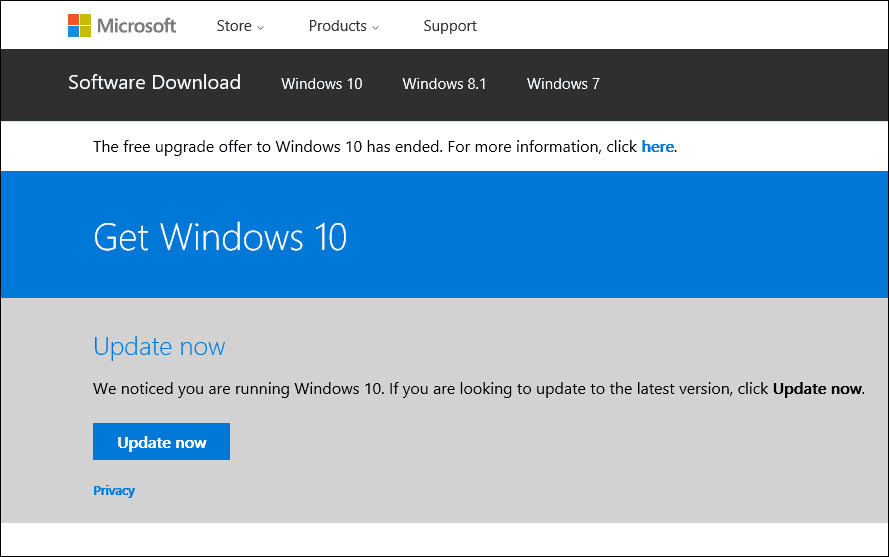
kettyenés „Futj egyébként” ha az intelligens képernyőszűrő kéri.
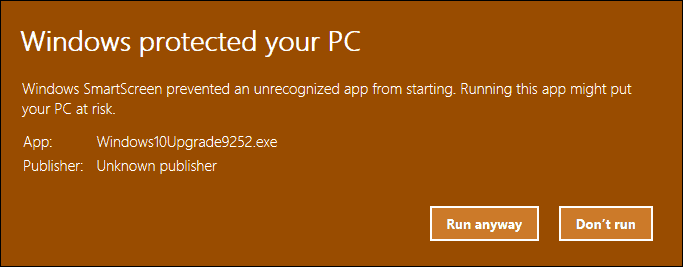
Fogadja el a Végfelhasználói licencszerződést.
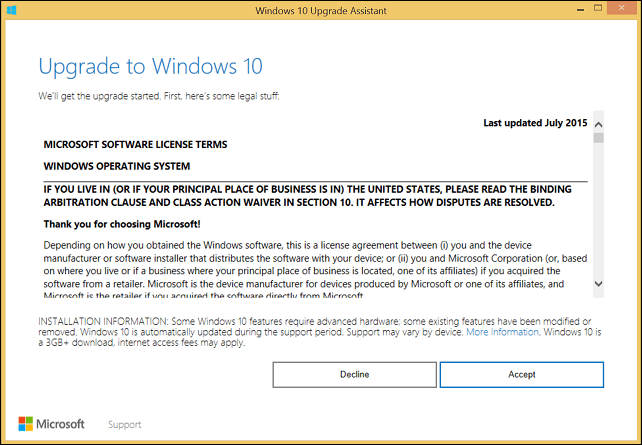
Várjon, amíg az Upgrade Assistant ellenőrzi az eszköz kompatibilitását.
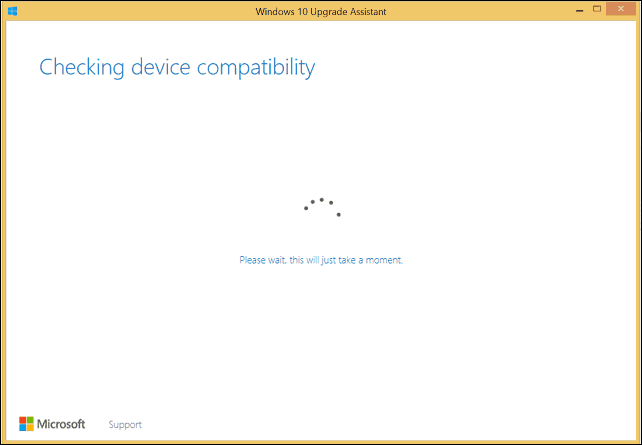
Kattintson a Tovább gombra a frissítés megkezdéséhez.
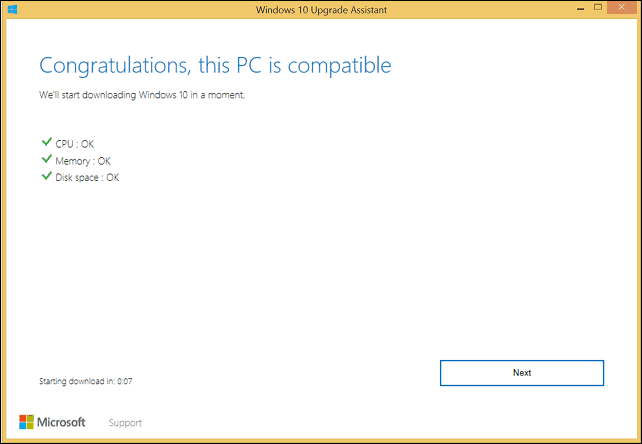
Várjon, amíg a Windows 10 letölt.
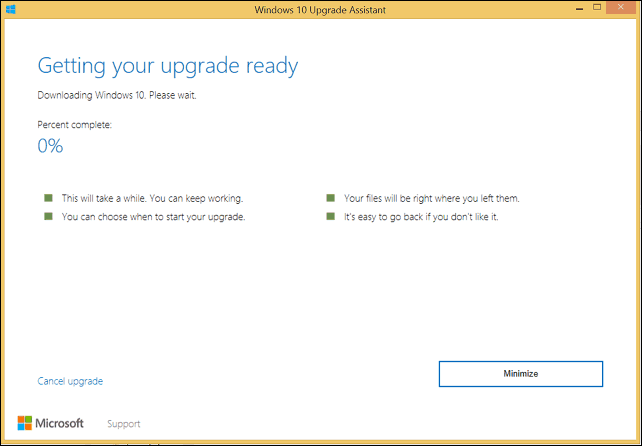
Ha kész, kattintson a gombra Indítsa el a frissítést most. A számítógép újraindul, és folytatja a telepítést.
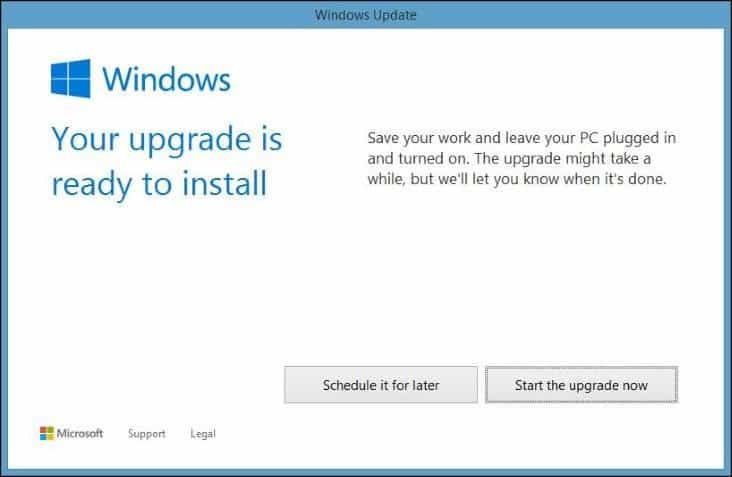
ISO Media
Egy másik lehetőség a Get Windows 10 oldalon található a Media Creation eszköz, amely egy kis alkalmazás, amely részletesebb frissítési lehetőségeket kínál. A közvetlen frissítések támogatása mellett, ha több számítógéppel is rendelkezik Windows 10 vagy korábbi verziók; felhasználhatja egyedi indító média létrehozására a Home, Pro, 32 és 64 bites verziók keverékével.
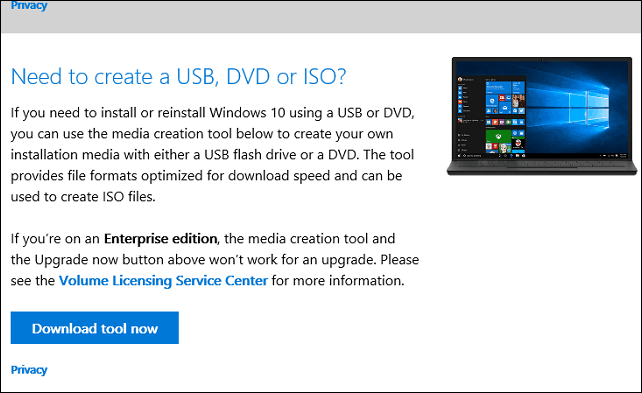
A médiakészítő eszköz létrehozhat egy ISO fájlt, amely tartalmazza a Windows 10 Anniversary Update összes kiadását és architektúráját. Az ISO fájl egy CD vagy DVD digitális másolata. Az ISO fájl támogatja az offline frissítéseket is. A frissítéshez ezt a módszert javaslom. Válassza ki a lehetőséget, Frissítse ezt a számítógépet most majd kövesse a képernyőn megjelenő utasításokat. Ha a lehetőséget választja, Hozzon létre telepítési adathordozót egy másik számítógéphez, a program felszólítja a nyelv, a kiadás és az architektúra kiválasztására.
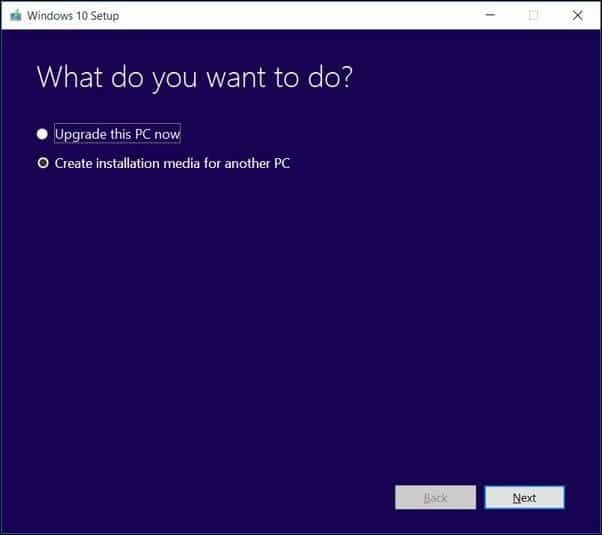
A médiakészítő eszköz lehetővé teszi, hogy eldöntse, indítandó USB-s hüvelykujj-meghajtót kíván-e létrehozni, vagy letöltene-e egy ISO-t, amely felhasználásával létrehozható egy indítható DVD. választ ISO fájl, majd kattintson a Tovább gombra, válassza ki, hova szeretné menteni az ISO fájlt.
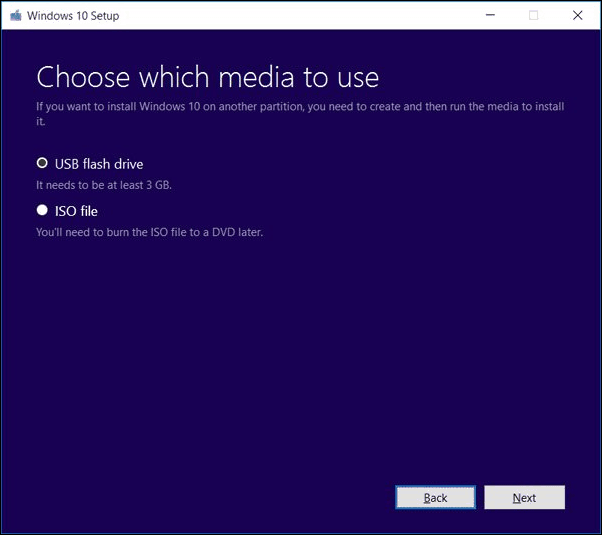
Várja meg az ISO kép létrehozását.
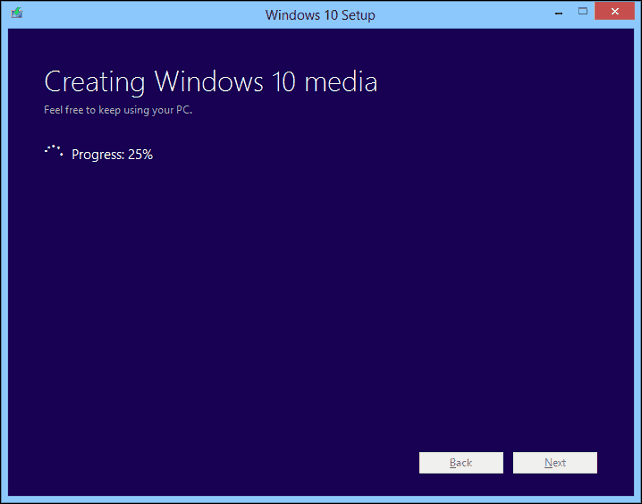
A frissítés indítása az ISO fájl használatával
Ha Windows 8.1 vagy újabb verziót futtat, akkor ezt megteheti csatlakoztassa az ISO fájlt dupla kattintással rajta, majd manuálisan indítsa el a telepítést. A Windows 7 vagy régebbi rendszert futtató felhasználóknak ezt meg kell tenniük készítsen rendszerindító másolatot lemez-író szoftver vagy harmadik fél segédprogramok, például a Rufus segítségével.
Ha a telepítés nem indul el automatikusan:
Windows 10 - Kattintson a Start> Fájlkezelő> Ez a számítógép elemre, majd kattintson duplán a telepítő fájlt tartalmazó meghajtóra.
Windows 8.1 - Kattintson a File Explorer elemre a tálcán, vagy nyomja meg a Windows billentyűt + E> Ez a számítógép> kattintson duplán a telepítő fájlt tartalmazó meghajtóra.
Windows 7 - Kattintson a Start> Számítógép elemre, majd kattintson duplán a telepítő fájlt tartalmazó meghajtóra.
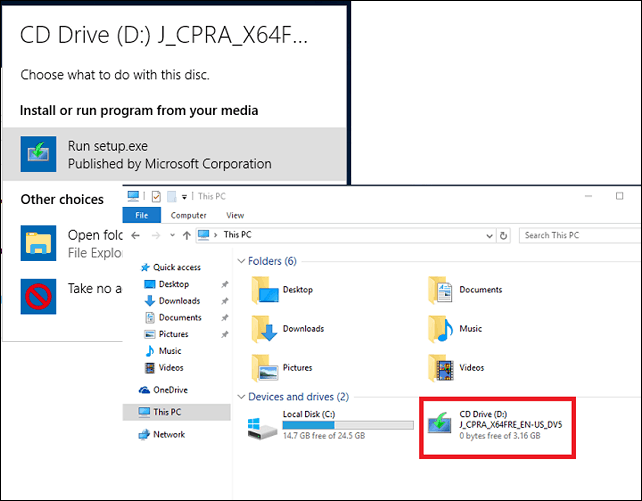
Javaslom a frissítések letöltését és telepítését, mivel ezek hozzájárulhatnak a frissítés zökkenőmentes működéséhez. Ha nincs internetkapcsolat, akkor válassza a lehetőséget Nem most majd kattintson a Tovább gombra.
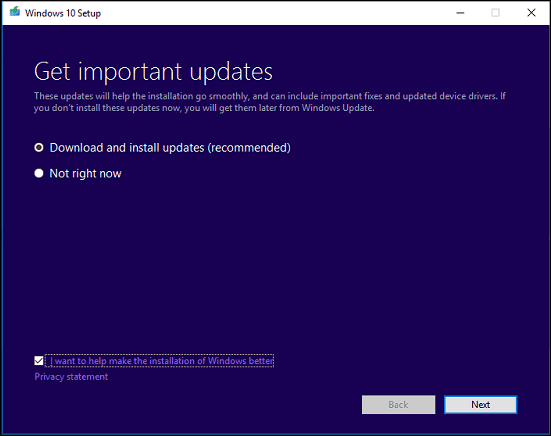
Fogadja el a Végfelhasználói licencszerződést.
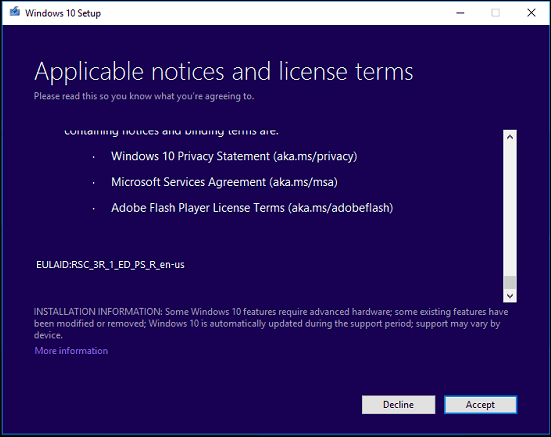
Ha számítógépének nincs elegendő hely, olvassa el az utasításokat a Kérdések és válaszok ennek a cikknek a része, amit megtehet.
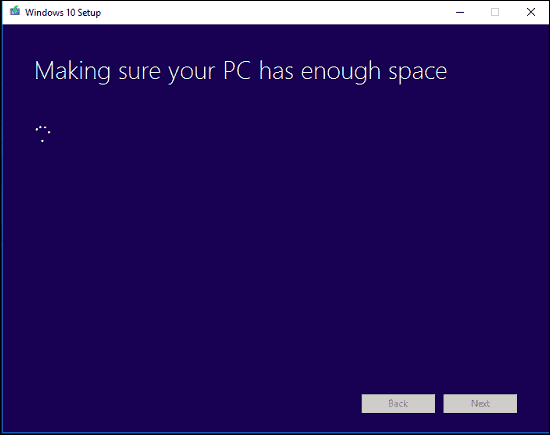
Tekintse át az összefoglalót, majd hajtsa végre a megfelelő módosításokat.
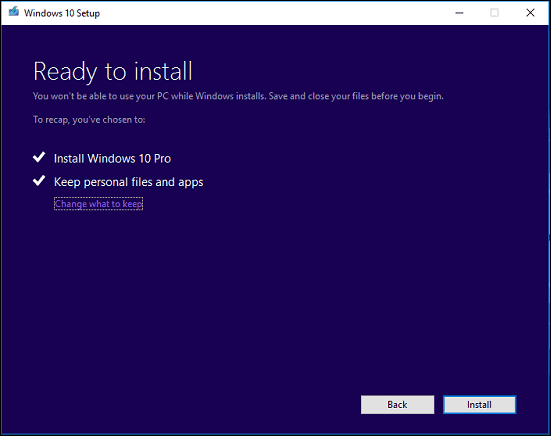
Ha tiszta telepítést szeretne végrehajtani, kattintson a Válasz hogy mit akarsz megtartani linkre, majd válassza a lehetőséget Ne hagyjon semmit. Ha készen áll, kattintson a Telepítés gombra.
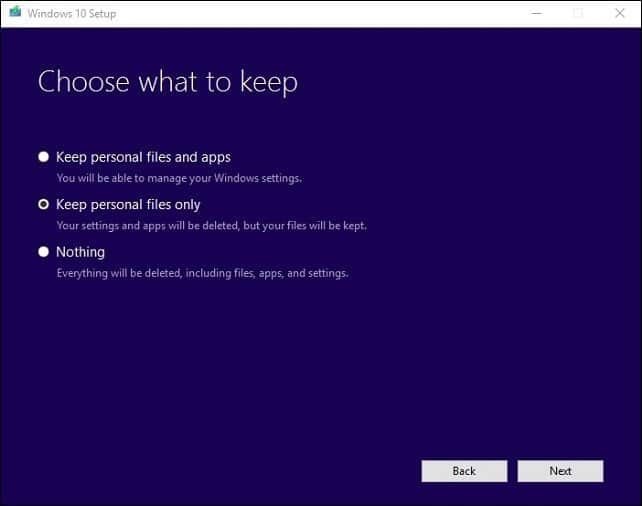
A telepítés bizonyos időt vehet igénybe, olyan tényezőktől függően, mint a processzor sebessége, a memória és az adatkészlet (dokumentumok, zene, videók, képek és alkalmazások.) A számítógép a számítógép alatt többször elindul telepítés.
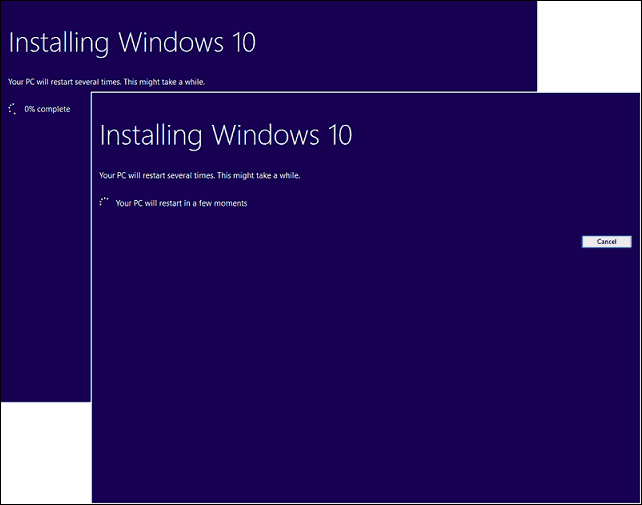
Kérdések és válaszok
Mik a rendszerkövetelmények a Windows 10 Anniversary Update frissítés futtatásához?
Processzor: 1 gigaherc (GHz) vagy gyorsabb processzor vagy SoC
RAM: 1 gigabájt (GB) 32 bites, vagy 2 GB 64 bites
Merevlemez-terület: 16 GB 32 bites OS esetén 20 GB 64 bites OS esetén
Grafikus kártya: DirectX 9 vagy újabb, a WDDM 1.0 illesztőprogrammal
Kijelző: 1024 × 600
Megőrzi a Windows 10 Anniversary frissítése a személyes fájlokat, alkalmazásokat és beállításokat?
Igen, a Windows 7 Service Pack 1-ről, a Windows 8.1-re az 1. frissítéssel, a Windows 10 1507 vagy 1511-rel frissítve - az összes személyes fájl megmarad. Ezek a fájlok dokumentumokat, zenéket, képeket, videókat, letöltéseket, kedvenceket, e-maileket, névjegyeket stb. Tartalmaznak. Az összes alkalmazás (azaz Microsoft Office, Adobe alkalmazások stb.), Játékok és beállítások (azaz jelszavak, egyéni szótár, alkalmazásbeállítások) megőrződnek.
Ingyenes a Windows 10 Anniversary frissítése?
A Windows 10-et már futtató számítógépeken / eszközökön a Windows 10 Anniversary frissítése ingyenes. A korábbi verziókat, például a Windows 7 vagy a Windows 8 rendszert futtató számítógépeknek licencet kell vásárolniuk.
A Windows prémium üzleti kiadását, például Windows 7 Professional, Ultimate, Windows 8.1 Pro; de nem engedhetem meg magamnak a Windows 10 Pro frissítését. Megvásárolhatom a Windows 10 Home alkalmazást, és frissíthetek?
Megvásárolhatja a Windows 10 Home alkalmazást, de nem frissítheti és megőrizheti alkalmazásokat és beállításait, csak a személyes fájlokat.
Lejártam a Windows 10 ingyenes frissítés határidejét, de a frissítés továbbra is folyamatban van.
Lásd a következőket: A Microsoft ajánlása az ügyfeleknek Vegye fel a kapcsolatot az ügyfélszolgálattal, ha a Windows 10 frissítéseket nem fejezi be a határidő
Windows 10 Enterprise vagy Windows 10 Education rendszert futtatom; Hogyan szerezhetem be az Anniversary Update verziót?
A mennyiségi licenc vásárlói letölthetik a legújabb Windows 10 Enterprise Anniversary Update ISO frissítést a Volume License Service Center, majd hajtsa végre a javítás frissíteni. A Windows 10 Education rendszert futtató felhasználók letölthetik a Windows 10 Education ISO szoftvert itt.
Honnan tudhatom meg, hogy sikeresen telepítettem-e a Windows 10 Anniversary frissítést?
Lát: Tudja meg, hogy a Windows 10 melyik verziója fut az egyszerű útban
Visszavonhatom-e, ha nem tetszik a Windows 10 Anniversary frissítése?
Igen tudsz. Tíz nap van arra, hogy a frissítés után visszatérjen az előző verzióra. Nézze meg cikkünket utasítások a visszalépéshez.
Mit tehetek a Windows 10 Anniversary frissítés zökkenőmentes frissítése érdekében?
Lásd a következőket: A simán frissítés biztosítása a Windows 10 évforduló frissítésére
Létrehozhatok kettős rendszerindítási konfigurációt a jelenlegi telepítés helyett?
Igen, ha számítógépe jelenleg rendelkezik digitális jogosultsággal, akkor létrehozhat egy további partíciót, majd telepítheti a Windows 10-et. Ez automatikusan aktiválódik.
Hiba jelenik meg, amikor megpróbálom futtatni a Media Creation Tool vagy az ISO fájlt.
- Indítsa újra a számítógépet, majd próbálja újra.
- Kapcsolja ki a biztonsági szoftvert, majd próbálja újra.
- Nézze meg a következő cikket: A leggyakoribb Windows 10 frissítési és telepítési hibák kijavítása
Hibát kapok, amikor kijelentem, hogy nincs elegendő hely a Windows 10 telepítéséhez.
Ha van 32 GB-os vagy annál több szabad helyű külső merevlemez vagy USB-meghajtó, csatlakoztassa, majd kapcsolja be. Kattintson a lehetőségre Válasszon másik meghajtót, vagy csatlakoztasson egy 10,0 GB-os külső meghajtót.
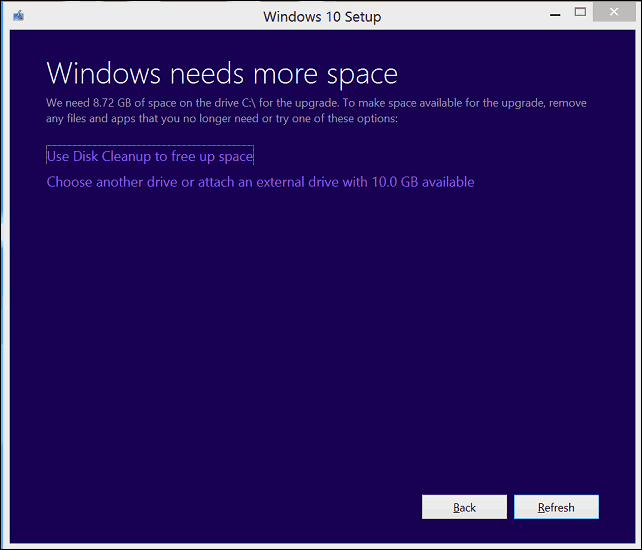
Kattintson a listamezőbe, majd válassza ki a meghajtót, amelynek legalább 10 GB hely van. Ha a tárolóeszköz nem jelenik meg, kattintson a Frissítés elemre, majd próbálja újra. A kiválasztás után kattintson a Vissza gombra.
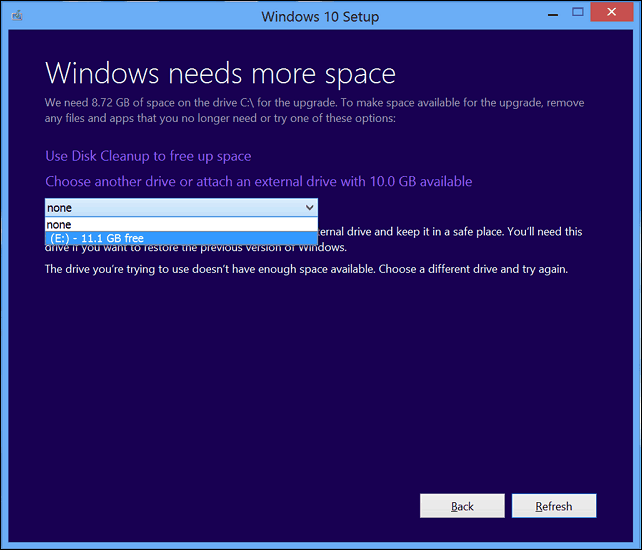
A Windows 10-re való frissítés óta nem tudok aktiválni.
Lásd a következőket: Használjon digitális licencet a Windows 10 Anniversary frissítés kezeléséhez és aktiválásához
Ha további kérdése vagy kérdése van a Windows 10 évfordulója frissítésével kapcsolatban, hagyjon megjegyzést és csatlakozzon a fórumokhoz további információért.