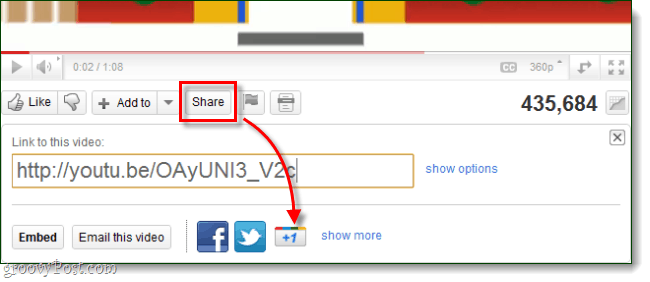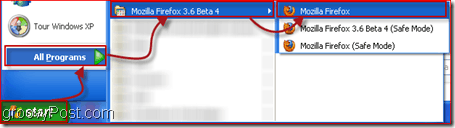5 Google Drive-tippek és trükkök, amelyek örömmel használják
Google Google Dokumentumok Google Meghajtó / / March 17, 2020
Utoljára frissítve:
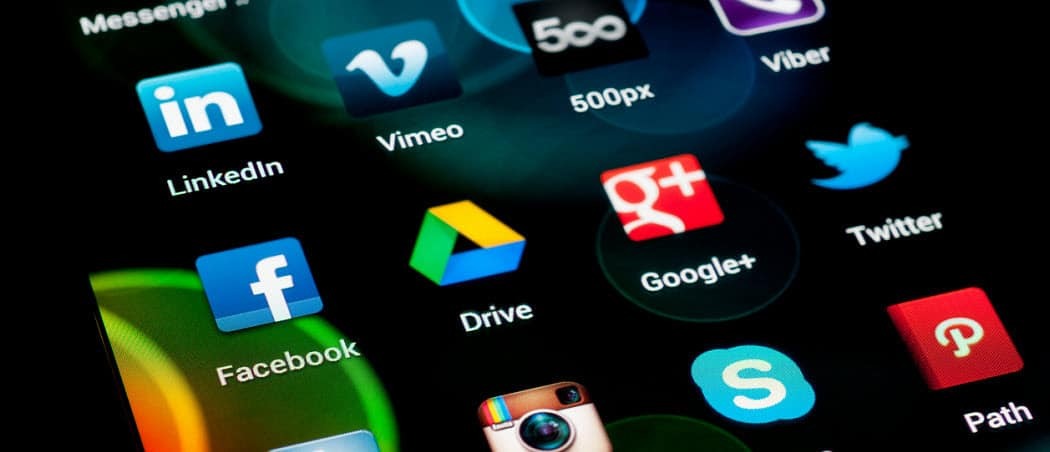
A Google Drive erőssé válik, amellyel számolni kell a felhőtároló iparban. Itt található néhány hasznos Google Drive-tipp, amelyek minden rajongóhoz vezethetők.
Legutóbb beszéltem a Dropbox előnyei és hogy a „Dropbox” szó hogyan lépett be nyelvünkbe igeként. De nem mindenkinek tetszik a Dropbox, főleg amikor az ár szól. Annak ellenére, hogy a riválisok szinte ostoba pénzre csökkentették áraikat, a Dropbox makacsul tartja az árait. Ez megnyitja az ajtót a hiteles kihívók számára a felhőalapú tárolás piacán. Az egyik ilyen méltó ellenfél Google Drive.
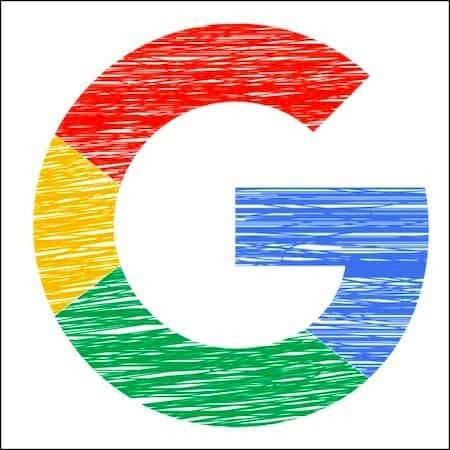
Amikor az emberek meghallják a „G-szót”, sziszegnek, visszarúgják az ínyüket és feszítik ki a feszítést. De vigyél magadra. A Google Drive sokat keres rajta, a legfontosabb az ár. A szinkronizáló eszközük (Biztonsági mentés és szinkronizálás) ugyanolyan jó, mint a Dropboxé. Plusz természetesen integrálódik a Google ökoszisztémájába. Tehát ha a Gmailt használja, Docs, Ágyneműés így tovább, érdemes használni a Drive-ot, és mindent együtt tartani.
Mivel valaki gyakorlatilag minden nap él a Drive-ban, itt található 5 rendkívül hasznos Google Drive-tipp, amelyek még élvezetesebbé teszik a szolgáltatás használatát.
5 Hasznos Google Drive-tippek és trükkök
Hangsúlyoznom kell, hogy a Drive már volt átnevezték: „Google One” az Egyesült Államokban, de a világ többi részén továbbra is a Google Drive. Tehát csak Drive-ra hivatkozom. Ön, nitpickers, abbahagyhatja a korrekciós megjegyzések gépelését!
Új dokumentumok megnyitása böngésző parancsikonokkal [ÚJ!]
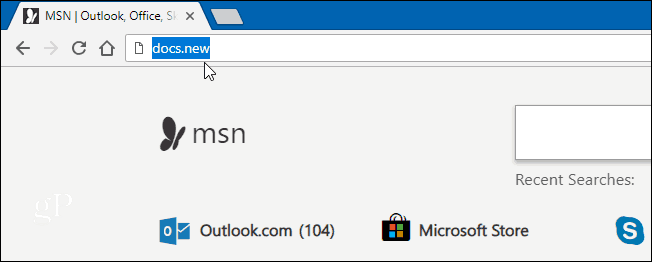
Lusta fajta srác, bosszantó, ha mindig a Google Drive vagy a Google főoldalára kell lépnie Google Docs, keresse meg az új dokumentum menüpontját, kattintson ide, kattintson ide… Bizonyára egyszerűbbnek kell lennie út?
A Google végre felkínált egyet. A böngésző címsorába (nem csak a Chrome-hoz), de be is írhat docs.new (új dokumentum elindításához), sheets.new (új táblázat elindításához), forms.new (egy új forma elindításához), és így tovább.
Nincs rá szükség http://www. Csak a dokumentum formátumának neve és az új domain. De jelenleg csak a Google Office szolgáltatások támogatottak, ami azt jelenti, hogy nincs más szolgáltatás, például a Gmail és a Naptár. Még.
A Google Drive hozzáadása a Chrome jobb egérgombbal rendelkező menüjéhez
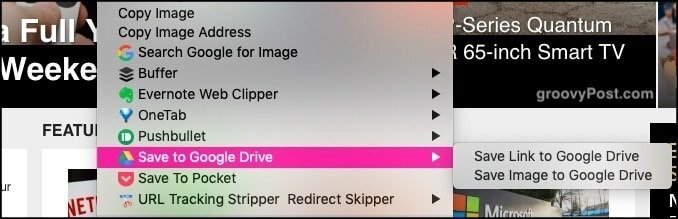
Ha életed legnagyobb részét próbálja mozgatni a felhőbe, amennyire csak lehetséges, meg kell könnyítenie a fájlok és képek átvitelét. Az egyik módszer az, hogy először töltse le őket a számítógépére, majd töltse fel őket a Drive-ba. De ez túl bonyolult. Ki kell vágnunk a közvetítőt (a számítógépet).
Itt adhat hozzá egy „Hozzáadás a Google Drive-hoz” lehetőséget a jobb egérgombbal a böngésző menüben. Ha valamit feltölteni szeretne a Drive-ba a böngészőn keresztül, kattintson a jobb gombbal, és válassza a Meghajtó lehetőséget. Ha még nincs bejelentkezve a fiókjába, először be kell jelentkeznie.
Ha Windows operációs rendszert használ, és inkább a kódot a jobb egérgombbal kattintó Explorer ablakába szeretné, ezt itt fedeztük fel.
Tárolja a Gmail-mellékleteket közvetlenül a meghajtóra, anélkül, hogy először letöltené őket
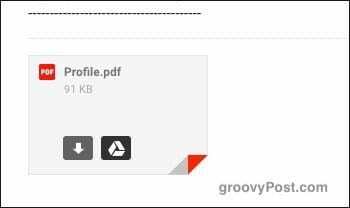
A közvetítő kiszorításának szellemében elkerülheti a Gmail-mellékletek letöltését. Helyette, inkább közvetlenül töltse fel őket a Google Drive-ba.
Amikor e-mailt kap egy melléklettel, az e-mail alján megjelenik annak előnézete. Ha az egérmutatót az előnézet fölé viszi, két ikon jelenik meg, amelyek közül az egyik a meghajtó ikonja. Ha rákattint, a melléklet automatikusan feltölti a Drive-fiókjába.
Kerülje meg a Gmail mellékletének méretkorlátozásait, ha a mellékletet meghajtón tárolja

Az e-mail mellékleteket makacsul maximálisan 25 MB-ra állították az e-mail kezdete óta. De mi van, ha nagyobb fájlt kell küldenie valakinek?
Természetesen vannak fájlmegosztó szolgáltatások, például Mi átutaljuk (személyes kedvencem). A fájlt fel lehet osztani több kisebb fájlra is, de ez túl rendetlen és időigényes. Egy egyszerűbb módszer, ha megmondja a Gmail-nek, hogy kapcsolódjon a Drive-fiókjában tárolt melléklethez. Az e-mail címzett onnan letöltheti.
Amikor új e-mailt ír, a meghajtó ikont látja az e-mail ablak alján. Ha rákattint, megnyílik a Drive-fiók mappastruktúrája. Válassza ki a csatolni kívánt fájlt, és egy beágyazott link kerül az e-mailbe.
Nyissa meg a Microsoft Office dokumentumait a Google Office alkalmazásban
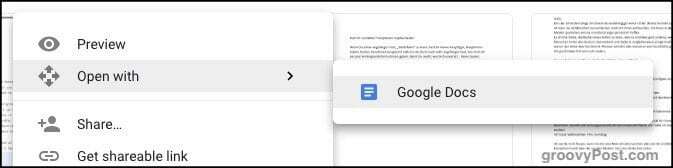
Nem mindenki használja a Google Office vagy a LibreOffice alkalmazást. Sokan inkább ragaszkodnak ahhoz, amit tudnak, és ez nagyjából a Microsoft Office. Annak ellenére, hogy a versenytársak, például a Google nagy támadásokkal járnak, a Microsoft továbbra is makacsul viseli az embereket, mint például az Ebola-vírus.
Ha valaki küld egy Microsoft Office fájlt, könnyen megnyithatja, megnézheti és szerkesztheti. Egyszerűen húzza a fájlt egy nyitott meghajtóablakba, vagy használja a Drive feltöltési gombját. Miután feltöltötte a Drive-ba, kattintson a jobb gombbal a fájlra, és válassza a lehetőséget Nyissa meg a -> Google Docs programmal.
Ha Excel táblázatot nyit meg, a menüben a Google Dokumentumok helyébe a Google Táblázatok lépnek. A Google Slides megnyit egy Powerpoint fájlt és így tovább.
Ha vissza kell küldenie a fájlt a másik személynek, nyissa meg a fájlt, majd válassza a lehetőséget Fájl–> Letöltés másként. Ezután válassza ki a megfelelő Microsoft fájlformátumot (doc, xls és így tovább).
Tiszteletbeli említés - offline Google Dokumentumok
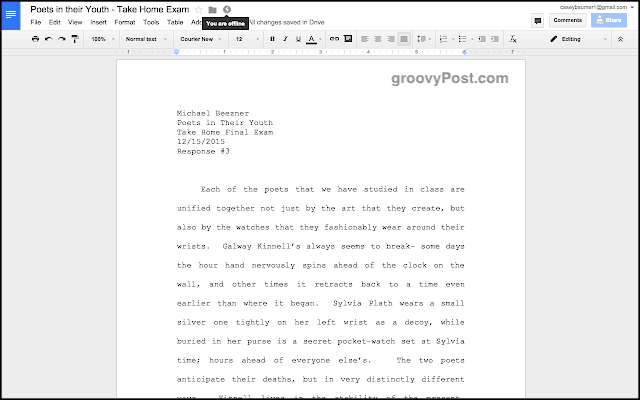
Nem tudtam befejezni ezt a cikket anélkül, hogy megemlítenék Google Dokumentumok offline. A Chrome-kiterjesztés nélkül a Google Office teljes mértékben függ attól, hogy rendelkezik-e internetkapcsolattal. Egyébként teljesen használhatatlan.
A Google Docs offline módban azonban hozzáférést biztosíthat fájljainak eléréséhez, olvasásához és szerkesztéséhez internetkapcsolat nélkül. Mindamellett semmi nem kerül mentésre és szinkronizálásra a Google szervereivel, amíg meg nem találja a wifi újból.