A Tüske használata szövegrészek másolásához és beillesztéséhez a Microsoft Word programban
Termelékenység Hős Szó / / March 17, 2020
Utoljára frissítve:

A dokumentumot gyorsan át kell rendezni? Vagy másolja az egyik dokumentum darabjait a másikba? Tanulja meg, hogyan kell a Spike használatával ezt könnyedén végrehajtani a Word alkalmazásban.
Ismeri azokat a tüskeket, amelyekre az emberek papírokat dugnak, amikor velük készítik, hogy tárolja őket? Általánosak az éttermekben. Miután befizette a számlát, ők rápattintják a többi fizetett számlára.
A Microsoft Wordnek egy kevéssé ismert funkciója, a Spike nevű, de a papírdarabok tárolása helyett szöveges blokkokat is tárolhat. A Windows vágólapra ellentétben ezek a szövegblokkok addig maradnak a Spike-en, amíg be nem illesztik őket az aktuális dokumentum másik helyére, vagy egy másik új vagy meglévő Word-dokumentumba. A Windows vágólapra egyszerre csak egy másolt elemet tárol, kivéve, ha harmadik fél eszközével bővíti a vágólap képességeit.
A Spike olyan, mint a módszer a kiemelt szöveg több blokkjának másolása és beillesztése korábban tárgyaltunk. De a Spike használatakor nem kell kiválasztania az összes különálló szövegblokkot, és azokat egyszerre másolni.
Adjon hozzá tartalmat a Spike-hez
Bármilyen típusú tartalmat - például szöveget, táblázatokat és képeket - másolhat és beilleszthet a Spike-be. Tartalom hozzáadásához a Spike-hez válassza ki a tartalmat, és nyomja meg a gombot Ctrl + F3.
Ez levágja a tartalmat, és elhelyezi a Spike-ben. De ne ess pánikba. Ha nem akarja kivágni a tartalmat a dokumentum eredeti helyéről, nyomja meg a gombot Ctrl + Z visszavonja a vágást. A tartalom visszatér az eredeti helyre, és a Spike-ben marad.
Válasszon egy másik szövegrészt és nyomja meg a gombot Ctrl + F3 ismét hozzáadni a Spike-hez. Ezt megteheti annyiszor, amennyit csak akar.
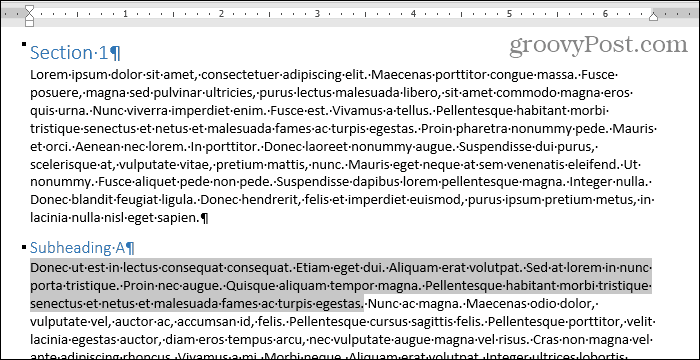
Illessze be a Tüske tartalmát egy parancsikon vagy a “Tüske” szó használatával
A Spike tartalmát beillesztjük egy új dokumentumba. A tartalmat ugyanabban a dokumentumban egy másik helyre is beillesztheti.
Kattints a fájl fület. Ezután kattintson a gombra Új és kattintson a gombra Üres dokumentum a Új képernyő.
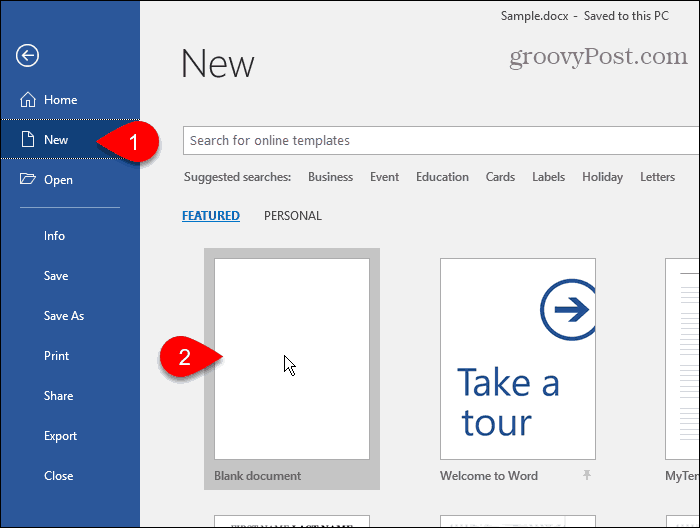
A Spike-be összegyűjtött szövegblokkok beillesztéséhez nyomja meg a gombot Ctrl + Shift + F3.
Ez kiüríti a Spike-t, így a szövegblokkok már nem illeszthetők be. Ha több helyre ragasztja be a Tüske tartalmát, vagy csak nem akarja elveszíteni a másolatát, beillesztheti a szövegblokkokat, és egyszerre tarthatja azokat a Tüskében.
Típus:tüske és nyomja meg a gombot Belép.
Amikor te típus:tüske, az egyes szövegblokkok első részét egy előugró ablakban láthatja, mielőtt megnyomná Belép.
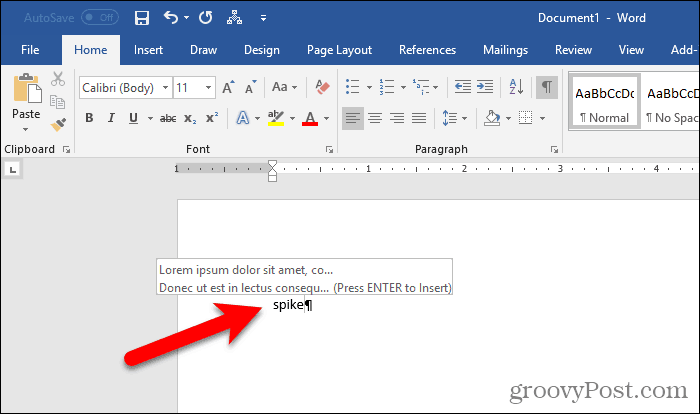
A Word a Spike összes információját (nem csak az utoljára hozzáadott szövegblokkot) beilleszti a dokumentumba a kurzorral. Minden formázást, például vastag betűt, dőlt betűtípust vagy más betűtípust megőriznek a beillesztett szövegben.
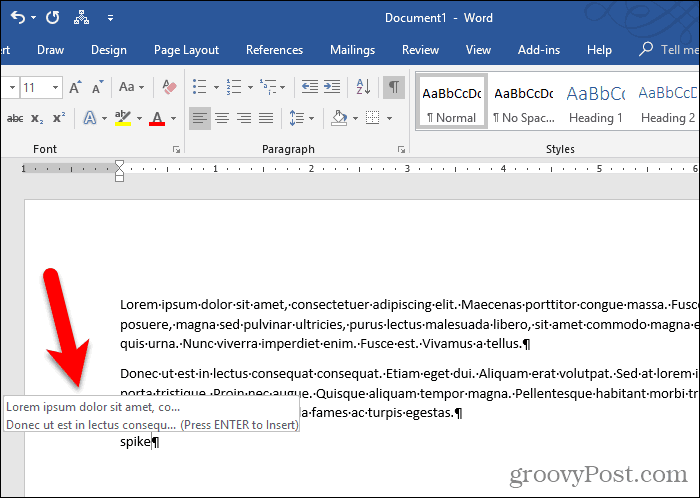
Illessze be a tüske tartalmát a szalag segítségével
A Spike tartalmát a szalagon található parancs segítségével beillesztheti a dokumentumba.
Kattints a Insert fület. Ezután kattintson a Gyors alkatrészek gombot a Szöveg szakaszban, és mozgassa az egeret fölé Auto szöveg.
Ha a Word ablaka túl kicsi, akkor előfordulhat, hogy a szövegcímkét nem látja Gyors alkatrészek gomb. De egyszerűen rákattinthat a gomb ikonjára, az alább látható módon.
A Word a Spike tartalmát jeleníti meg az almenüben. kettyenés Tüske az almenübe, hogy tartalmát beillessze a dokumentumba.
A Spike tartalmának beillesztése a Gyors alkatrészek gomb elhagyja a Spike tartalmát.
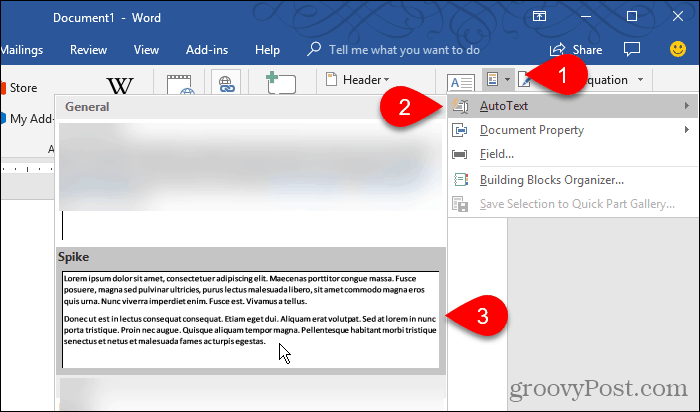
Ürítse ki a tüskét, hogy újra felhasználhassa
Ha szövegrészeket szeretne másolni, és több helyre beilleszteni, nagyon hasznos a „tüske” beírása vagy a szalag segítségével a Spike tartalmának beillesztése.
De ha tudja, hogy a Spike tartalmát máshol nem illeszti be, akkor használja Ctrl + F3 a tartalom beillesztéséhez. Ilyen módon a Spike üres és készen áll a következő felhasználásra.

