Mi az AirDrop szolgáltatás iPhone-on és hogyan használhatom?
Alma Földre Száll Apple Mac Mac Os X Iphone Hős / / March 17, 2020
Utoljára frissítve:

Mindannyian olyan helyzetekben voltunk, ahol esetleg érdemes képet megosztani a barátok vagy akár idegenek között. Attól függően, hogy mikor kezdte el a technológiát, az első gondolat az lenne, hogy e-mailben vagy szövegesen küldi el a képen lévő személyt. Ehhez meg kell osztani a személyes információkat, az időt és a megbízható adatkapcsolatot. Ha mindenki iOS-t futtat, akkor elfelejtette az AirDrop-ot. Az Apple nem támogatja sokat, de gyors, megbízható és egyszerű.
Védje magánéletét: Kapcsolja ki
Figyelem, a rossz színészek jól tudják használni ezt a funkciót. Van még egy kifejezés erre: számítógépes villogás. Az AirDrop alapértelmezés szerint lehetővé teszi a közelben lévők számára, hogy képet küldjenek. Ez történhet repülőgépen vagy tömegközlekedés. Ha szerencséd van, talán még nyerj egy ingyenes cipőt egy koncerten érte. Ha politikai gondolkodású, az AirDrop hozzászokhat a tiltott anyagokat terjesztheti.
Hacsak nem feltételezi, hogy az AirDrop-nak köszönhetően van egy ingyenes üzenet, a legjobb, ha megmondja az Airdrop-nak, hogy fogadjon el fájlokat vagy csak a Névjegyzékből, vagy csak kapcsolja ki a Fogadás kikapcsolását. Ellenkező esetben váratlan kérést találhat. Könnyedén visszakapcsolhatja, ha fájlt kíván küldeni egy idegentől.
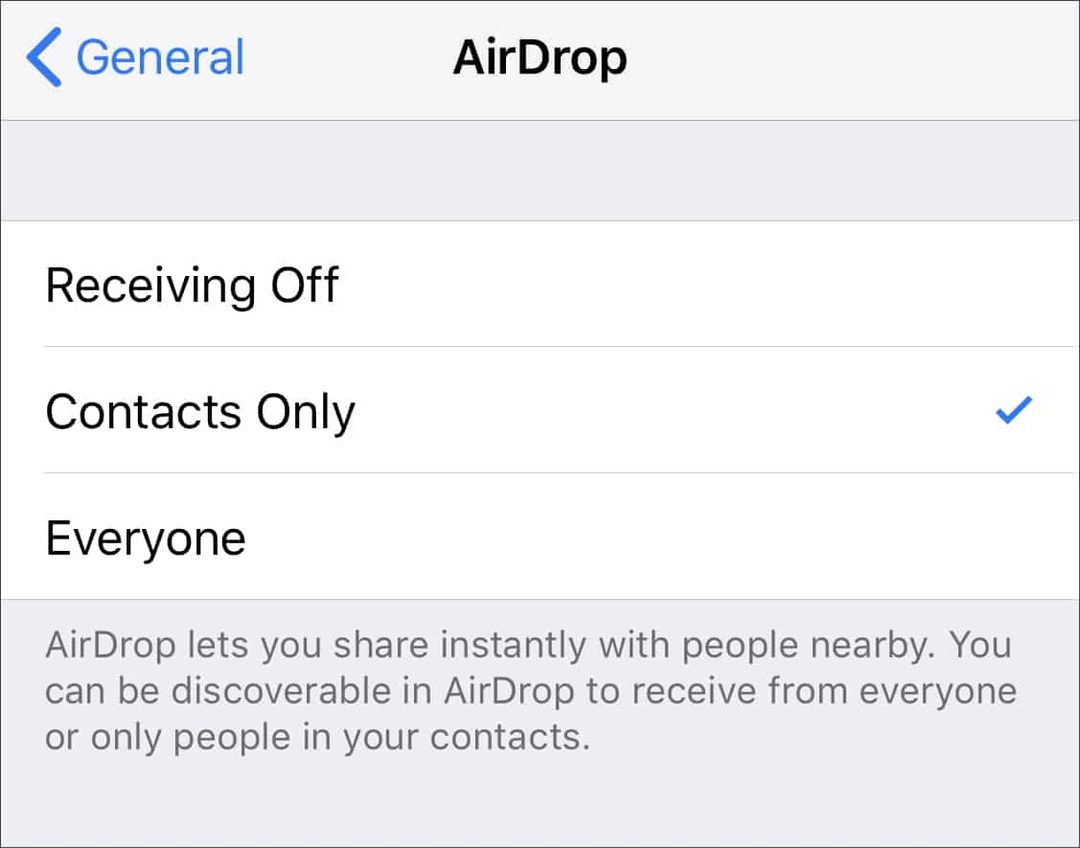
Az iOS alatt ez alatt van Beállítások> Általános> AirDrop és a Mac számítógépen jelenleg az AirDrop-ban található az oldalsáv Finder oldalán, vagy kattintson Menj> AirDrop vagy használja Command + Shift + R.
Az iOS rendszeren egyszerű parancsikon a Vezérlőközpont használata. Ha otthoni gomb (iPhone X vagy újabb) vagy iPad nélkül szeretne elérni egy telefont, húzza lefelé a jobb felső sarokban. Más eszközökön húzza felfelé a képernyő alsó szélétől. Ezután, amikor megjelenik a Repülőgép mód, a Wifi és a Bluetooth ikonok, tartsa lenyomva az adott területen. További lehetőségek jelennek meg, beleértve az AirDrop fogadási beállítások megváltoztatását.
Követelmények: Bluetooth és Wi-Fi, de nincs adat
A legtöbb iPhone és Mac az elmúlt öt évben támogatja az AirDropot, de itt az Apple részletes listája műszaki specifikációk Körülbelül 30 láb távolságra kell lennie egymástól.
Bár nincs szükséged adat- vagy mobilkapcsolatra, továbbra is be kell kapcsolni a Wi-Fi-t és a Bluetooth-ot. Ha alacsony fogyasztású üzemmódban van, akkor nem működik megbízhatóan. Ha az eszköz Ne zavarja üzemmódban van, akkor ki kell kapcsolnia azt, hogy értesítéseket kapjon a fájlról.
Mivel nem használ adatkapcsolatot, használhatja azt olyan helyen, mint repülőgép, vagy akár SIM nélkül is.
Fájl küldése: Csak kattintson a Megosztás gombra
Valószínűleg ezt iOS-eszközön fogja elvégezni, így ott kezdjük el. Érintsen meg egy képet vagy egy másik fájlt, majd koppintson a megosztás ikonra. A kép alatt az AirDrop szakasz látható. Ha a közelben található olyan eszköz, amely képes AirDrop vételére, akkor ott jelennek meg.
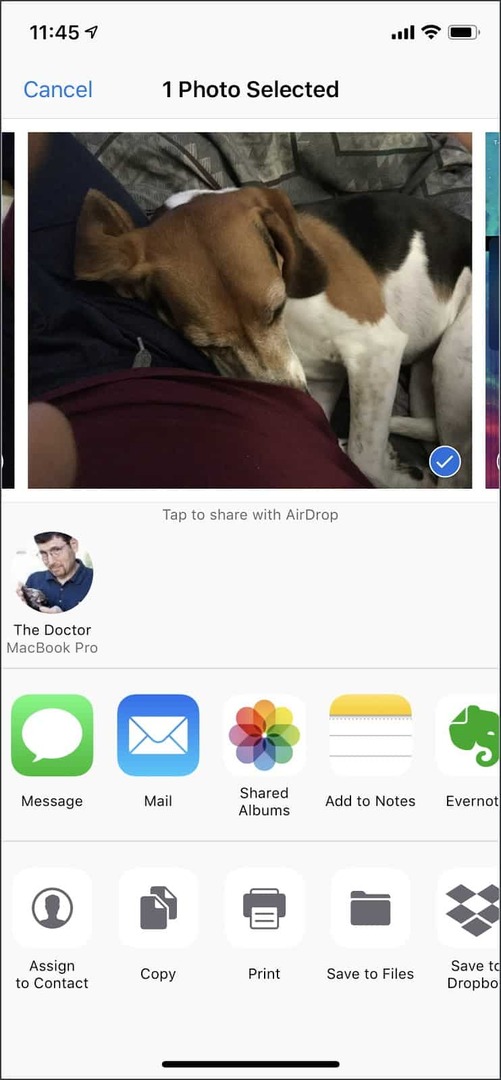
Ebben a példában láthatja, hogy a MacBook Pro képes a fájl elfogadására. Elküldés után megjelenik a MacBook Pro letöltésében.
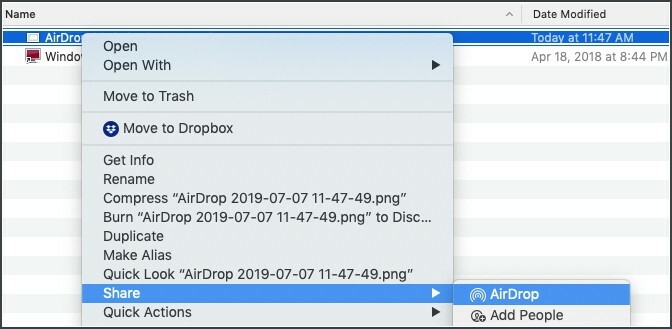
Más módon küldhetek fájlokat. A Mac rendszeren bármely alkalmazásból kiválasztom a megosztás lehetőséget, majd megjelennek az elérhető eszközök. Válassza ki azt az eszközt, amelyet meg szeretne kapni, és kész. Ha nem az ön tulajdonában lévő eszköz, akkor a vevőnek lehetősége van azt elfogadni vagy elutasítani.
Amikor a problémák kialakulnak
Noha a technológiának könnyűnek kell lennie, az interferencia szeszélye és a gyakran nem megbízható eszközök függvénye. Az idő kb. 90% -án működik. Időnként be- és kikapcsolnom kell a készülékeim Bluetooth-ját, és néha újra kell indítanom. Annak ellenére, hogy a távolság 30 méter, ez ideális, és néha sokkal közelebb kell lennie.
Ha engedélyezte a személyes hotspot használatát, akkor ezt ki kell kapcsolnia.
Könnyebbé tétele
Ha általában hajlandó gyakran használni az AirDrop-ot a Mac-en, akkor hozzáadhatja azt a hivatkozásokhoz. Ehhez keresse meg:
/System/Library/CoreServices/Finder.app/Contents/Applications
Akkor a mappában az AirDrop ikon található. Húzza azt a dokkjába, és máris jól mehet. Egyébként, így adhatja hozzá az iCloud meghajtó ikonját a dokkhoz.
Alapértelmezés szerint a Finder oldalsávjában is található. Ha az AirDrop-ikon nincs ott, akkor lépjen a Finder-re, majd a Preferences-re, és válassza az AirDrop lehetőséget a Kedvenceihez
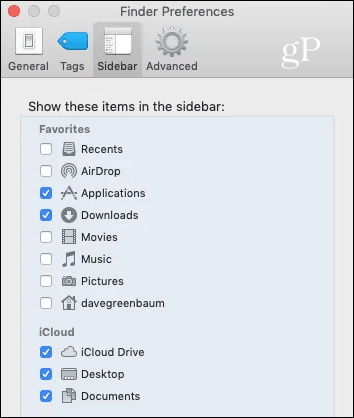
Legjobb használati eset: Képek megosztása idegenekkel
Mint a barátok között megosztott titok, először nyaralni kezdtem erre. A túránk valaki csodálatos fényképet kapott iPhone-jával, és kértem tőle, hogy küldjön nekem egy példányt. Igaz, hogy nem szeretett volna megosztani az elérhetőségeket egy idegennel, ám hirtelen a kép megjelent az iPhone-on. Hátborzongató és csodálatos ugyanakkor.
Most, amikor meg akarom osztani a cuccokat, először elmondom az embereknek az AirDrop-ot, elküldöm nekik, majd elmagyarázom, hogyan lehetne megvédeni magánéletüket azzal, hogy megkapják, vagy csak kapcsolatokra hagyják.
Bónusz: Jelszavak megosztása
Az AirDrop használatának egy másik módja a jelszavak megosztása. Ezt akkor csinálom a családtagokkal, amikor valamire van szükségük. Lépjen a Beállítások elemre, majd a Jelszavak és fiókok elemre, majd válassza a Webhely- és alkalmazásjelszavak lehetőséget. A hitelesítés után érintse meg azt a fiókot, amelyhez meg szeretné osztani a jelszavát. Ezután hosszan nyomja meg a jelszót, és megjelenik az Airdrop opció.
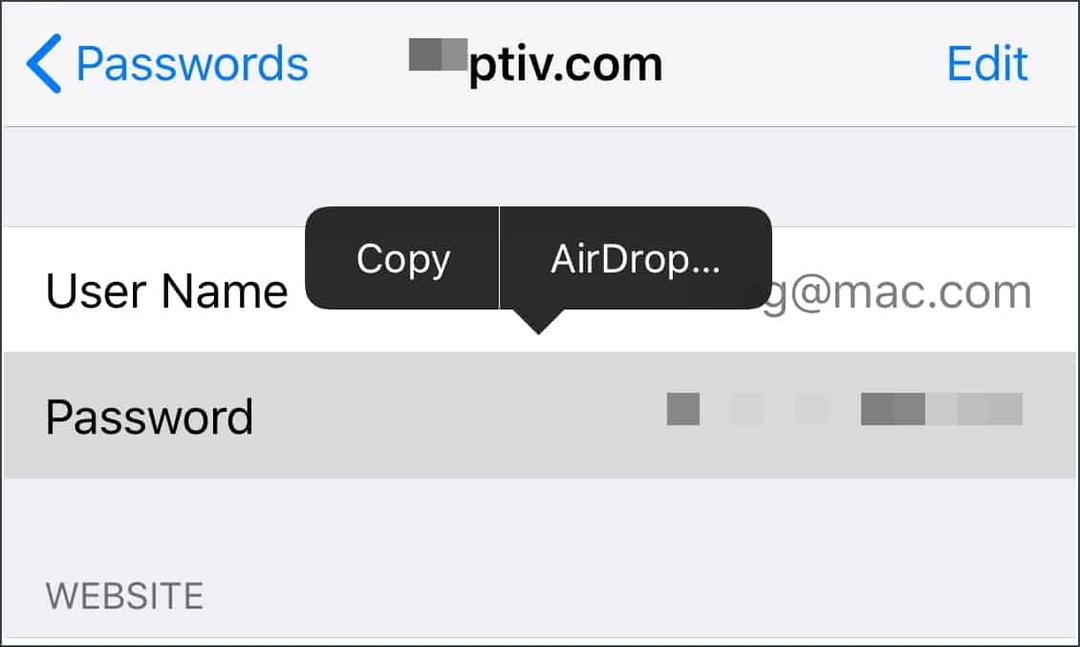
Ezután lehetősége van arra, hogy kinek küldje el, akárcsak más fájlokat. Mivel az AirDrop kapcsolatok titkosítva vannak, ez az egyik legbiztonságosabb módja az információ megosztásának.
Nyilvánvalóan legyen óvatos ezzel a funkcióval. A helytelen kép rossz személynek küldése a legjobban és valószínűleg kínos lehet a repülést földelni kell.



