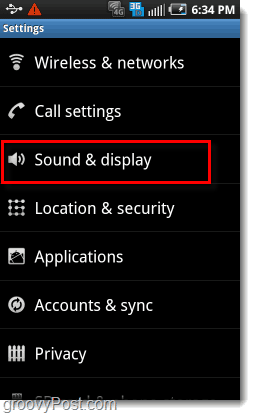A Windows 10 adathasználatának korlátozása mérhető kapcsolaton keresztül
Mobil Microsoft A Windows 10 / / March 17, 2020
Utoljára frissítve:

A vidéki térségben élve a sávszélesség korlátozott, és ha olyan vagy, mint én, akkor felismerheti, hogy a Windows 10 nagyon szeret az adatokat.
A vidéki térségben élve a sávszélesség korlátozott, és számomra ez azt jelenti, hogy csak 3G hálózatokhoz tudok hozzáférni. Ha olyan vagy, mint én, akkor felfedezheti, hogy a Windows 10 nagyon szeret az adatokat. Nincs választásom, mivel szeretek lépést tartani a legújabb és legjobbakkal a szoftverekben. Észrevettem utána frissítés a Windows 10-re 2015-ben az adatterveim gyorsan percek alatt elfogytak. Arra gondoltam, mi okozhatja ezt? Már elvégeztem a szokásos feladatot, például beállítottam a kapcsolatot Metered-re (ezt megmutatom neked). Az adatok csak eltűntek. Végül felfedeztem a bűnösöket.
Mentés a Windows 10 adathasználatára
Állítsa be a kapcsolatot mért értékre
Az egyik első dolog, amit megtehetsz, az, hogy a kapcsolatot mért értékre állítsa. Ez tudatja a Windows 10-et, hogy nem szeretne jelentős frissítéseket és alkalmazásokat automatikusan letölteni. Menj
frissítés: Ban,-ben A Windows 10 évfordulójának frissítése, A mért kapcsolat most a Start> Beállítások > Hálózat és Internet> Wi-Fi>a kapcsolat nevét.
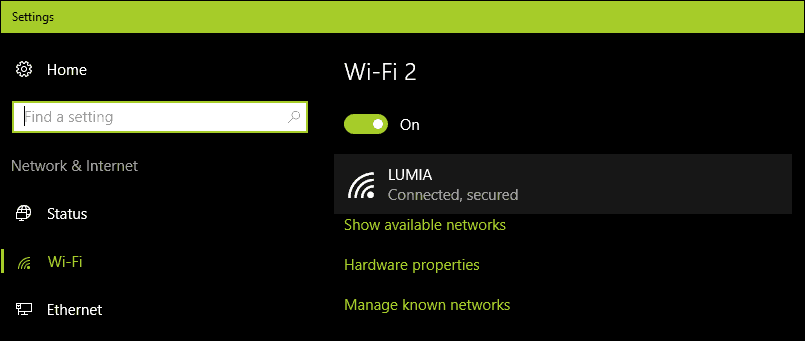
Ezután kapcsolja be és bekapcsolja Állítsa be a mért kapcsolatot.
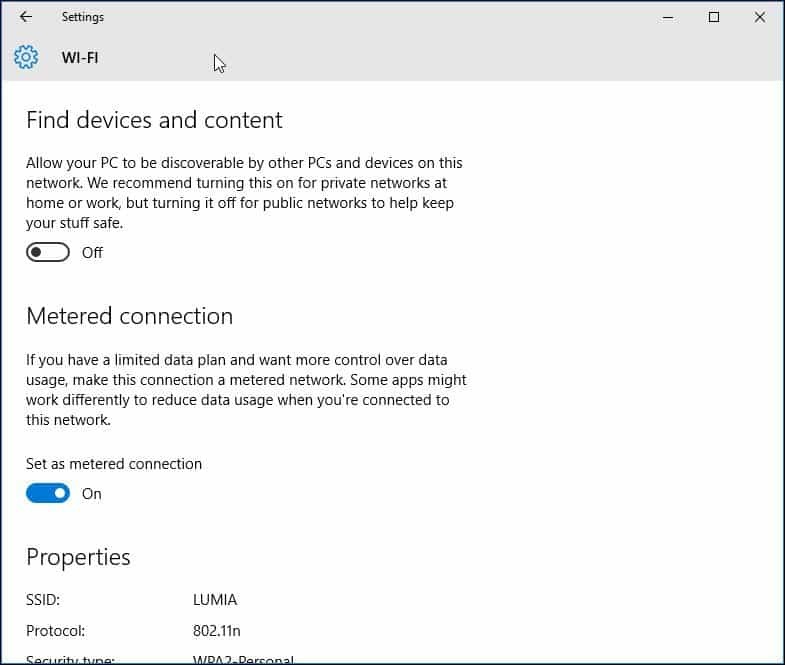
2. frissítés: A Windows 10 alkotóinak frissítése világosabbá teszi a kritikus frissítések telepítését. Közömbösnek érzem magam, de ugyanakkor azt hiszem, hogy a vállalat nem veszi figyelembe a mobil szélessávú korlátozások realitásait. A biztonsági frissítések némelyikét valószínűleg nagy kumulált frissítések részeként fogják kézbesíteni, amelyek meghaladják egyes adattervek kiosztását.
Ha a 2 napos allokációja 300 MB, és az összesített frissítés megközelíti az 1 GB-ot; elfogy az adatok, mielőtt még a frissítést is alkalmazni tudja. Szóval, ezt a felhasználóknak figyelniük kell. A Windows 10 otthoni felhasználók egyáltalán nem választhatnak az ügyben. A prémium üzleti kiadások, például a Pro és az Enterprise segítségével a frissítéseket megfelelő időpontra elhalaszthatják. Remélhetőleg differenciális frissítések a Windows Update szolgáltatásban, az alkotók frissítését futtató felhasználóknak nem kell túl sokat aggódniuk azért, hogy a frissítések megsemmisítsék adatsablonjukat.
A mért kapcsolatokról szólva az Creators Update most lehetővé teszi a felhasználók számára állítsa be az Ethernet-kapcsolataikat méréssel. Ez csak a Wi-Fi-re korlátozódott, de voltak olyan regisztrációs csapdák, amelyeket a korábbi verziókban használhattak. A 1703-as változat ugyanúgy megkönnyíti.
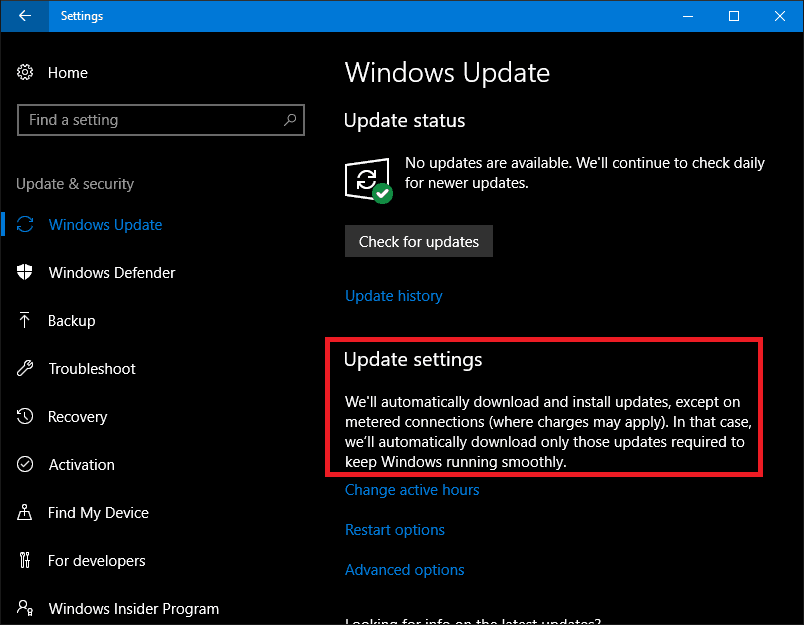
Kapcsolja ki a háttér-alkalmazásokat
Alapértelmezés szerint a Windows 10 egyes alkalmazásokat a háttérben fut, és sok adatot fogyasztanak. Valójában a Mail alkalmazás különösen súlyos bűncselekmény. Ezen alkalmazások közül kikapcsolhatja az alábbiakat: Beállítások> Adatvédelem> Háttér alkalmazások.
Ezután kapcsolja ki azokat az alkalmazásokat, amelyek nem igényel háttérinformációkat. Az én esetemben nagyjából az összes felsorolt alkalmazás volt. A Windows frissítések vagy új verziók telepítésekor ezek a beállítások visszaállíthatók, tehát rendszeresen ellenőrizze, hogy ellenőrizze-e.
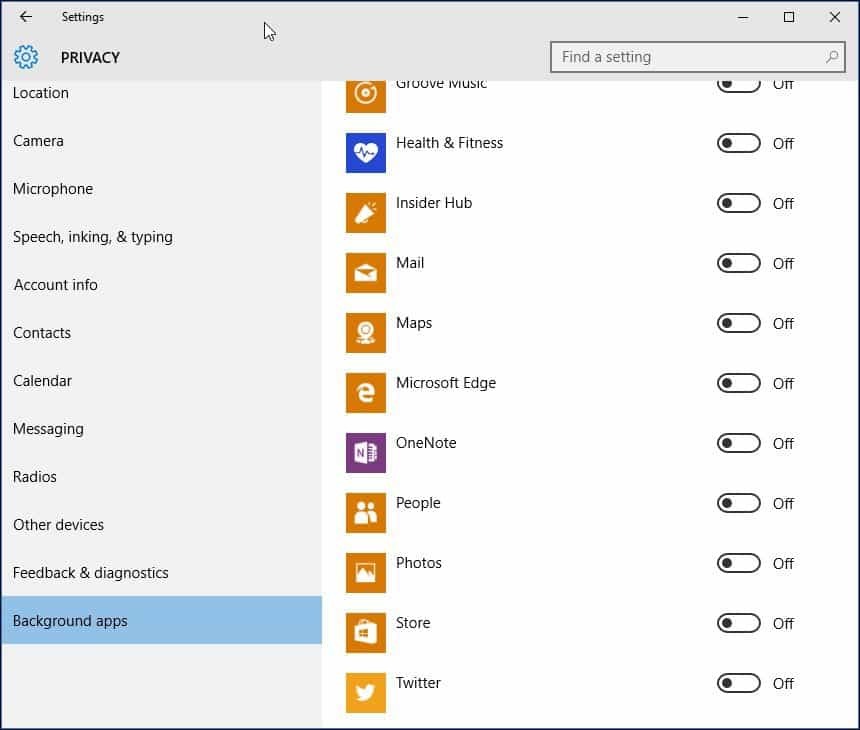
Egy meghajtó
Az OneDrive a Windows 10 egy másik része volt. Felfedeztem a háttérben lévő adatot. Annak ellenére, hogy letiltása drasztikus lépés lehet, mivel ez kritikus értékesítési pont az operációs rendszerben, nem kell, hogy folyamatosan működjek. Hetente egyszer megyek a városba, tehát ha vannak fájlok, amelyeket szinkronizálnom kell, akkor ezt egy internetes kávézóban teszem.
A OneDrive letiltásához kattintson a jobb gombbal a tálcára, majd a Feladatkezelő elemre, vagy nyomja meg a gombot CTRL + SHIFT + ESC.
Válassza az indítási fület. Ezután az Indítás fül alatt letilthatja a OneDrive alkalmazást. Az ilyen típusú műveletekről bővebben a cikkben olvashat: Indítási programok letiltása a Windows rendszeren 10.
Ezt megteheti más szinkronizáló ügyfelek, például a Dropbox vagy Google Drive.

A PC-szinkronizálás letiltása
Furcsa hangnak tűnik az ilyen jellegzetes funkciók letiltása a Windows 10 rendszerben. Szeretem a számítógépes szinkronizálást, de őszintén szólva nem kell, hogy éjjel-nappal működjön. Kikapcsolhatja, és amikor szükség van a dolgok szinkronizálására, könnyen bekapcsolhatja.
Menj Beállítások> Fiókok> Szinkronizálja a beállításait és fordulj Szinkronizálási beállítások ki.
JEGYZET: A beállításokat csak akkor szinkronizálhatja, ha Microsoft-fiókot használ a Windowsba történő bejelentkezéshez. Ha te helyi Windows-fiók használatával, az Szinkronizálási beállítások opció szürkén jelenik meg.
Ha úgy gondolja, hogy egy kicsit túl sok a szinkronizálás teljes kikapcsolása, akkor válasszon néhány szinkronizálási beállítást.
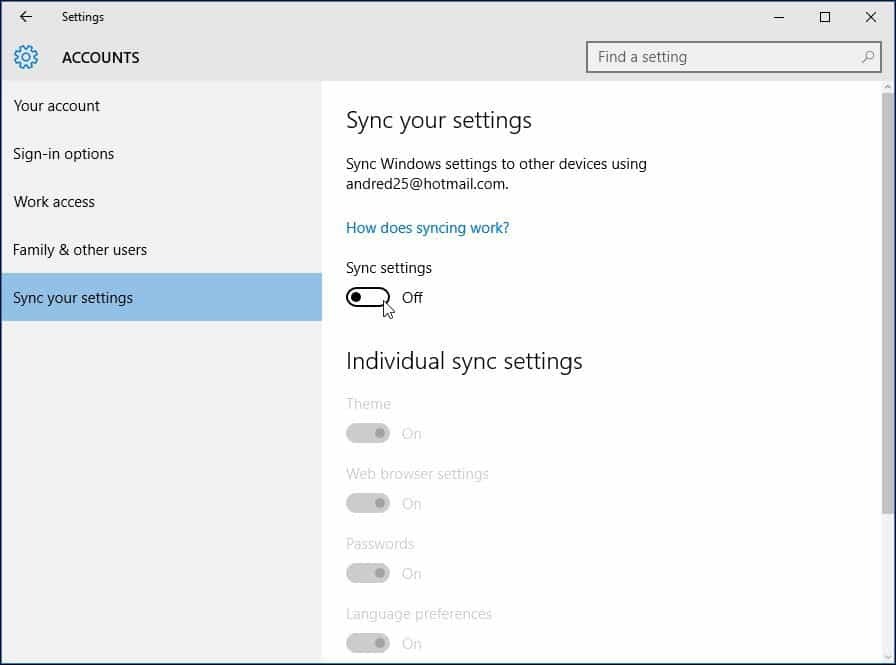
Értesítések kikapcsolása
Egy másik terület, amelyben észrevehet, hogy adatot takaríthat meg, az Akcióközpont értesítések kikapcsolása. Például, ha nincs szüksége háttérkép-alkalmazásokra, amelyek értesítik a folyamatban lévő tevékenységekről, akkor egyszerűen tiltsa le. Kattintson a jobb gombbal a cselekvési központ ikonra a tálcán, és válassza a lehetőséget Kapcsolja be a csendes órákat.
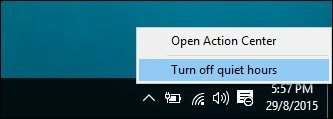
Kapcsolja ki az Élő csempéket
A hírcsatorna-alapú alkalmazások, például a Hírek, a háttér legfrissebb híreit és egyéb információit fogják lekérdezni. Ha bekapcsolva tartja az élő csempéket. Ezt nem kell minden alkalmazáshoz megtennie, de bizonyos alkalmazásokhoz, például a Mail, a Twitter, az Weather és a Facebook, továbbra is bekapcsolhatja. Ezt kikapcsolhatja, ha a jobb gombbal kattint a Csempére és a „Kikapcsolja az élő csempét” elemre.
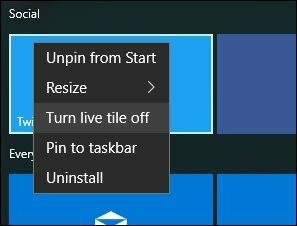
Konfigurálja a Windows Update szolgáltatást a frissítések letöltéséhez a helyi hálózaton keresztül
A Windows 10 bemutatja a Windows frissítés remek továbbfejlesztését, amiben izgatottak vagyok; annak lehetősége, hogy a Windows Update frissítéseket a helyi hálózaton lévő számítógépről töltsön le összehasonlítva. Ezt Windows Update Delivery Optimization (WUDO) néven hívják.
Ez ideális olyan esetekben, amikor mérőkapcsolatot használ, és több számítógép fut Windows 10. Használhatja az egyik számítógépet a másik frissítéséhez, feltéve, hogy ugyanaz az architektúra. Engedélyezheti ezt a következővel: Beállítások> Frissítés és biztonság> Windows Update> Speciális beállítások> Válassza ki a frissítések kézbesítésének módját (igen, sajnos mélyen eltemetve van), és győződjön meg arról, hogy be van-e kapcsolva. Ellenőrizze azt is, hogy be van-e állítva PC-k a helyi hálózaton.
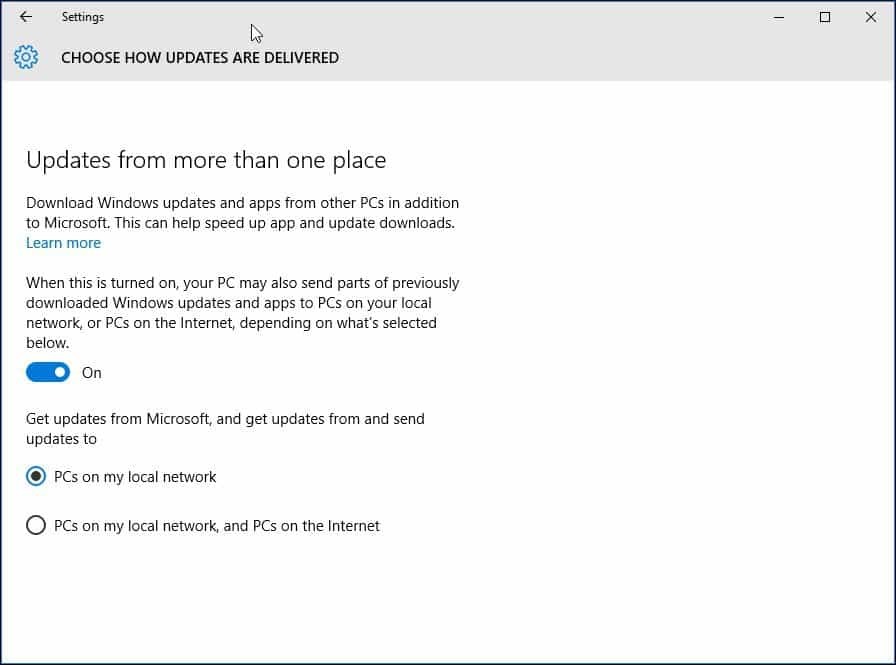
Ne feledje, hogy a WUDO ellentmondásos funkció a Windows 10-ben. A Windows 10 Home és Pro esetén alapértelmezés szerint a Windows Update adatokat küldi az interneten lévő többi számítógépre (csak a helyi hálózat PC-jére van beállítva az Enterprise és Education kiadásokhoz). Ha korlátozott sávszélességű helyzetben van, akkor nem akarja megosztani a frissítéseket más internetes számítógéppel. A WUDO-val kapcsolatos további információkért olvassa el a cikkünket: Hagyja abba a Windows 10 rendszert, hogy megosztja a Windows frissítéseit más számítógépekkel.
Halasztja a Windows frissítéseit
Ha a Windows 10 Pro vagy az Enterprise rendszert használja, akkor a Windows Update beállításai között van egy olyan lehetőség, amely lehetővé teszi az új szolgáltatások letöltését néhány hónapig. Ez jelentős lehet, mivel az új szolgáltatások fejlesztése meglehetősen jelentős lehet. Ez nem befolyásolja a biztonsági frissítések letöltését és telepítését, és nem akadályozza meg a szolgáltatások letöltését korlátlan ideig, de üdvözlendő akadály. Felhívjuk figyelmét, hogy ha a Windows frissítések elhalasztása engedélyezve van, akkor az is érinti Microsoft Office frissítések.
Engedélyezheti a késleltetett frissítéseket a következő webhelyen: Beállítások> Frissítés és biztonság> Windows frissítés> Speciális beállítások görgessen egy kicsit le és ellenőrizze: Elhalasztja a frissítéseket.
A Windows 10 Creators Update Pro, Enterprise és Education kiadásai lehetővé teszik a frissítések teljes letiltását akár 35 napig is, az utasításokat lásd a cikkben hogyan kell csinálni.
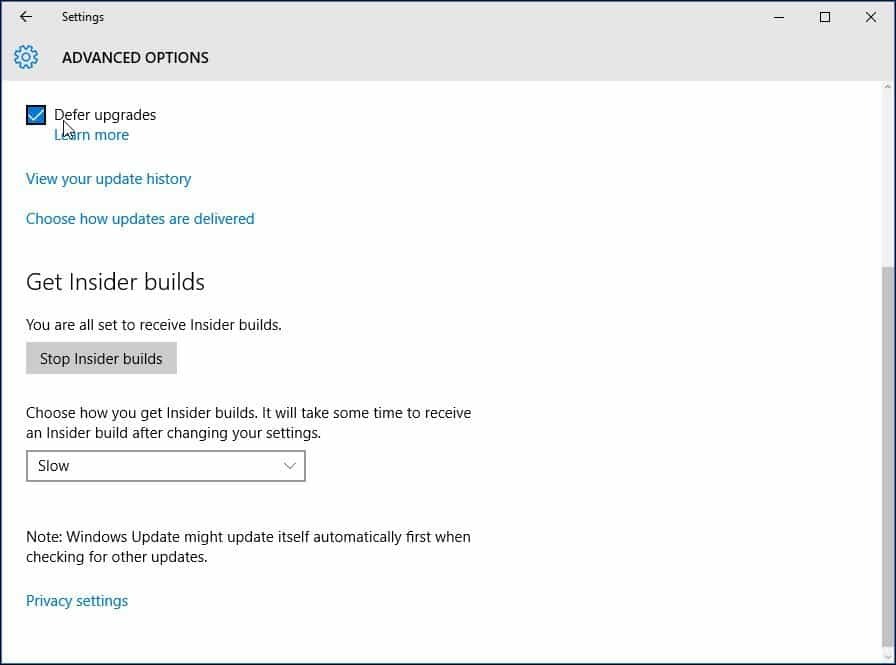
Természetesen ezeket a stratégiákat nem kell végrehajtani. Az előfizetött terv típusától függően ezek a tippek elősegítik a Windows 10 adathasználatának jobb kezelését, és hosszabb ideig tartják azt.
Hiányzott valami? Melyek a kedvenc módszerei a Windows 10 által használt adatmennyiség korlátozására? Hagy egy megjegyzést az alábbiakban, tudassa velünk, vagy folytassa a beszélgetést ingyenes Windows 10 fórumaink.