Az akkumulátor élettartamának maximalizálása az új fojtószelep funkcióval a Windows 10 rendszerben
A Windows 10 Teljesítmény / / March 17, 2020
Utoljára frissítve:

A Windows 10-ben van egy új akkumulátor-takarékos funkció, az úgynevezett Teljesítmény-fojtószelep, és ez segít kihasználni a leggyakrabban használt alkalmazásokat. Tudja meg, hogyan kell beállítani.
A Windows 10-ben van egy új akkumulátor-takarékos funkció, az Fall Creators frissítésével kezdve. Teljesítmény-fojtásnak hívják, és úgy működik, hogy automatikusan felismeri, hogy mely alkalmazások fontosak az Ön számára, és amelyek a háttérben hatékonyabban tudják használni a CPU-t. A kívánt eredmény az, hogy kicsit több gyümölcslevet kap az akkumulátorból anélkül, hogy feláldozza a multitaszk képességét útközben. Ezt említették a A Windows 10 1709 25 legfontosabb új szolgáltatása, és automatikusan engedélyezve van. De ha szeretné látni, hogy a Power Throttling működik, és esetleg kissé finomítani tudja, akkor olvassa tovább.
Használja a fojtószelepet az akkumulátor élettartamának optimalizálásához a Windows 10 rendszerben
A fojtószelep automatikusan engedélyezve lesz, ha telepíti a Windows 10 őszi alkotóinak frissítését, mindaddig, amíg rendelkezik támogatott processzorral. Mostantól ide tartozik az Intel 6. és 7. generációs processzora, például a Skylake és a Kaby Lake. A Microsoft a jövőben más processzorok támogatását tervezi kiterjeszteni.
Szóval, hogyan tudja megmondani, hogy működik-e?
Elsőként a tálca értesítési területét kell keresni. Ha az akkumulátor töltöttségi szintje van, akkor észrevesz egy energiacsúszkát, amikor rákattint az akkumulátorra a tálcán. Négy mód van: Akkumulátor-takarékos, Jobb akkumulátor, Jobb teljesítmény és a Legjobb teljesítmény. Az akkumulátor kímélőnek van a legnagyobb fojtószelep-hatása. A Best Performance letiltja. A számítógép hálózati csatlakoztatása szintén letiltja az áramellátás szabályozását.
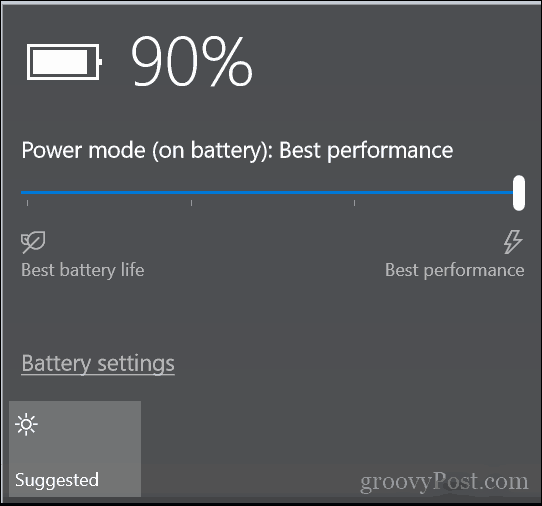
Ez minden, amire szükség van.
Hogyan láthatjuk, mely alkalmazások fojtják az energiát
Kíváncsi vagy, ha látja, mely alkalmazásokat érinti a Power Throttling, ha hozzáteszi a Power Throttling oszlopot a Feladatkezelőhöz. Ez akkor hasznos, ha úgy gondolja, hogy a Power Throttling teljesítményproblémákat okoz, vagy zavarja az értesítéseket vagy más háttérfolyamatokat.
Nyomja meg a Windows billentyűt + X, majd kattintson a Feladatkezelő elemre. Válassza a Részletek fület, kattintson a jobb gombbal egy oszlopra, majd kattintson az Oszlopok kiválasztása elemre.
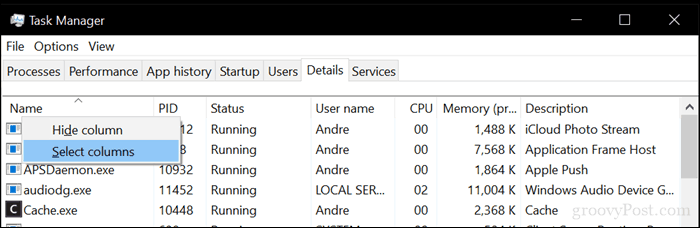
Görgessen le, válassza ki a fojtószelepet, majd kattintson az OK gombra.
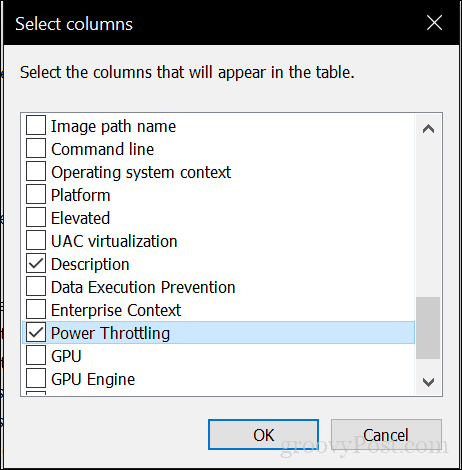
A Feladatkezelőben látni fogja a fojtószelep állapotát minden alkalmazáshoz. Az összes alkalmazás megjelenik Letiltva - részben azért, mert nem támogatott CPU-t használok. Egyes alkalmazások engedélyezve lesznek, amikor átvált egymás között, vagy minimalizálják őket. A teljesítmény-fojtószelep valóban egy autopilot funkció, nem igazán szándékozik módosítani. A Windows 10 mindent megtesz annak meghatározására, hogy mely alkalmazások merítik ki a CPU-erőforrásokat.
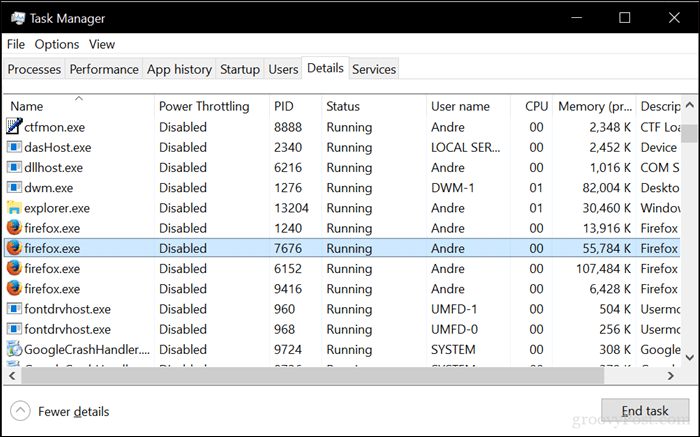
Megjegyzés: Egyáltalán nem látja a Power Throttling alkalmazásokat? Ennek oka lehet a CPU. A Power Throttling csak a legújabb Intel CPU-kkal működik. Ide tartoznak a 6. és a 7. generációs processzorok, például a Skylake és a Kabylake.
Ha észreveszi, hogy a fojtószelepek nemkívánatos hatással vannak az alkalmazásokra, eseti alapon letilthatja a fojtószelep-szabályozást. Ezt az előző cikkben tárgyaltuk a következőkről: értesítések fogadása a Windows 10 rendszerben akkumulátor töltöttsége alatt. Ez befolyásolhatja azt is, hogy mely alkalmazásokat gördítik el a Windows 10.
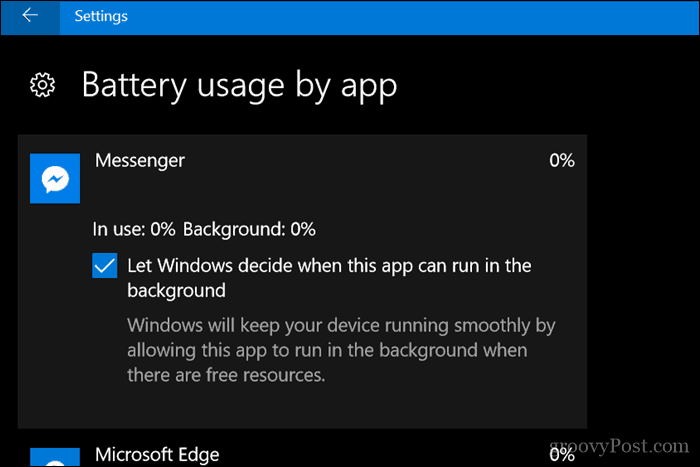
Ez minden, amit megtehetsz a Power Throttling segítségével. Ezt egy automatikus pilóta funkciónak szánták, amely intelligensen működik a háttérben. Kilométerideje változhat - tudassa velünk, ha hasznosnak találja!
Frissítette a Windows 10 1709 verziót, és kihasználja az új funkcióit? Szeretnénk hallani gondolatait a megjegyzésekben.


