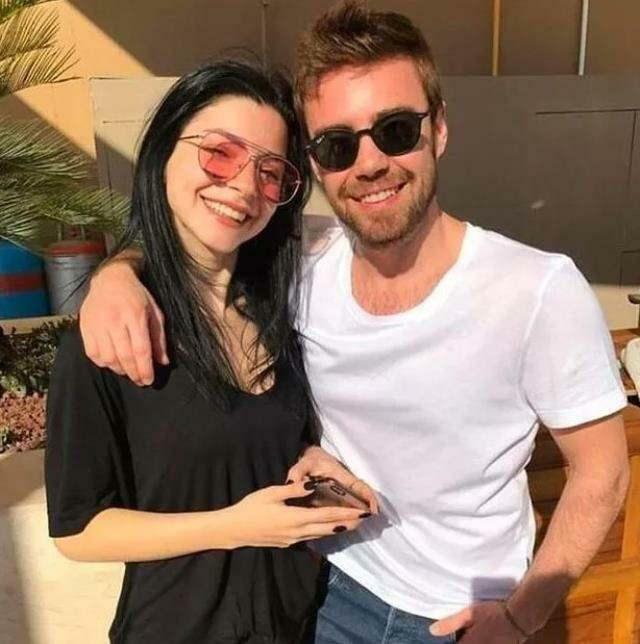10 Microsoft Excel tipp, amelyet minden felhasználónak tudnia kell
Microsoft Iroda Termelékenység Excel / / March 17, 2020
Utoljára frissítve:

A Microsoft Excel kötelek megtanulása ugyanolyan fontos, mint a Word és az Outlook alapjainak megtanulása. Ezek az alapvető tippek gyors elindulást nyújtanak az Excel adatainak roppantási lehetőségeinek kiaknázásához.
A Microsoft Outlook, a Microsoft Word és a Microsoft Excel a Microsoft Office csomag három nehézsúlya. Nemrég mutattunk be Önnek néhányat a legjobb tulajdonságok, amelyeket minden Microsoft Word felhasználónak tudnia kell és néhány tipp javítsa az Outlook termelékenységét. Ugyanebben a szellemben most bemutatjuk azokat a lényeges Microsoft Excel-tippeket, amelyeket minden felhasználónak tudnia kell.
A Microsoft Excel az ipari szabvány táblázatkezelő alkalmazás. A Microsoft Excel 2016 olyan hatalmas bőségszaru, amely lehetővé teszi az adatok manipulálását, rendezését, elemzését és formázását egy táblázatban. Noha az Excel számos vállalati iroda, kutató cég és pénzügyi felszerelés életévé vált, az Excel ugyanolyan praktikus és nagy teljesítményű lehet a mindennapi felhasználók számára. Függetlenül attól, hogy háztartás-kezelő otthoni felhasználó, kislemez-tulajdonos vagyonkezelő, vagy iskolai tanár vesz részt a napi látogatáson, az Excel megkönnyíti az életét, ha megtanulja használni. Nézzük meg ezeket a tippeket.
Alapvető tippek a Microsoft Excel 2016 programhoz
1. Oszlopok és sorok átméretezése
Az Excel alapértelmezett cellájának magassága és szélessége alig felel meg minden méretnek. Valószínűleg az adatok beillesztéséhez módosítania kell az oszlop szélességét és a sormagasságot. Ehhez kattintson az oszlopra vagy a sorra, válassza ki a itthon fülre, majd kattintson a Formátum gomb a A sejteket csoport. Válassza ki, hogy módosítsa-e a magasságot vagy a szélességet.
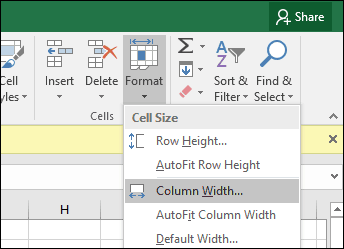
Írja be az összeget, majd kattintson az OK gombra. Az oszlopot vagy sort a pontos méréshez kell beállítani.
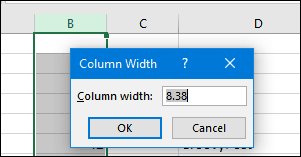
Az oszlopok és a sorok átméretezését is kézzel végezheti az egér segítségével. Helyezze az egérmutatót az oszlop vagy a sor közé, kattintson a bal egérgombbal, figyelje meg a lebegő ballont, majd húzza és bontsa ki, amíg el nem éri a kívánt méretet.
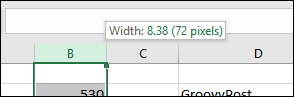
És itt egy praktikus tipp: egyszerűen kattintson duplán az oszlop jobb szélére, hogy automatikusan méretezze a szélességet az adatokhoz.
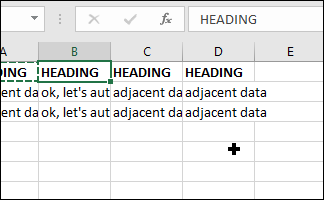
2. Oszlopok, sorok vagy cellák hozzáadása vagy eltávolítása
Ha további oszlopra, sorra vagy cellára van szüksége, akkor könnyen beszúrhatja a Cella beszúrása és törlése parancsokkal. Kattints a Insert gomb a A sejteket csoportot, majd válassza ki a megfelelő lehetőséget.
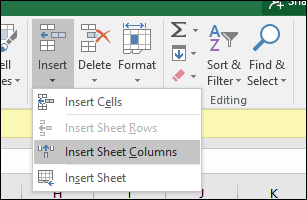
Törölhet egy oszlopot ugyanabból a csoportból; kattintson a Törlés menüre, majd válassza ki a megfelelő műveletet.
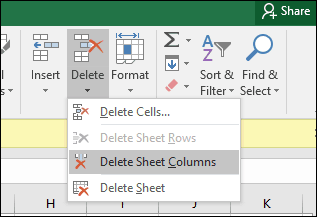
Ugyanez a művelet hajthat végre jobb egérgombbal az oszlopra vagy a cellára.
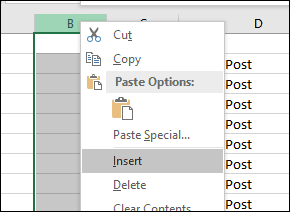
Tudj meg többet az üres cellák törlése a Microsoft Excel programból.
3. Fagyasztja be az ablakokat
Ha görgetni szeretne egy táblázatot, anélkül, hogy el kellene fókuszálnia a lap vagy az adatok egy bizonyos részét, akkor a Pásztázás funkció a tökéletes módja annak. Válassza ki azt a sort vagy oszlopot, amelyben az adat kezdődik a lapon.
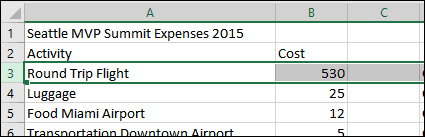
Válaszd ki a Kilátás lapon kattintson a Fagyasztja be az ablakokat menüre, majd kattintson a gombra Fagyasztja be az ablakokat.
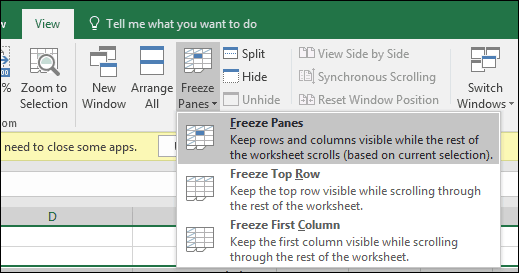
Gördítéskor a címsorok vagy oszlopok láthatóak maradnak.
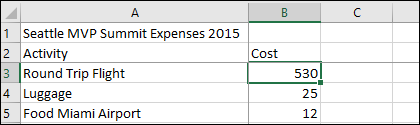
4. Módosítsa a szöveg igazítását a cellákban
Ha regisztrációt vagy címkéket kell létrehoznia, akkor a Cella formázása párbeszédpanelen módosíthatja a szövegek igazítását a cellákban. Válassza ki azokat a cellákat, amelyekben használni szeretné a formázást, kattintson a jobb gombbal a kiválasztásra, majd kattintson a gombra Cella formázása….
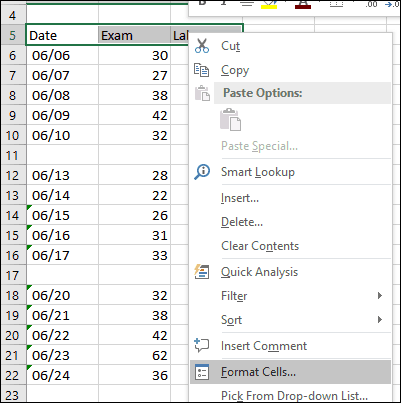
Kattints a igazítás fülre, majd az egérrel módosítsa a szöveg tájolását, vagy írjon be értéket. Ha elégedett, kattintson az OK gombra.
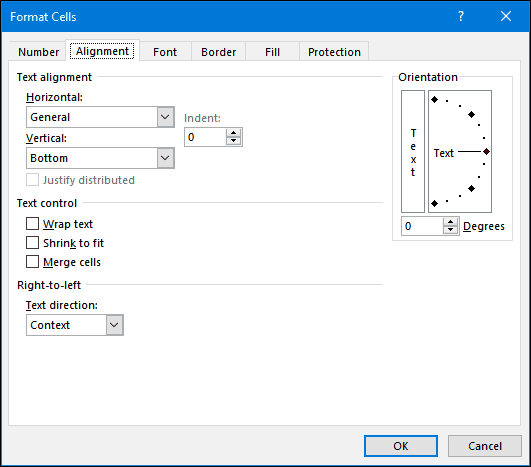
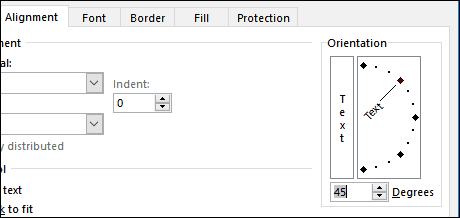
A cellákban lévő szöveg most ferdén fog megjelenni.
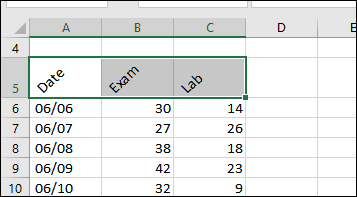
5. Használja a Cellavédelmet a táblázat egy területének szerkesztésének megakadályozására
Ha munkafüzetet oszt meg más felhasználókkal, fontos a véletlenszerű szerkesztések elkerülése. A lapokat többféle módon megvédheti, de ha csak cellacsoportot szeretne megvédeni, akkor ezt megteheti. Először be kell kapcsolnia A lap védelme. Kattintson a Formátum menüre, majd az OK gombra A lap védelme. Válassza ki a módosítások típusát, amelyekkel megakadályozhatja a többi felhasználót. Írja be a jelszavát, kattintson az OK, majd az gombra rendben megerősítéséhez.
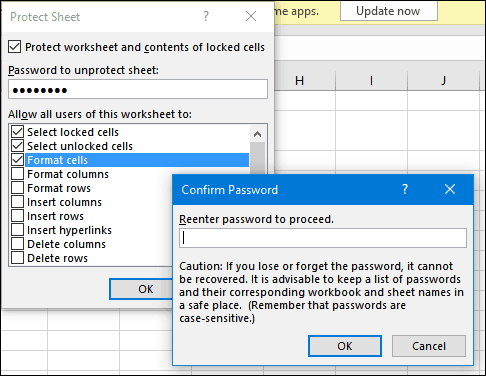
Válassza ki azokat a sorokat vagy oszlopokat, amelyeket meg szeretne akadályozni a többi felhasználó számára.
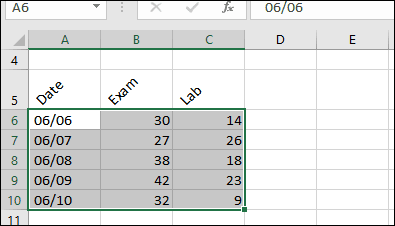
Kattints a Formátum menüre, majd kattintson a gombra Cella zárolása.
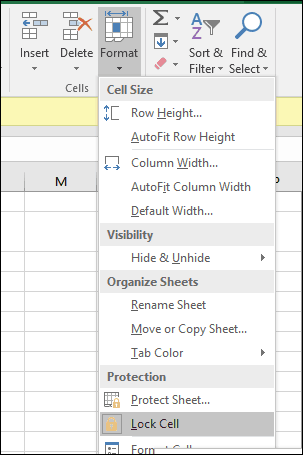
Bármikor, amikor a felhasználó megpróbálja szerkeszteni; a következő hibaüzenetet kapják.

A teljes táblázat védelme érdekében tekintse meg cikkünket az erről szóló utasításokért titkosítás és jelszavak alkalmazása az Excel táblázatokra és az Office fájlok.
6. Speciális formázás alkalmazása a számokra és a pénznemre a cellákban
Ha alkalmaznia kell egy konkrét pénznemértéket, vagy meg kell határoznia a tizedes tizedes pontot a számok táblázatában, használhatja a számok fül a Hivatalos cellák párbeszédpanel erre. Válassza ki a formázni kívánt számokat, kattintson a jobb gombbal a kiválasztásra, majd válassza a Számok fület. Válassza a Pénznem elemet a Kategória listában, majd válassza a tizedesjegyek számát és a pénznem formátumát.
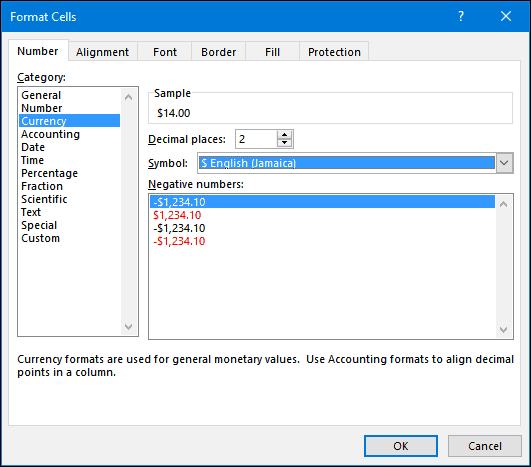
7. Öt alapvető Excel funkció, amelyet tudnia kell - Összeg, Átlag, Max, Min, Szám
Az Excel hatalmas hatalma a funkciójában és a képletében rejlik. Az alapvető funkciók lehetővé teszik a gyors matematikai műveletek elvégzését, míg a speciális funkciók lehetővé teszik néhány komoly szám megkönnyítését és összetett elemzés elvégzését. Csakúgy, mint mindenkinek tudnia kell a formázási köteleket a Wordben, úgy kell ismernie az Excel legnépszerűbb funkcióit.
Összeg - kiszámítja a cellák teljes tartományát.
Átlagos - kiszámítja a cellatartomány átlagát.
Max - kiszámítja a maximális értéket a cellák tartományában.
min - kiszámítja a cellatartomány minimális értékét.
Számol - kiszámítja az értékek számát egy cellatartományban, elkerülve az üres vagy cellák nélküli numerikus adatokat.
Így használhatja a funkciót. Írja be azoknak a számoknak a címkéjét, amelyekhez a számítást el kívánja végezni. Válaszd ki a Funkció fülre, majd válassza ki az alkalmazni kívánt funkciókategóriát. kettyenés Beszúrás Funkció gomb a Funkciókönyvtár csoport vagy nyomja meg a gombot Shift + F3 a billentyűzeten. Válassza ki a kívánt funkciót, vagy használja a Funkció keresése funkciót, majd kattintson az OK gombra.
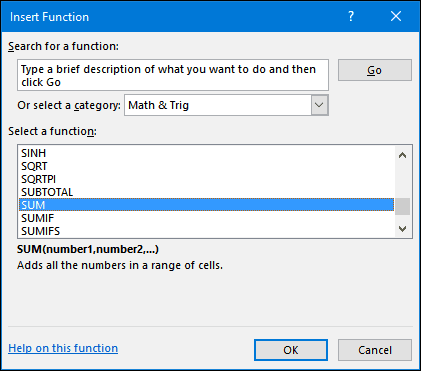
Miután megtalálta a funkciót, válassza ki azt, majd kattintson a gombra rendben.
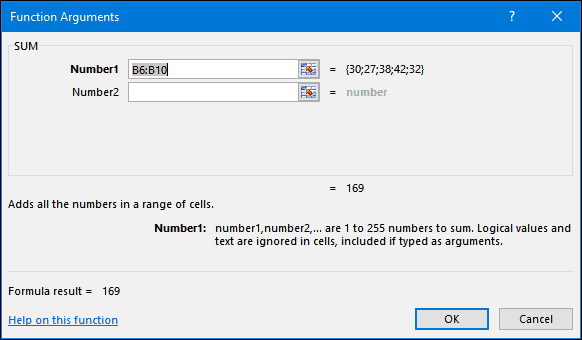
Végezzen megfelelő módosítást a kiszámított tartományban, majd kattintson az OK gombra a funkció alkalmazásához.
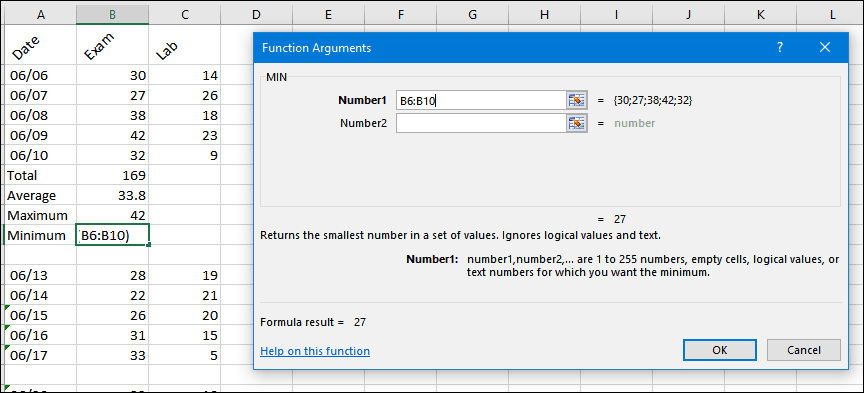
8. Diagramok létrehozása és manipulálása
A Microsoft Excel egyik legfontosabb jellemzője, hogy a diagramok létrehozásával lehetővé teszi a jól formált adatok vizuális megjelenítését. Az Excel nagyon egyszerűvé teszi a folyamatot; jelölje ki az adattartományt a lapon, válassza a Beszúrás fület, majd kattintson a gombra Az összes táblázat megtekintése gomb.
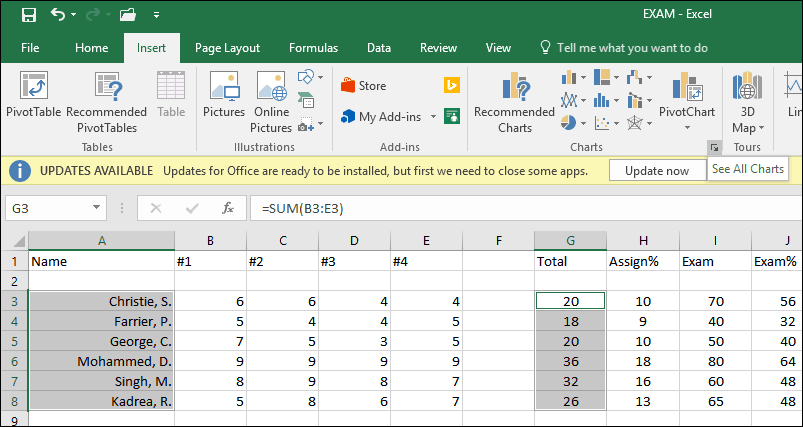
Kattints a Minden táblázat lapon, majd keresse meg a diagramstílusok listáját.
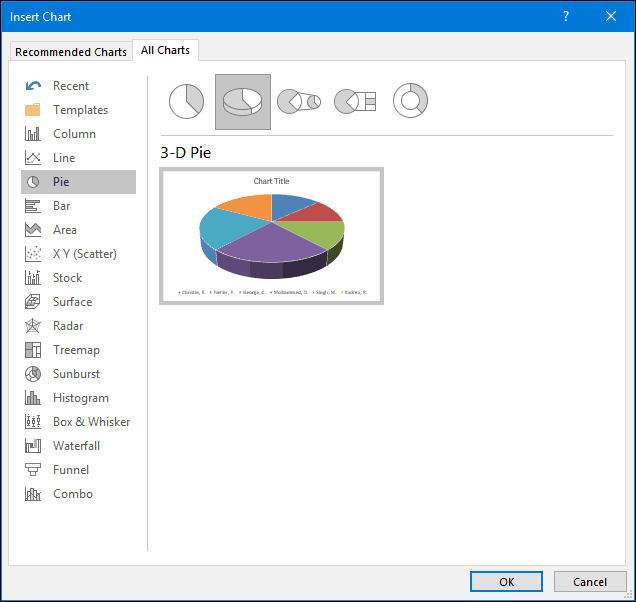
Az egérmutatót a mintára is kattintva megnézheti az ábra előnézetét. Ha elégedett vagy, kattintson a gombra rendben a diagram beillesztéséhez a táblázatba. Ha inkább egy külön lapon tartja, válassza ki a diagramot, kattintson a gombra Diagram mozgatása, válassza az Új lap lehetőséget, majd kattintson a gombra rendben.
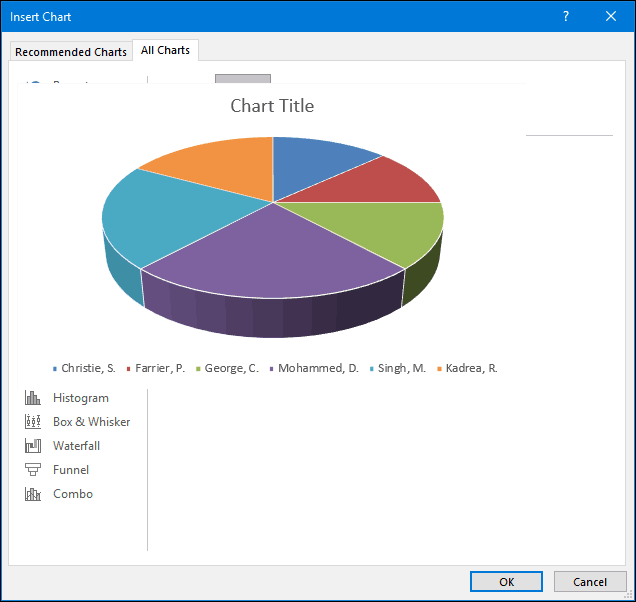
9. Feltárja a képleteket
Ha ellenőrizni szeretné a számításokat a munkafüzetben, akkor a képletek feltárásával lehet ezt megtenni.
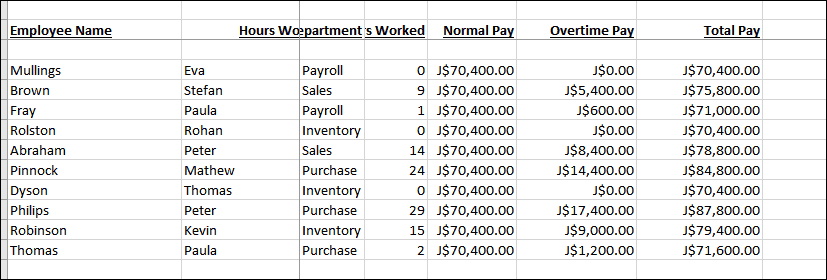
Válaszd ki a képletek fülre, majd kattintson a gombra Képletek megjelenítése található Képlet-ellenőrzés csoport.
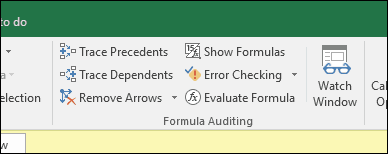
Most már könnyedén ellenőrizheti a lapon használt képleteket, és kinyomtathatja azokat is. Ez nagyszerű módszer a hibák megállapítására vagy a számok származási helyének egyszerű megértésére.
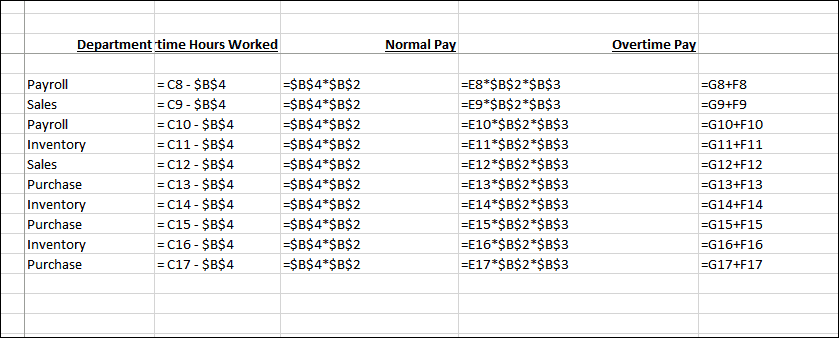
10. Maximalizálja a nyomtatási lehetőségeket nagy munkafüzetek nyomtatásakor
A táblázatok nagyszerűen működnek nagyméretű szélesképernyős monitorokon, de néha ki kell nyomtatnia a munkafüzetet. Ha nem vigyázol, akkor sok papírt pazarolhat valamire, amelyek általában olvashatatlanok. Az Excel a Backstage nyomtatási lehetőségekkel gondoskodik erről, amelyek lehetővé teszik az oldal méretének és tájolásának beállítását. A táblázatokat legjobban legális méretű papírra lehet nyomtatni fekvő tájolással.
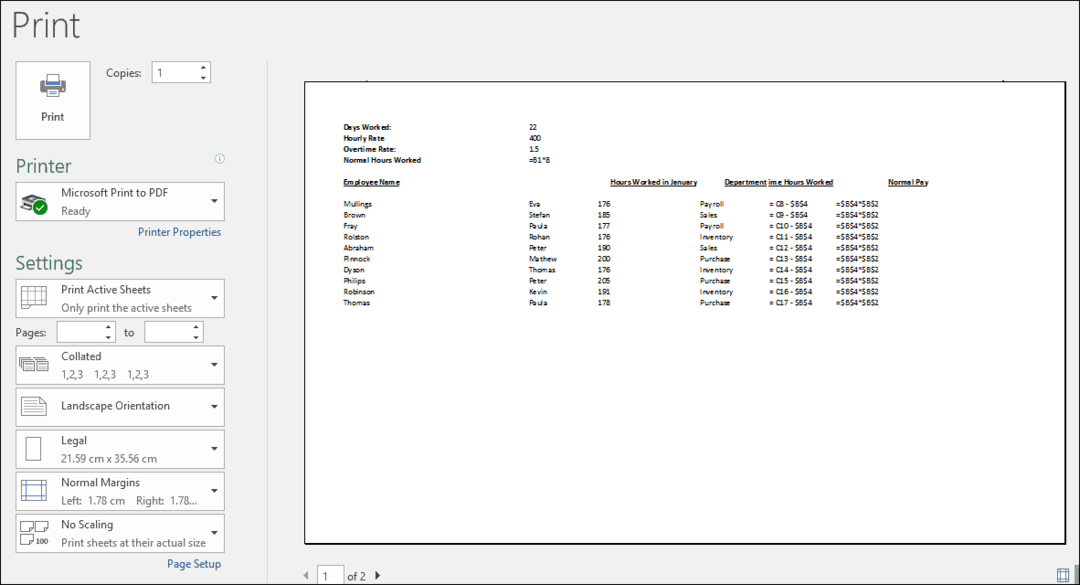
Ha a margókat úgy kell beállítania, hogy nyomtatás közben egyetlen lapra további információk illeszkedjenek, kattintson a Háttérkép nyomtatás fül jobb sarkában található Margók megjelenítése gombra.
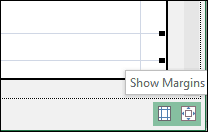
Ezután a margókkal beállíthatja az oszlopokat, hogy illeszkedjenek az adatokhoz, amelyek átterjedhetnek egy másik oldalra.
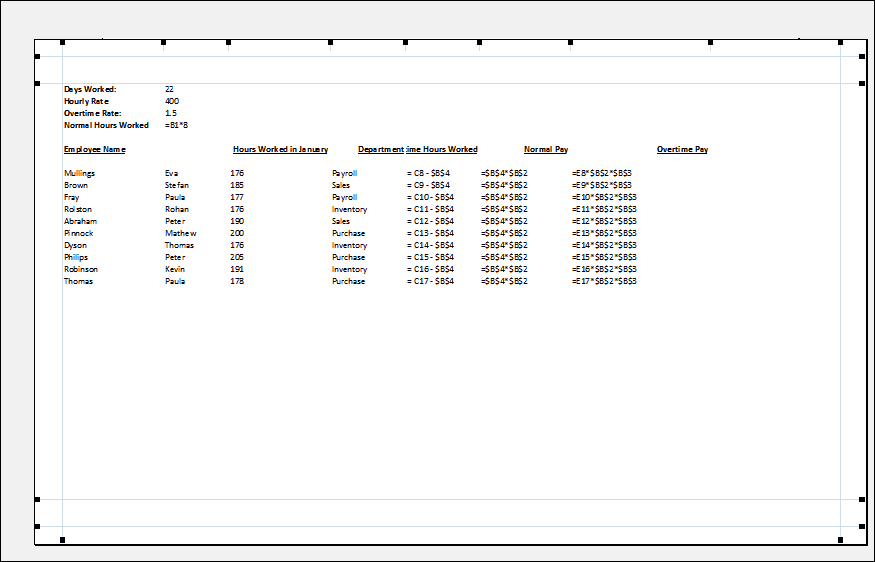
Ha nem tudja megszerezni az összes adatot egy oldalon, használja az Oldalbeállítás párbeszédpanelt további módosítások elvégzéséhez. A méretezési menü segíthet csökkenteni a szöveg méretét, hogy jobban illeszkedjen. Próbáljon nem sokat méretezni, mivel azt akarja, hogy a szöveg jól olvasható legyen.
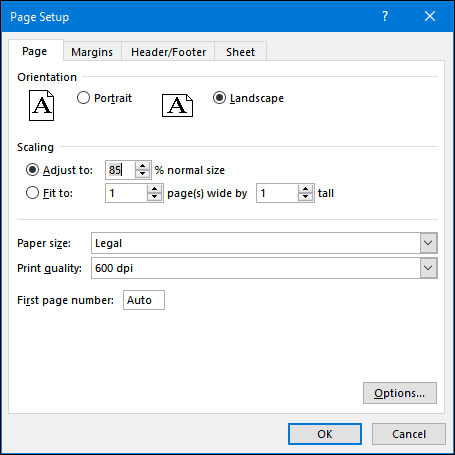
Ugyanezt a párbeszédpanelt felhasználhatja arra is, hogy a táblázatot fejléc és lábléc feldarabolja, ha szükséges.
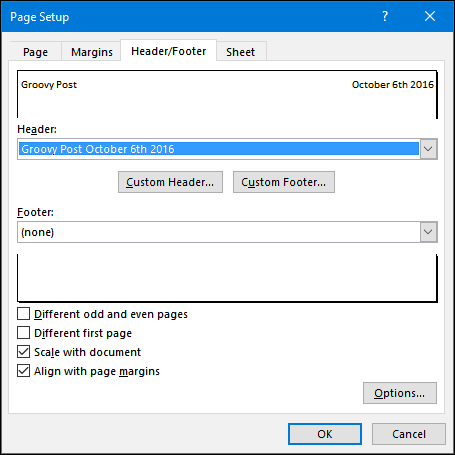
Ez tehát néhány alapvető tudnivaló áttekintése, melyeket minden Excel felhasználónak tudnia kell. Ha szeretne továbbfejleszteni néhány speciális témát, akkor olvassa el korábbi cikkeinket olyan szolgáltatások használatáról, mint a VLOOKUP funkció, pivot táblák, vízjel hozzáadása a munkafüzetekhez vagy a beépített számológép. Van kedvenc szolgáltatása vagy időtakarékos az Excelben? Mondja el nekünk a hozzászólásokban.