Az akkumulátorral kapcsolatos problémák elhárítása a Windows 10 rendszerben
A Windows 10 / / March 16, 2020
Utoljára frissítve:

Mielőtt elkísérne új akkumulátort vagy laptopot vásárolni, próbálja meg először ezeket a hibaelhárítási lépéseket, hogy megnézze, vajon pénzt költött-e 100% -ra az akkumulátor.
A laptopja valamilyen haszontalan működő akkumulátor nélkül, mivel fő célja a mobilitás; még akkor is, ha ez csak azt jelenti, hogy otthona szobájáról a másikra költözik. Korábban ismertettük az akkumulátor Windows 10 rendszerben történő kezelésével kapcsolatos korábbi tippeket: az akkumulátor figyelmeztetési szintjének beállítása, akkumulátor-megtakarító használatával, elem jelentést generál vagy néhány új szolgáltatás, például a Teljesítmény fojtószelep bevezetett a Windows 10 legújabb verzióiban.
De az egyik leggyakoribb kérdés, amelyet még nem érintettek, az, hogy mit kell tenni, ha az akkumulátor nem teljesen töltődik, vagy egyáltalán nem töltődik. Ennek oka különféle okok lehet. Fedezzük fel őket, és próbáljunk ki néhány megoldást, hogy újból elinduljon.
Oldja meg azokat az problémákat, amelyek megakadályozzák az akkumulátor feltöltését a Windows 10 rendszerben
Különféle tényezők vannak, amelyek miatt a laptop akkumulátora hirtelen leállíthatja a töltést, vagy nem töltheti fel a teljes kapacitást. Ezek magukban foglalhatják az életkorot, az egészséget, valamint a lehetséges firmware- vagy hardverproblémákat. Az egyik legegyszerűbb dolog, amit tehet, ha lekapcsolja a számítógépet, dugja be, és hagyja, hogy egy éjszakán keresztül töltse. Ha nem lát különbségeket, próbálja ki az alábbi javaslatok valamelyikét.
1. Futtassa a Windows 10 akkumulátor-diagnosztikát
Ha az akkumulátor nem töltödik teljesen fel, akkor az első dolog, amit kipróbálhat, a Windows 10 akkumulátor-hibaelhárítója.
- Nyisd ki Rajt > Settings > Frissítés és biztonság > Hibaelhárítás
- Görgessen le, majd kattintson a gombra Erő
- kettyenés Futtassa a hibaelhárítót
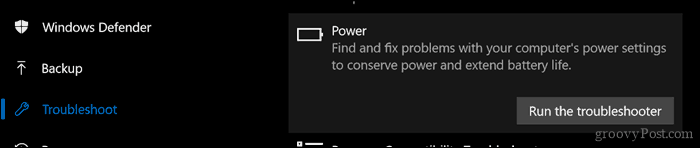
Hajtsa végre a varázslót, majd indítsa újra az eszközt, hogy megbizonyosodjon arról, hogy a probléma megoldódott-e.

A legtöbb laptop számítógép saját gyári diagnosztikai segédprogramokkal is rendelkezik. Javasoljuk, hogy ezekkel is használja az akkumulátort. A diagnosztika elérése a gyártótól függ, ezért keresse fel a számítógéphez mellékelt dokumentációt. A teszt futtatása előtt előfordulhat, hogy előbb teljesen fel kell töltenie az eszközt 99 vagy 100 százalékra, húzza ki a hálózati adaptert, indítsa el a diagnosztikai segédprogramot, majd futtassa a tesztet.
2. Ellenőrizze, hogy a hálózati tápegység megfelelően van-e csatlakoztatva
Előfordulhat, hogy a hálózati tápegységhez csatlakoztatott tápkábel meglazult. Ellenőrizze, hogy megfelelően van-e felszerelve és rögzítve.

3. Próbálja ki egy másik fali aljzatot, és ellenőrizze, hogy nincs-e feszültség és elektromos áram
Másnap a házamban komoly elektromos problémák merültek fel. Csodálkozni fog, hogy a feszültséggel kapcsolatos problémák mennyire befolyásolhatják a rendszer teljesítményét. A laptopom dugaszolása a szobámban lévő aljzatba tompította a fényt, míg a nappali konnektor pislogott.
Egy másik szoba állandó maradt, de a töltés borzasztóan lassú volt. Ez természetesen azt jelentette, hogy alacsony feszültséggel küzdöttem, és oly sok készülékkel, amelyek a kis energiáért versenyeznek, még rosszabbá tették. Végül befejeztem egy villanyszerelő felvételét a problémák rendezése érdekében. Miután megjavítottam, laptopom rendesen megkezdte a töltést.

Ha ki akarja próbálni az áramellátását, mielőtt felhívná egy villanyszerelőt, vegye fel a készüléket kimeneti teszter az Amazonon kevesebb, mint 20 dollárért.
4. Teszteljen egy másik töltővel
A hálózati adaptert már említettem. Lehet, hogy a töltője a tettes. Ha dolgozik egy pótágy, amely otthon fekszik, próbáld ki, hogy töltődik-e. Ha még nincs ilyen, kölcsön is kölcsön veheti kölcsönét kollégáitól. Ha nincs hozzáférése más töltőhöz, próbáljon ki egy másik laptopra, hogy kiderüljön-e az eszköz.

Ha keveri és illesztették a laptop hálózati adaptereit, akkor ellenőrizze válassza ki a megfelelő tápegységet. Olvassa el a téglát, és győződjön meg arról, hogy annak polaritása és feszültsége megegyezik-e a laptop adapterével.
5. Távolítsa el az összes külső eszközt
Ha külső eszközöket, például okostelefont, USB külső meghajtót, egeret, nyomtatót és bármi mást csatlakoztat a rendszerhez, a töltéshez hosszabb ideig tart, míg az akkumulátor eléri a 100% -ot. Feltétlenül húzza ki az összes ilyen eszközt, hogy a rendszer ne versenyezzen az összes többi elektronikával.

6. Ellenőrizze a csatlakozókat szennyeződések és sérülések szempontjából
Ha laptopjának moduláris akkumulátorral rendelkezik, vegye le, majd ellenőrizze, nem sérült-e, vagy hogy tisztítani kell-e az érintkezőket és az elemtartó rekeszét. Ellenőrizze azt is, hogy vannak-e olyan porrészecskék a töltőnyílásban, amelyek megakadályozhatják az akkumulátor töltését.

7. Ellenőrizze a BIOS és a lapkakészlet illesztőprogramjának frissítéseit
Előfordulhat, hogy a rendszer elkésik egy olyan összetevő frissítését, mint például a BIOS és a Chipset. A frissítések segíthetnek megoldani azokat a hibákat, amelyek megakadályozhatják az akkumulátor hatékony töltését.
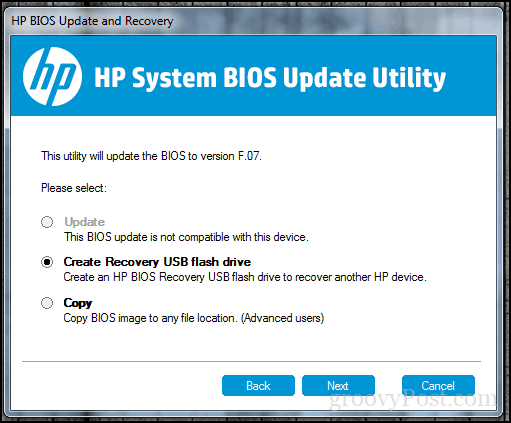
8. Nyomja meg és engedje fel a Bekapcsoló gomb visszaállítását
Néha az ismeretlen hibák akadályozzák az akkumulátor töltését. A javítás egyszerű módja a számítógép kikapcsolása, tartsa lenyomva a bekapcsoló gombot 15-30 másodpercig, csatlakoztassa a hálózati adaptert, majd indítsa el a számítógépet.

9. Tilos letiltani az alkalmazásokat és ellenőrizni az akkumulátor használatát a Windows 10 rendszerben
Visszatérve egy kicsit a Windows 10-hez, az utóbbi időben észrevettem, hogy a Surface Pro-nak szokatlanul hosszú időbe telik a töltés, és a rajongók elindultak. Alig észrevettem, hogy a bűnös egészen ott van a tálcán. A Slack Windows ügyfele várakozással próbált csatlakozni az internethez. Tehát az alkalmazások ellenőrzése annak meghatározása érdekében, hogy mi működik a háttérben, elősegítheti az akkumulátor élettartamának megőrzését, de korlátozhatja azt is, amely megakadályozza a gyorsabb feltöltést.
Van néhány módszer erre. Nyisd ki Rajt > Beállítások > Magánélet > Háttér alkalmazások. Görgessen lefelé, majd kapcsolja ki azokat az alkalmazásokat, amelyek megakadályozhatják az eszköz teljes töltését.

Még mindig a Beállításokban, nyissa meg Rendszer > Akkumulátor > Az akkumulátor felhasználása kb. Ez megmondja, hogy mely alkalmazások használják a legtöbb akkumulátort, és eldöntheti, hogy mit tegyen, vagy hagyja, hogy a Windows döntse el, hogy a háttérben fut-e, miközben nem feláldozza az akkumulátor élettartamát.
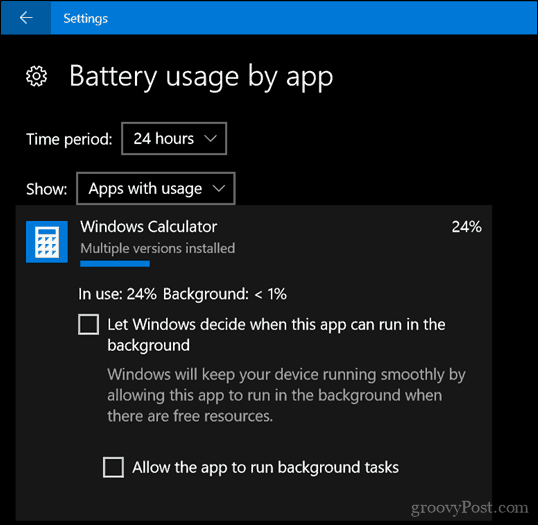
10. Cserélje ki a töltőt vagy az akkumulátort
Végül, ha nem lát javulást a fentiek mindegyikének kipróbálása után, akkor talán a legjobb, ha maga a töltőt vagy az akkumulátort cseréli ki. Ehhez kapcsolatba kell lépnie a laptop gyártójával, és meg kell tennie a megrendelést. Az akkumulátorok és a töltők nem feltétlenül olcsók, főleg, ha régebbi rendszerrel rendelkezik. De ha nincs más választása, akkor ezt csak annyival kell tennie, hogy a rendszer újra működőképes legyen.
Remélhetőleg ezek az egyszerű trükkök visszaállíthatják az akkumulátort. Ha nem, akkor vegye fel a kapcsolatot a gyártóval az akkumulátor vagy töltő cseréjével kapcsolatban. Az olyan kereskedő webhelyeknél, mint például az Amazon.com, még az akkumulátor modulja is rendelkezésre állhat, és olcsóbban és gyorsabban, mint a gyártónál.
Tudassa velünk, ha ez segít, ha megosztja észrevételeit, és ha bármilyen tippe van, vagy trükköket ad, tudassa velünk.



