Hogyan titkosíthatunk egy PDF fájlt a PDFelement jelszóvédelemmel + a groovyGiveaway!
Biztonság Termelékenység Giveaway / / March 17, 2020
A PDF-fájlok jelszavas védelme a PDF-dokumentumok szerkesztés elleni védelmének egyszerű módja. A PDFelement használatával engedélyeket is használhat más korlátozások beállításához. Így működik minden.
A PDF jelszóvédelme az egyik legalapvetőbb lépés, amelyet megtehet annak érdekében, hogy megakadályozza az érzékeny információk rossz kezekbe kerülését. A PDF-titkosításnak értelme van az adólapoknak, az orvosi információknak és más dokumentumoknak, amelyeket szorosan ellenőrizni kell. Előző bemutatónkban megmutattuk, hogyan lehet jelszóval védeni a PDF fájlokat Windows és MacOS rendszeren néhány ingyenes (ish) megoldással. Ma megmutatom egy teljesebb PDF-jelszó-védelmi módszert a használatával Wondershare PDFelement. A PDFelement használatával megakadályozhatja, hogy a felhasználók megnyissák a PDF fájlokat jelszó nélkül, de a szerkesztést és a nyomtatást kicsit részletesebben is korlátozhatják, mint az előzőekben bemutatott módszerek. A PDFelement elérhető Windows rendszerre és Mac, de megmutatom a Windows verziót.
PDF titkosítása PDFelementben (Jelszóval védett PDF-ek)
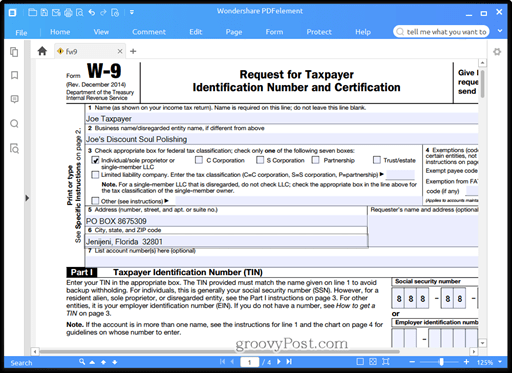
Amikor hozzáad egy jelszót egy PDF-hez, akkor azt is titkosítja. Ez azt jelenti, hogy még ha valaki is valamilyen módon megkerüli a jelszó megadását, nem tudhatja megfejteni a tartalmat a jelszó előzetes beírása nélkül. A jelszó hozzáadása egy meglévő PDF-fájlhoz a PDFelementben egyszerű.
- Nyissa meg a PDF fájlt a PDFelementben, és kattintson a gombra Protect fület.
-
kettyenés Jelszó.
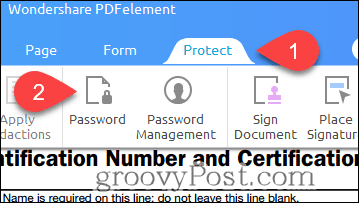
- Ban,-ben Jelszóbiztonság párbeszédpanelen engedélyezze a „Jelszó megkövetelése a dokumentum megnyitásához” beállítást, ha bejelöli a jelölőnégyzetet.
- Írjon be egy jelszót a Jelszó mezőben, és erősítse meg a Jelszó megerősítése terület.
- kettyenés rendben.
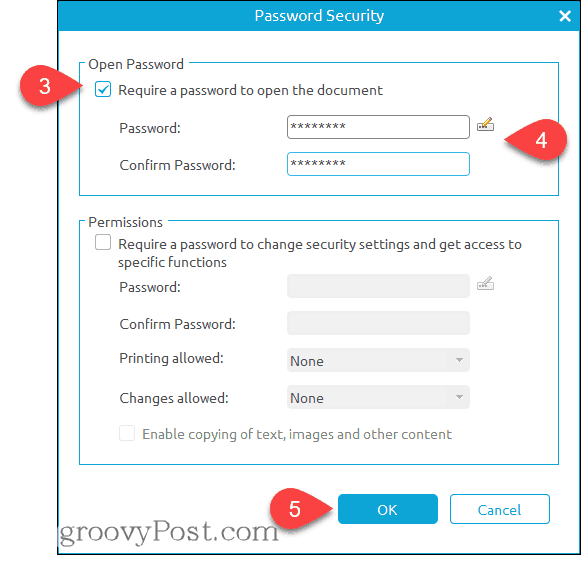
Kész. Most, amikor valaki bármelyik programban megnyitja a PDF-fájlt, felkérést kell adnia a jelszó megadására.
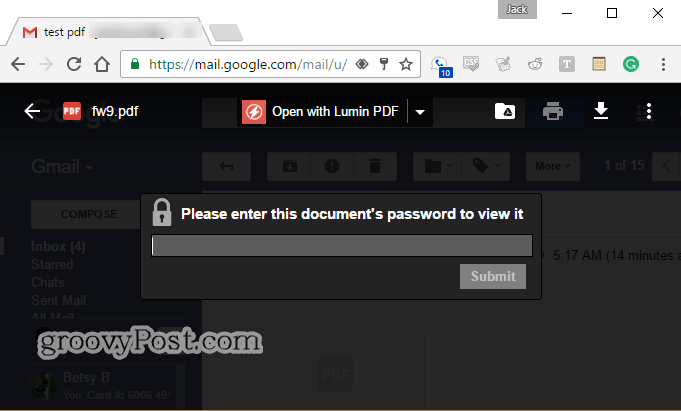
PDFelement PDF korlátozások
A PDF-fájlok szerkesztését és kinyomtatását korlátozhatja a PDF-fájlok titkosításának helyett vagy mellett Jelszóbiztonság párbeszéd. Ez nagyon hasznos, ha el akar küldeni valakinek prospektusmintát, de nem ad neki szerzői engedélyt, vagy ha van egy szabványos űrlapja, amelyet nem akarja, hogy bárki módosítson.
- Tól Jelszóbiztonság párbeszédpanel (Protect > Jelszó), lépjen a Engedélyek szakasz és engedélyezze a „Jelszó igénylése a biztonsági beállítások megváltoztatásához és a meghatározott funkciókhoz való hozzáféréshez” lehetőséget.
- Írja be a jelszót, és erősítse meg a megfelelő mezőkben.
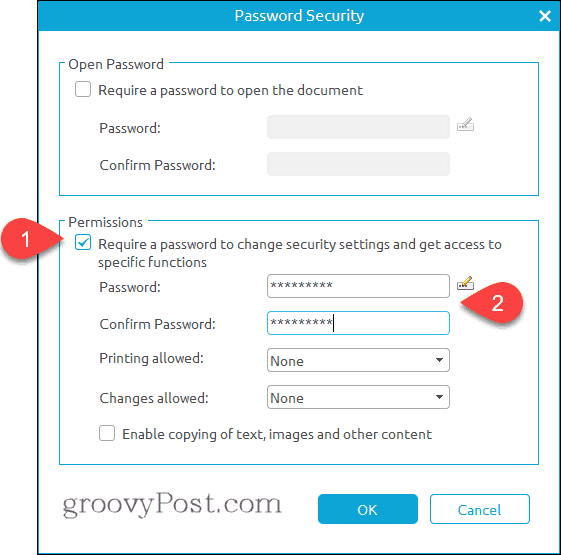
- Módosítsa a beállításokat, ahogy tetszik. kettyenés rendben amikor kész. - Itt vannak a lehetőségek:
- A nyomtatás megengedett: Válassz Egyik sem, Alacsony felbontásvagy Nagy felbontású.
- A változtatások megengedettek: Válassz Oldalak beszúrása, törlése és elforgatása; Űrlap fájlok kitöltése és aláírása; Kommentálás, űrlapmezők kitöltése és aláírás; A kivonatok kivételével.
- Szöveg, képek és más tartalom másolásának engedélyezése: Engedélyezése vagy letiltása.
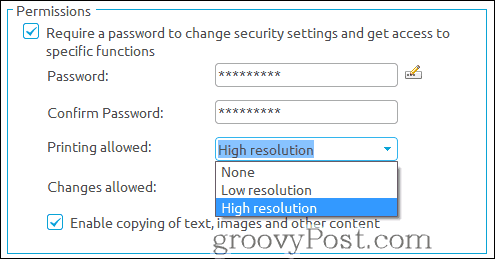
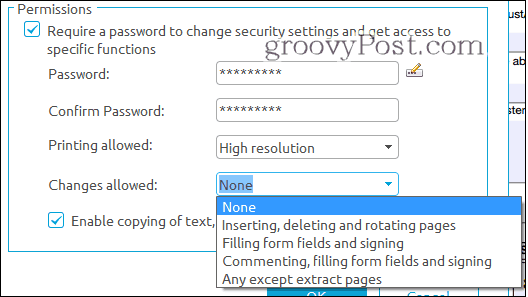
Az engedélyek és a korlátozott szerkesztés különböznek a teljes PDF titkosításától. Ez szintén kevésbé biztonságos. A legtöbb program tiszteletben tartja a megadott engedélyeket. Például, ha letiltja a PDF-ben történő nyomtatást, és megnyitja azt a Microsoft Edge programban, a Nyomtatás opció szürkén jelenik meg.
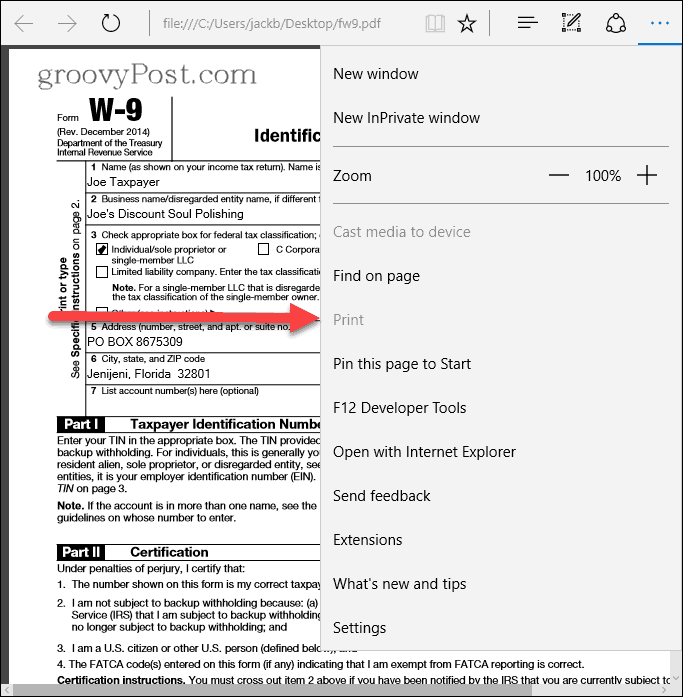
Az engedélyekbe beírt jelszó csak a korlátozások megváltoztatására vonatkozik egy támogatott programban (például a PDFelement és az Adobe Acrobat). A fájl megtekintéséhez nem kell jelszót megadnia, tehát ez azt jelenti, hogy egy meghatározott személy potenciálisan kijátszhatja ezeket a beállításokat. Valójában a Wondershare készít egy programot, amely eltávolítja a Wondershare PDF Password Remover nevű PDF korlátozásokat. A világosság kedvéért az olyan programok, mint a Wondershare PDF Password Remover, nem engedik meg titkosított PDF feltörését - akkor is meg kell ismernie a jelszót a fájlhoz való hozzáféréshez, ha az egész jelszóval védett dolog. De ha a korlátozásokat csak az engedélyek részben állította be, akkor a PDF nem titkosított.
Jelszókezelés
A Wondershare PDFelement rendelkezik egy jelszókezelő funkcióval, amely lehetővé teszi a jelszavak tárolását a titkosított és jelszóval védett fájlok egyszerű eléréséhez. Tegyük fel például, hogy olyan irodában dolgozik, amely mindig egy adott jelszóval titkosítja a jelszavakat. Vagy talán van egy speciális jelszó, amelyet egy bizonyos szintű alkalmazottak vagy bizonyos ismeretekkel rendelkező felhasználók (NTK) használnak. Legfeljebb három jelszót írhat be a Jelszókezelés párbeszédpanel, így automatikusan bekerülnek a jelszóval védett PDF megnyitásához a PDFelementben. Ez megment a gépeléstől és az újraírástól összetett jelszavak.
- Kattints a Protect fület.
-
kettyenés Jelszókezelés.
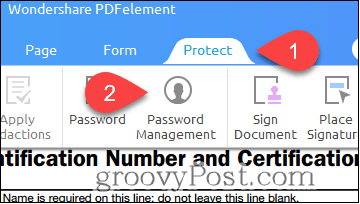
-
Írjon be legfeljebb három jelszót, majd kattintson a gombra rendben.
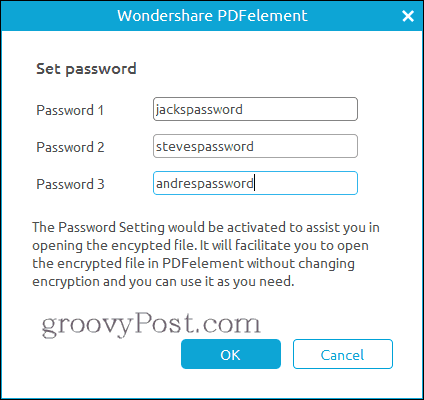
Most, amikor megnyit egy jelszóval védett PDF-fájlt, nem fogja kérni a jelszó megadását (mindaddig, amíg ez a jelszókezelési beállítások közül a három egyikébe tartozik). Tekintse úgy, mint egy PDF kulcstartót.
Teljes Wondershare PDFelement áttekintés
Ha ez a program ismerősnek tűnik számukra, az az oka, hogy ezt korábban áttekintettük a groovyPost webhelyen. Nézd meg: WonderShare PDFelement áttekintés: Könnyű, teljes funkcionalitású Adobe Acrobat Alternative.
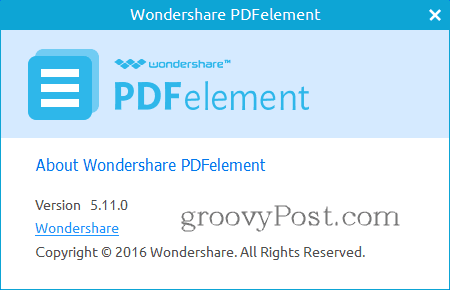
Szeretném megjegyezni, hogy a PDFElement legutóbbi áttekintése óta a Wondershare kiadott egy frissítést. Áttekintettük a PDFelement 5.10.1-es verzióját a Windows számára. A legújabb az A PDFelement 5.11.0 verziója Windows rendszerhez. Új funkciók és fejlesztések:
-
OCR és szkennelés
- Változtassa meg a DPI-beállítást nagyobb felbontásra, ha OCR-t végez egyetlen beolvasott PDF-fájlon.
- Végezzen OCR-t csak a kiválasztott oldalon.
- További OCR nyelvi támogatás svéd, finn, dán és norvég nyelven.
- Szünet és folytatás az OCR beépülő modul letöltésekor.
- Kötegelt OCR több beolvasott PDF fájlban.
-
PDF fájlok szerkesztése és megtekintése
- Objektum mozgatása nyilakkal.
- A PDF könyvjelzők alapértelmezés szerint jelennek meg, ha a nézet opciót automatikus módban állítja be.
- Fokozott támogatás a változó szövegekhez PDF fájlokban.
- Jobb teljesítmény a szerkesztési szolgáltatások számára, nagyobb pontossággal és sebességgel.
- Hibajavítások és egyéb kisebb változások
Még egy dolog... ez egy groovyGiveaway!
A PDFelement egy csillag formátumú PDF szerkesztő eszköz, amely túlmutat azon, amit az ingyenes PDF szerkesztők lehetővé tesznek. 69,95 USD (OCR nélkül) vagy 89,95 USD (OCR esetén) sokkal megfizethetőbb opció, mint az Adobe Acrobat, ez pedig olyan alternatívát jelent, amelyet nagyon ajánlom irodáknak és kisvállalkozásoknak.
De…
Nem lenne nagyszerű, ha ingyen megszerezheti? Ha a 8 szerencsés groovyPost olvasó közül 1 vagy, akkor megteheti! Nyolc teljes licencet adunk ki a Wondershare PDFelement termékhez ingyen. A belépéshez retweetelje ezt a cikket a Twitter-en a #groovygiveaway hashtaggal. Az első nyolc olvasó, aki a cikket retweeteli, ingyenes licencet kap a PDFelement számára.
Kattintson ide retweet ez a cikk és lépjen be az átadásra. Az első nyolc olvasó, aki ezt a hozzászólást retweeteli, ingyenes példányt kap a PDFelementből.
