Az első lépések a Microsoft OneNote App for iPhone alkalmazáshoz
Mobil Microsoft Iroda Termelékenység Alma Sky Drive Iphone Freeware / / March 17, 2020
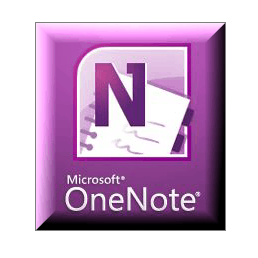 Miért írok egy oktatóanyagot a Microsoft OneNote App for iPhone alkalmazás elindításához egy hónappal azután, hogy az ingyenesen elérhetővé vált az App Store-ban? Mert én, talán mint te, megragadtam, amikor elérhetővé vált, de azóta nem igazán használtam fel. Ennek részben a lustaság oka, hanem azért is, mert ennek az alkalmazásnak a hasznossága nem 100% -ban kristálytiszta annak számára, akinek a munkafolyamat részeként még nincs OneNote. Miután szántam időt ennek az alkalmazásnak a megismerésére, elmondhatom, hogy van-e némi groovy lehetősége. Tehát, ha még nem használja rendszeresen a OneNote iPhone alkalmazást, kövesse ezeket a lépéseket a levélhez (csak tíz percig tart) és megnézheti, nem élvezte-e ezt az alkalmazást teljesebben.
Miért írok egy oktatóanyagot a Microsoft OneNote App for iPhone alkalmazás elindításához egy hónappal azután, hogy az ingyenesen elérhetővé vált az App Store-ban? Mert én, talán mint te, megragadtam, amikor elérhetővé vált, de azóta nem igazán használtam fel. Ennek részben a lustaság oka, hanem azért is, mert ennek az alkalmazásnak a hasznossága nem 100% -ban kristálytiszta annak számára, akinek a munkafolyamat részeként még nincs OneNote. Miután szántam időt ennek az alkalmazásnak a megismerésére, elmondhatom, hogy van-e némi groovy lehetősége. Tehát, ha még nem használja rendszeresen a OneNote iPhone alkalmazást, kövesse ezeket a lépéseket a levélhez (csak tíz percig tart) és megnézheti, nem élvezte-e ezt az alkalmazást teljesebben.
Cikktérkép
- A OneNote beállítása az iPhone készüléken
- A OneNote jegyzetek és notebookok megtekintése és szerkesztése a Windows Live SkyDrive rendszeren
- Szekciók létrehozása és notebookok szervezése az Office Live alkalmazásban
- Munka a Microsoft OneNote Desktop verziójának szinkronizált notebookjaival
- Következtetés: OneNote a való életben
Amire szüksége lesz
Az iPhonehoz készült Microsoft OneNote alkalmazás esetében a nagy, nagy korlátozás az, hogy a legtöbbet hozhatja ki annak érdekében, hogy sok Microsoft szabadalmaztatásra kerüljön. Ha nem rendelkezik a következők mindegyikével, akkor most abba is hagyhatja és próbáljon Evernote:
- iOS 4.x.x vagy újabb
- Microsoft OneNote (szerepel a Microsoft Office Home and Student, otthoni és üzleti és profi kategóriában)
- Internet Explorer 6 vagy újabb
- Windows Live ID
- Windows Live Essentials 2011
Ezt jól olvasod - ha Mac felhasználó, akkor főleg a szerencsétől szenved. Az OneNote-jegyzetek szinkronizálásának egyetlen módja az iPhone -járól a SkyDrive-en keresztül, és a SkyDrive-notebookokkal való együttműködés egyetlen módja az Office Live vagy a Microsoft OneNote. Jelenleg nincs Microsoft OneNote for Mac. Sajnálom.
A OneNote beállítása az iPhone készüléken
Alapértelmezés szerint az iPhone OneNote alkalmazás a jegyzeteket a Személyes (Web) jegyzetfüzet. Itt tárolódik az összes gyorsjegyzet. Ha még nem rendelkezik ezzel a notebookmal, akkor az az iPhone alkalmazás első alkalommal történő elindítása után jön létre, tehát ez egy logikus kezdőhely.
1. lépés
Töltse le a Microsoft-ot OneNote App iPhone-ra az App Store-ból. Siess, ingyenes - egyelőre!
2. lépés
Indítsa el a OneNote alkalmazást, és jelentkezzen be a Windows Live ID segítségével.
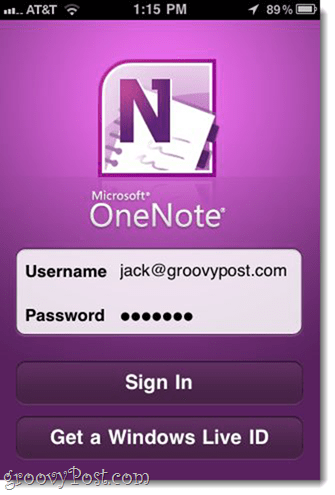
Ha nem rendelkezik ilyennel, ÉrintésSzerezzen be egy Windows Live ID-t hogy szerezzen egyet.
3. lépés
Ebben az időben Ön is mehet előre és elkészítheti első jegyzetét, csak hogy megismerje a OneNote funkcióit, és megnézze, hogyan szinkronizálódik a felhőbe és vissza. ÉrintésGyors megjegyzés az alsó eszköztáron.
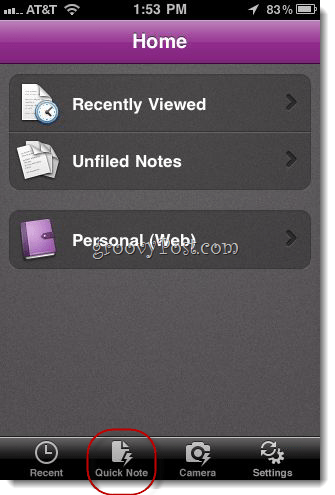
Ezzel létrehoz egy be nem töltött megjegyzést a személyes (webes) notebookba.
4. lépés
Adjon hozzá szöveget, fényképeket, felsorolt listákat és jelölőnégyzetet jegyzetéhez. A billentyűzet felett megjelenő gombok balról jobbra a következő funkciókkal rendelkeznek:
- Indítsa el a felsorolt listát
- Indítsa el a jelölőnégyzetet
- Fotó hozzáadása (meglévő vagy új)
- Billentyűzet elrejtése
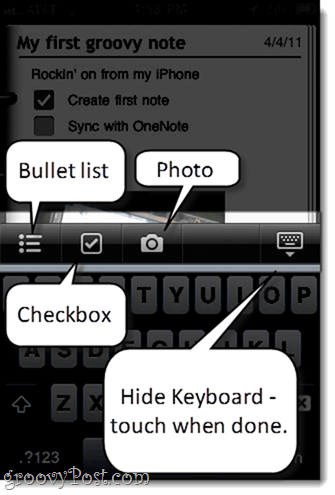
A jegyzet automatikusan elmentésre kerül, de amikor elkészült és el akarta navigálni, érintse meg a jobb szélén található gombot a billentyűzet elrejtéséhez.

A notebookhoz való visszatéréshez érintse meg a szakasz nevét (itt ez a „Töltetlen jegyzetek”) A bal felső sarokban.
5. lépés
Mint láthatja, a jegyzetét a Személyes (Web) notebook a Unfiled Notes szakaszban.
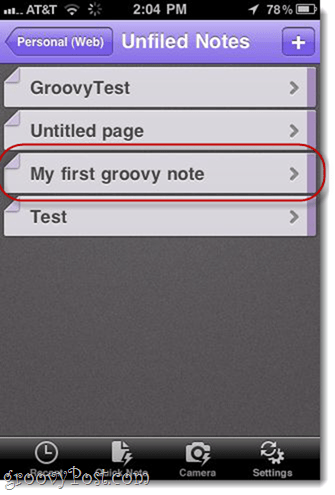
Sajnos az iPhone alkalmazásból nem módosíthatja a jegyzeteket, nem adhat hozzá szakaszokat és nem jegyzetfüzeteket. Ez egy kicsit alacsonyabb, de a legjobb, ha az iPhone-ra egy gyűjteményként gondolunk,vödör”Helyett egy valódi munkaterületet. További rosszindulatú munka érdekében áthelyezzük az Office Live vagy a Microsoft OneNote alkalmazást a Windows rendszerbe.
A OneNote jegyzetek és notebookok megtekintése és szerkesztése a SkyDrive-on
Még ha nincs telepítve sem a Microsoft OneNote, az Office Live segítségével a szerkesztési és szervezési szolgáltatások teljes skáláját megkaphatja. Noha ez nem ideális, nem követeli meg, hogy vásároljon valamit, ami a könyvben teljesen zavarba ejtő.
1. lépés
Látogatás http://skydrive.live.com és jelentkezzen be ugyanazokkal a Windows Live ID hitelesítő adatokkal, mint amelyeket az iPhone alkalmazásához használt.
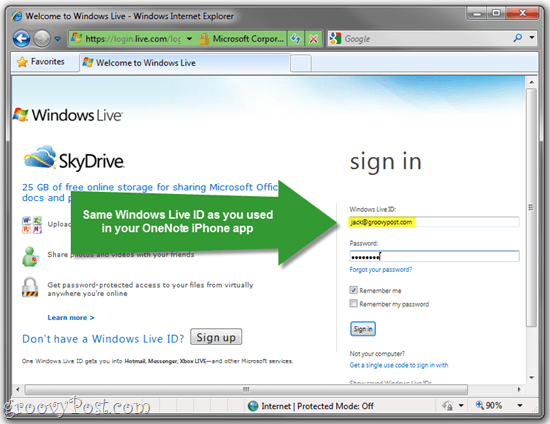
2. lépés
kettyenés Saját dokumentumok.
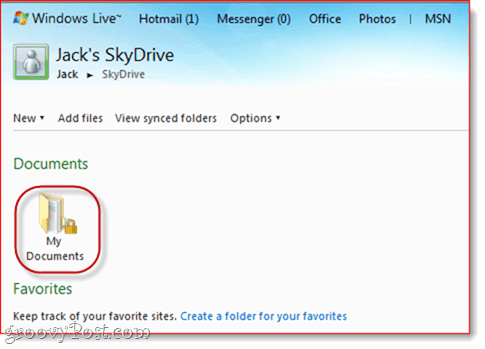
3. lépés
A Saját dokumentumok mappában található a Személyes (webes) notebook, amelyet az iPhone alkalmazásával használt. Ha meg szeretné látni a jegyzeteket, Egérrel a notebook és a kettyenésSzerkesztés a böngészőben.

Ezzel megnyílik a notebook az Office Live alkalmazásban.
4. lépés
Megjegyzését a bal oldalon található Töltetlen jegyzetek szakaszban találja.
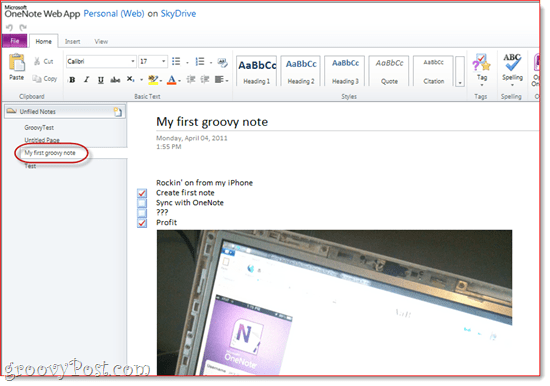
Szekciók létrehozása és notebookok szervezése az Office Live alkalmazásban
Emlékezzünk arra, hogy a OneNote iPhone alkalmazásban nem lehet notebookokat hozzáadni vagy újrarendezni. De az Office Live szolgáltatásban megteheti. Itt állíthatja be a notebookjait, és rendezheti az összes olyan jegyzetet, amelyet menet közben beillesztett iPhone-jára.
1. lépés
Jobb klikk a bal oldali területet, és válassza a lehetőséget Új szakasz. Adjon nevet a szekciónak.
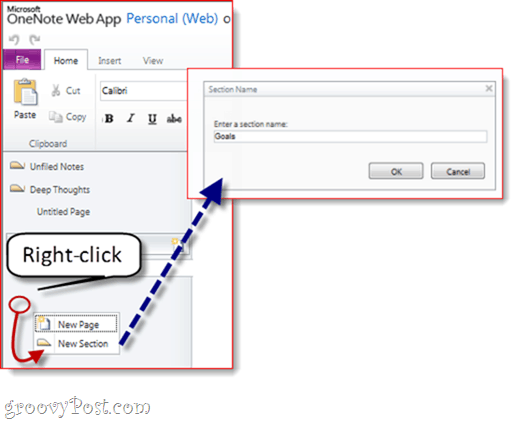
2. lépés
Húzza és vidd jegyzetek az egyik szakaszról a másikra. Ilyen módon rendezheti az összes jegyzetet.
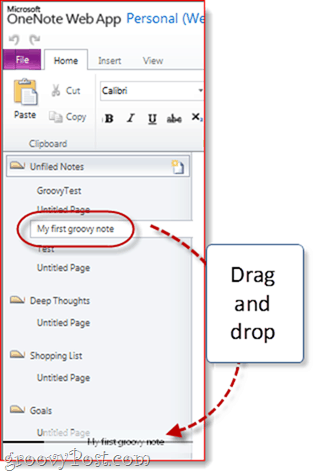
3. lépés
Most nézz vissza iPhone-alkalmazásán, és látni fogod a létrehozott szakaszokat.
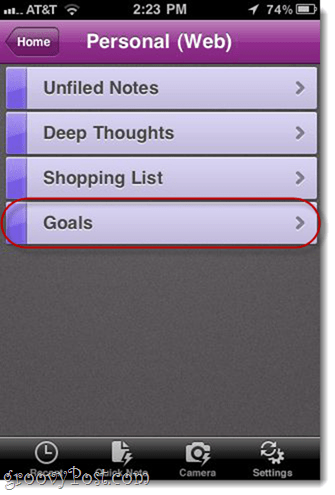
Az iPhone alkalmazásából megjegyzéseket fűzhet a választott szakaszhoz, ha navigál oda, és Megható az + jel.
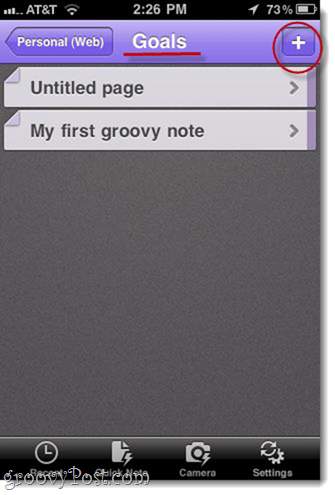
Munka a Microsoft OneNote Desktop verziójának szinkronizált notebookjaival
Nem tudok rólad, de mindig inkább az igazi dolgot használom, amikor komoly munkát akarok végezni. A következőképpen állíthatja be a OneNote asztali verzióját, és szinkronizálhatja a módosításokat az iPhone alkalmazásban és a SkyDrive notebookokban.
1. lépés
A SkyDrive-ből, kettyenés Nyissa meg a OneNote szolgáltatásban bárhol is látod. Ez megjelenik az Office Live szerkesztési ablakában ...
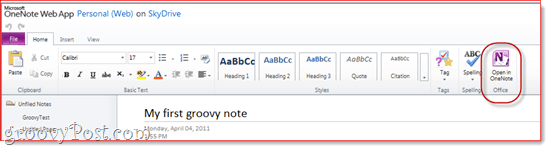
..és a SkyDrive-ban.
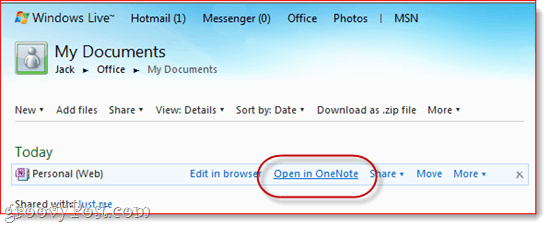
2. lépés
Amikor figyelmeztetünk az internet fájljainak a számítógépre gyakorolt lehetséges káros hatásairól, kettyenés rendben.
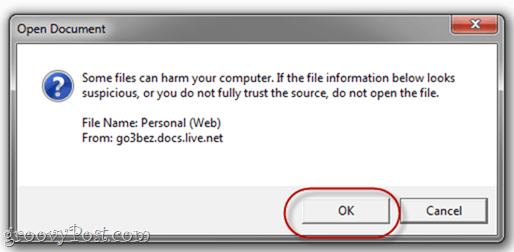
Vegye figyelembe, hogy a go3bez.docs.live.net ezt követően meg fog jelenni a hálózati helyein. Ne aggódjon. Csak így érheti el a Windows a SkyDrive-t a Windows Intézőből.
3. lépés
A Microsoft OneNote most megnyitja a notebookot közvetlenül a SkyDrive-ból. A szinkronizált notebook nevét a bal oldalon láthatja.
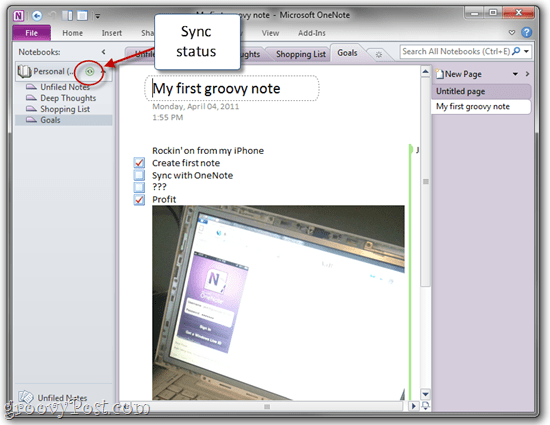
A mellette lévő Szinkronizálás ikon tudatja velünk, hogy az interneten van elmentve.
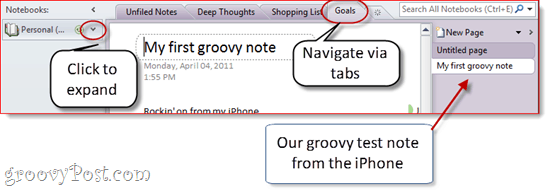
A notebook szakaszok a bal oldalon, az egyes jegyzetek a jobb oldalon vannak. Ez kissé zavaró, mivel az Office Live-en másképp kezelik, de ez nem nagy ügy. A szakaszok között a felső lapokon is navigálhat.
Új szakaszokat hozhat létre a következővel: Jobb egérgombbal kattintva a bal oldalon. Új oldalakat hozhat létre a következővel: csattanóÚj oldal a jobb szélén.
4. lépés
Új notebook létrehozásához és a SkyDrive és iPhone készülékéhez szinkronizálásához, kettyenésfájl a OneNote alkalmazásban, majd válassza a lehetőséget Új.
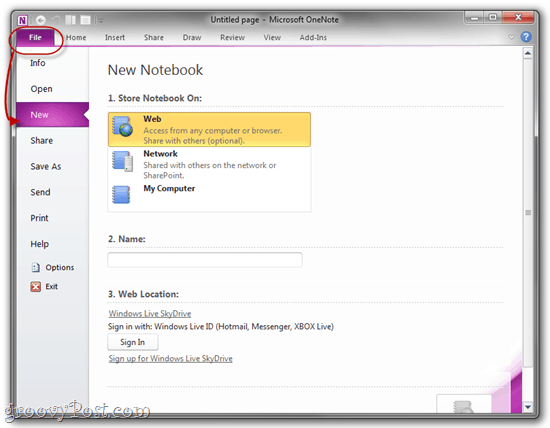
5. lépés
Az Új jegyzetfüzet alatt válassza a lehetőséget háló ahol a „Tárolja a notebookot:” pont.
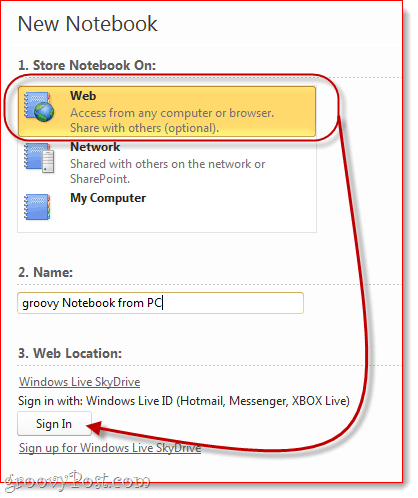
Adjon nevet a notebooknak, majd kettyenésBejelentkezés alatt Internetes hely.
6. lépés
Ha a rendszer kéri, adja meg a Windows Live ID hitelesítő adatait.
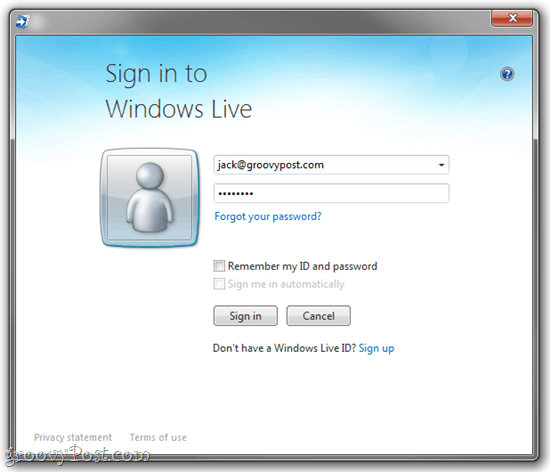
7. lépés
Ezen a ponton kiválaszthat egy mappát, ahova mentheti, vagy beillesztheti a Saját dokumentumok mappába.
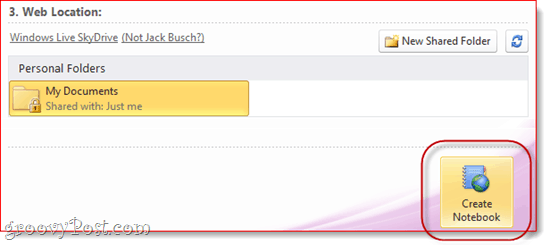
Ha kész vagy, kettyenésHozzon létre Notebookot.
8. lépés
Menj, és készítsen néhány jegyzetet.
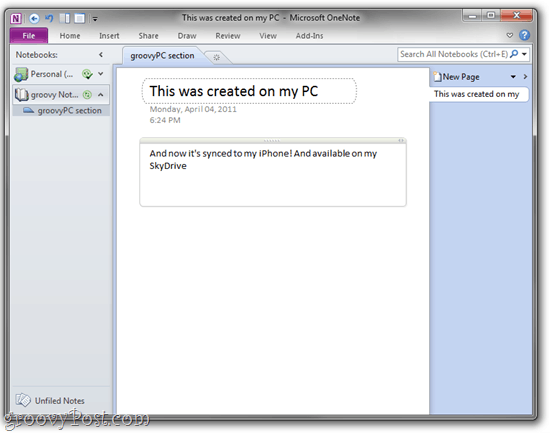
A létrehozott notebook és jegyzetek már elérhetők lesznek iPhone-ján és SkyDrive-jén.
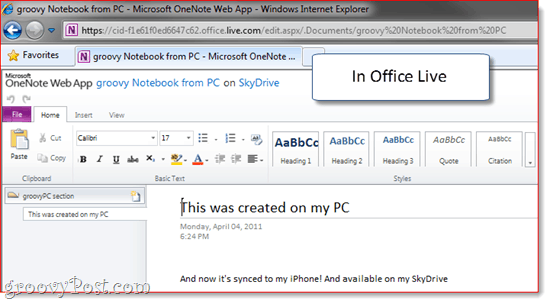
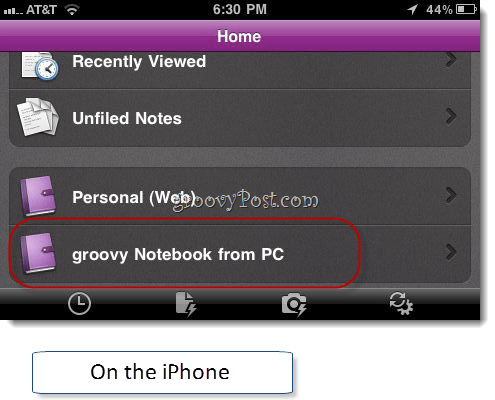
A legjobb az, hogy a notebookjai nyitva maradnak a OneNote szolgáltatásban. Tehát nem kell minden alkalommal elmennie a SkyDrive-hez, amikor hozzáférni akar hozzájuk. Hagyja nyitva őket a OneNote szolgáltatásban, és minden alkalommal, amikor elindítja a OneNote szoftvert a Windows PC-jén, látni fogja, hogy ott ülnek, szinkronizáltak és készen állnak arra, hogy visszatérjen a teendők listájához.
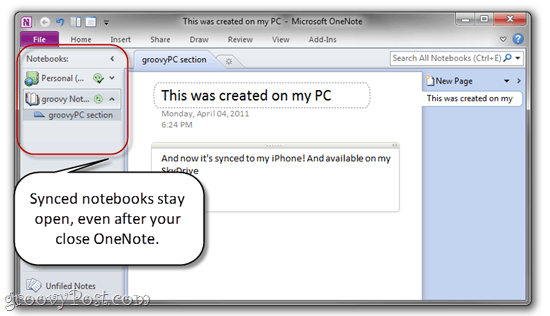
Az utolsó dolog: a OneNote for iPhone automatikusan szinkronizálódik, de ha türelmetlenné válik, ÉrintésBeállítások és ÉrintésSzinkronizálás most.
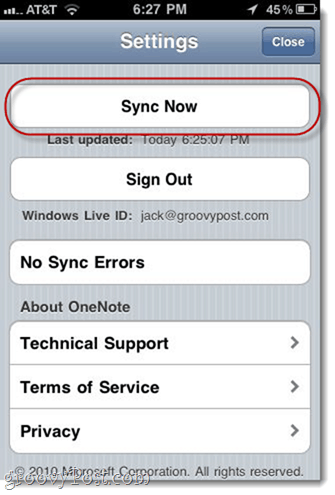
Következtetés: OneNote a való életben
Mint láthatja, a OneNote for iPhone csak egy darab a puzzle-ból. Ahhoz, hogy a lehető legtöbbet hozza ki az alkalmazásból, be kell építenie a SkyDrive és a Microsoft OneNote asztali verzióját a munkafolyamatba. Tehát alapvetően az alábbiakat fogja használni:
- Microsoft OneNote (asztali) új notebookok készítéséhez és “komolyMunka.
- Office Live (az interneten keresztül) a nyilvános számítógépekről vagy valaki más számítógépéből származó jegyzetek eléréséhezvagy Mac).
- OneNote iPhone-hoz gondolatok, teendők, ötletek és képek rögzítéséhez.
Az Office Live lehetővé teszi a notebookok megosztását más Windows Live felhasználókkal, ami meglehetősen hatékony együttműködési eszközt jelent. Használhat egy megosztott OneNote notebookot, hogy feleségével nyomon tudja követni az élelmiszer- vagy édesipari listát. Vagy elérhetővé teheti a notebookot a barátok és a család számára, és privát fotóhordozóként felhasználhatja.
És természetesen, mivel a hordozható számítógépek és szakaszok száma létrehozható, könnyen konvertálhatja a OneNote for iPhone alkalmazást erőteljes vödörré a OneNote GTD rendszer.
Az iPhone OneNote alkalmazás erősségei az, hogy sima, megbízható, zökkenőmentesen működik a SkyDrive készülékkel, Az Office Live és a OneNote Windows verziója, és ez az egyetlen hivatalos Microsoft Office alkalmazás, amely elérhető a iPhone. Tudom, hogy ennek a appnak a blogoszférájában nagyon sok társa van, de azt hiszem, ha megtanulja élvezni a OneNote használatát, az iPhone alkalmazás lesz a legjobb barátja.

