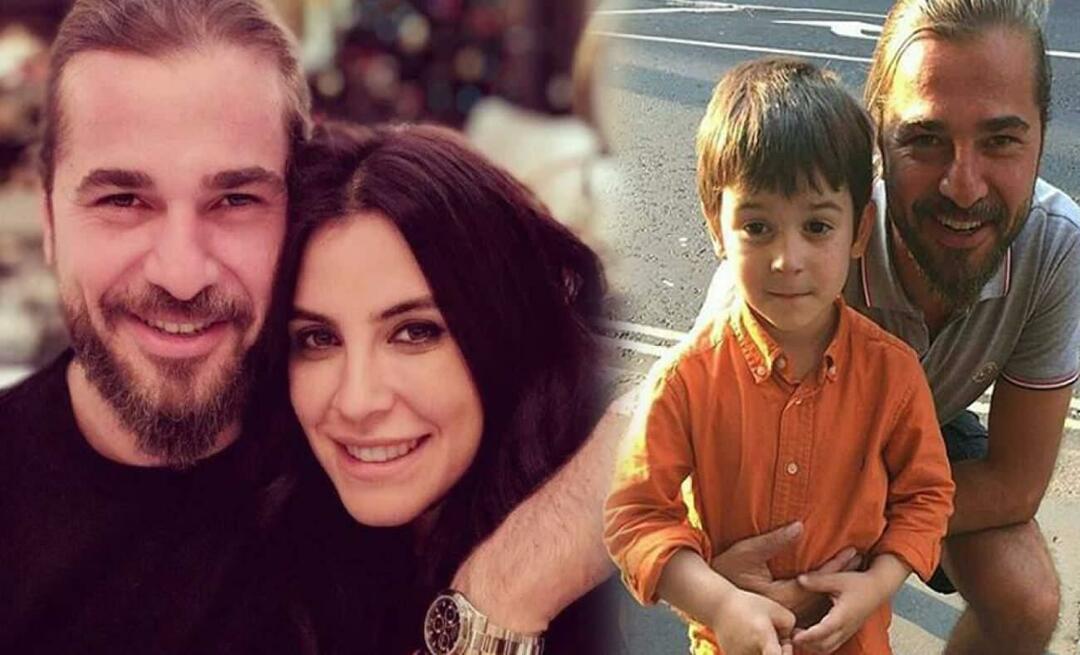A HP vezeték nélküli asszisztens és egyéb bloatware letiltása
Microsoft Windows Xp / / March 17, 2020
 Az előre telepített HP laptop vásárlása után valószínű, hogy több darab HP bloatware szoftverrel is rendelkezik. A Bloatware olyan kéretlen szoftver, amelyet a HP előre telepített, olyan cucc, amelyre valószínűleg soha nem lesz szüksége, nem akar, vagy nem használ. Ha ezek közül a problémák merülnek fel a vezeték nélküli internethez való kapcsolódással kapcsolatban, akkor valószínűleg távolítsa el a HP vezeték nélküli asszisztenst. Bloatware? Persze hogy az! A HP miért úgy döntött, hogy beilleszti azt, miután az összes Windows már rendelkezik beépített vezeték nélküli konfigurációs eszközzel.
Az előre telepített HP laptop vásárlása után valószínű, hogy több darab HP bloatware szoftverrel is rendelkezik. A Bloatware olyan kéretlen szoftver, amelyet a HP előre telepített, olyan cucc, amelyre valószínűleg soha nem lesz szüksége, nem akar, vagy nem használ. Ha ezek közül a problémák merülnek fel a vezeték nélküli internethez való kapcsolódással kapcsolatban, akkor valószínűleg távolítsa el a HP vezeték nélküli asszisztenst. Bloatware? Persze hogy az! A HP miért úgy döntött, hogy beilleszti azt, miután az összes Windows már rendelkezik beépített vezeték nélküli konfigurációs eszközzel.
Mielőtt elkezdenénk, ellenőrizzük, telepítve van-e a HP vezeték nélküli asszisztens. Ennek ellenőrzéséhez Hajózik nak nek Start> Vezérlőpult. A Vezérlőpulton megjelenik a HP vezeték nélküli asszisztens ikon, ha a HP számítógépéhez előzetesen be van töltve.
Jegyzet: Ez a útmutató a Windows XP SP3 használatával készült, azonban a lépések homályosan hasonlóak a Vista és a Windows 7 esetén.
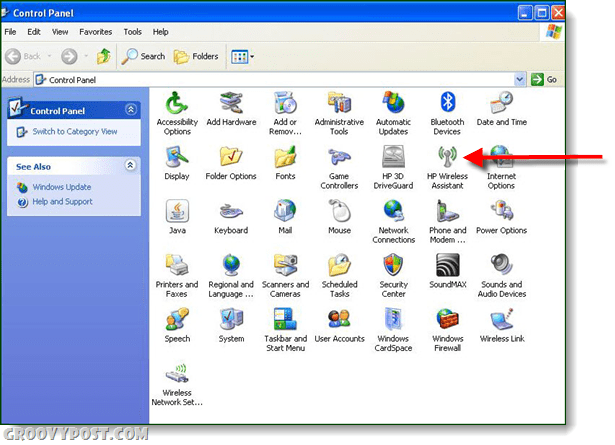
A HP vezeték nélküli asszisztens eltávolítása
1. lépés
Folytassuk a HP Wireless Assistant program eltávolításával. A Vezérlőpulton, Dupla kattintás az Programok hozzáadása vagy eltávolítása ikon.
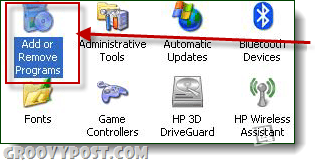
2. lépés
Miután a Program hozzáadása vagy eltávolítása mező betöltődött, Görgessen le oda, ahol a HP vezeték nélküli asszisztens ikon található, és Dupla kattintás az Vegye ki gomb. Megjelenik egy figyelmeztető doboz, amely felteszi a következő kérdést:Biztosan el akarja távolítani a HP Wireless Assistant szoftvert a számítógépről?” kettyenés az Igen gomb.
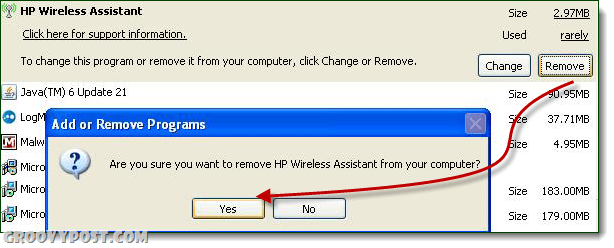
3. lépés
A program eltávolítása után Újrakezd a számítógéped. (Egy doboznak kell megjelennie, amely felszólítja az újraindítást)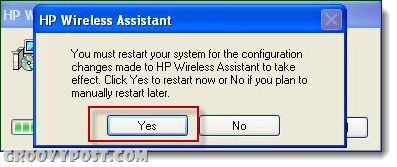
4. lépés
A Windows Wireless megfelelő működésének biztosítása érdekében regisztrációs javításokat kell alkalmaznia. Lefog az Windows + R gombok a billentyűzeten a Fuss párbeszédablak. Írja be az alább látható szöveget, majd kattintson az OK gombra:
| regsvr32% systemroot% \ system32 etshell.dll |
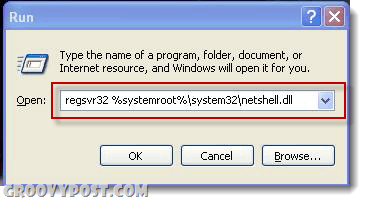
Ha helyesen gépelte be a beállításjegyzék-javítást, megjelenik egy párbeszédpanel, amely kimondja, hogy a javítás sikeres volt. Ha nem írta be helyesen, akkor azt fogja mondani, hogy nem sikerült. 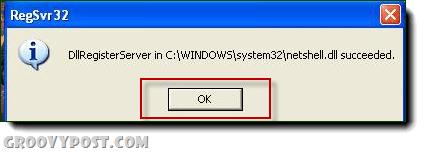
5. lépés
Írja be a következő nyilvántartást, amelyet az alábbi mezőben látható módon javítottak:
| regsvr32% systemroot% \ system32 \ ole32.dll |
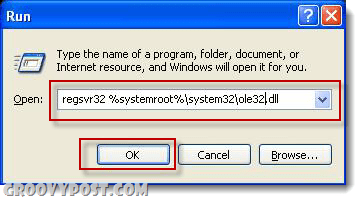
Ha helyesen gépelte be, akkor értesítést kap arról, hogy sikeres volt.
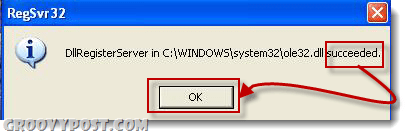
6. lépés
A Windows vezeték nélküli működésének kettős ellenőrzéséhez keresse meg a vezeték nélküli hálózat ikonját a tálcán.
7. lépés
Kattintson a jobb gombbal a számítógép ikonjára a zöld hullámokkal, majd kattintson a „Megtekinthető elérhető vezeték nélküli hálózatok” lehetőségre. A vezeték nélküli hálózati kapcsolati képernyőnek betöltenie kell, vagy automatikusan csatlakoznia kell, vagy lehetővé kell tennie, hogy kiválaszthassa, melyik hálózathoz csatlakozik. 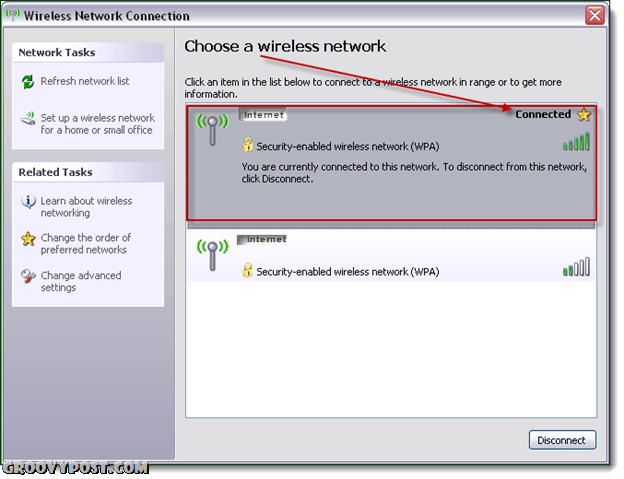
Kész!
Ha csatlakozik a kívánt vezeték nélküli hálózathoz, a javítás sikeresen befejeződött. Annak ellenőrzéséhez, hogy működik-e internet, nyissa meg kedvenc böngészőjét, és írja be www.groovypost.com, a webhelynek fel kell töltenie!
Sokkal több HP Bloatware van, a legtöbbet eltávolíthatja a Vezérlőpultról Programok hozzáadása vagy eltávolítása eszköz, akárcsak a vezeték nélküli asszisztensnél. Bár ez nem fedezi a HP által telepített szemét egy töredékét, a következő 4 program minden bizonnyal olyan tétel, amelyet törölni lehet anélkül, hogy kétségei lennének arról, hogy szüksége lesz rájuk.
- HP ESU Microsoft Windows XP rendszerhez
- HP súgó és támogatás
- HP frissítés
- HP felhasználói útmutatók
Ha további információt szeretne kapni arról, hogy mi más bloatware fut a HP laptopján, nyugodtan kezdjen megbeszélést a ingyenes groovy technikai támogatás fórum!
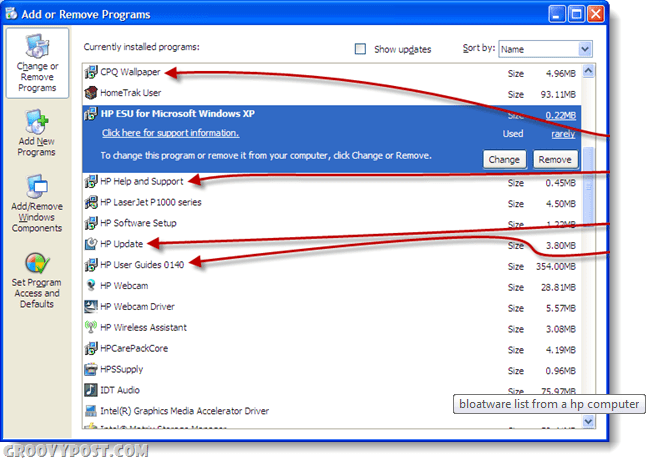
Vendég közreműködő: Joanna Danek
Joanna egy groovyReader közreműködő, aki az Illinoisi Egyetemen tanul. Joanna széles spektrumú élményt nyújt a Windows XP-vel, és örömmel játszik és ír tovább az Androidról és a Windows 7-ről a jövőben!